چگونه ویندوز ۱۱ را نصب کنیم؟
ویندوز 11 به عنوان جدیدترین سیستمعامل مایکروسافت، تغییرات بزرگی را در تجربه کاربری ایجاد کرده است. اما ممکن است مراحل نصب ویندوز 11برای برخی کاربران پیچیده به نظر برسد. در این مقاله، ما به صورت گام به گام و با استفاده از تصاویر، شما را در روش نصب ویندوز 11 همراهی میکنیم. از رفع مشکلات رایج تا تنظیمات اولیه، همه چیز را در این مقاله خواهید یافت.
حالا تا انتهای مقاله همراهمون باش و در جواب این سوالت که چگونه ویندوز 11 نصب کنیم مراحل رو دقیق انجام بده. هرجا از مقاله هم که سوال و مشکلی داری میتونی هم مطلب مشکل ویندوز بعد از آپدیت رو بخونی هم با کارشناسان ما در خدمات کامپیوتری رایانه کمک تماس بگیری و مشکلت رو مطرح کنی تا کمکت کنند. برای ارتباط با کارشناسان کافیه شماره تماس های بنر زیر را شماره گیری کنی.
آموزش نصب ویندوز 11 روی لپ تاپ و کامپیوتر هم دقیقا مثل نصب سایر نسخه های ویندوزی است. که در آموزش های قبلی مخصوصا به صورت کامل در این مقاله در اختیار کابران عزیز قرار دادیم از این رو پیشنهاد می کنیم در صورتی که سیستم شما کانفیگ مناسب برای نصب ویندوز یازده را ندارد حتما از ویندوز های پایین تر استفاده کنید برای مثال شما میتوانید با کمک مقاله نصب ویندوز 10 به جای نصب ویندوز 11 از ویندوز 10 استفاده کنید و شاهد کاهش سرعت و یا هنگ کردن های سیستم نباشید! اما اگر تصمیم دارید حتما نصب ویندوز 11 روی ویندوز 10 انجام دهید این مقاله برای شماست.
آموزش ویدیویی نصب ویندوز 11 از روی فلش
چند روش برای عوض کردن ویندوز 11 وجود دارد؟
برای نصب و تغییر ویندوز 11 روی سیستم، شما میتونید از ۳ روش مختلف استفاده کنید. در جدول زیر، این روشها به همراه توضیحات مربوط به هر کدام آورده شده:
|
روش
|
توضیحات
|
|
۱. آپدیت کردن ویندوز 10 به ویندوز 11
|
اگر ویندوز 10 دارید، میتونید از طریق تنظیمات آپدیت بهروزرسانی مستقیم انجام بدید. این روش سریعترین و سادهترین راه برای نصب ویندوز 11 هست، بدون اینکه نیاز به فرمت کردن یا پاک کردن فایلها داشته باشید.
|
|
۲. نصب ویندوز 11 از طریق منوی بوت
|
در این روش برای کامپیوتر یا لپ تاپ های است که به دلیل قدیمی بودن امکان نصب ویندوز 11 به صورت عادی وجود ندارد. برای اینکار پیشنهاد میکنم مقاله "نصب ویندوز 11 از بایوس" مطالعه کنید.
|
|
۳. نصب ویندوز 11 به صورت قدم به قدم
|
این روش شامل فرمت کردن پارتیشن و نصب ویندوز از پایه است. برای این کار باید فایل ISO ویندوز 11 رو دانلود کنید و از طریق ابزارهایی مثل Rufus، فلش مموری رو بوتیبل کنید و فرایند نصب را انجام دهید. در ادامه قصد داریم همین تعویض ویندوز 11 را به شما اموزش دهیم. پس با خدمات رایانه کمک همراه باشید.
|
💡 نکته مهم: هر کدوم از این روشها به نیاز و شرایط سیستم شما بستگی داره. اگر سیستم شما آماده و آپدیت شده است، آپدیت از ویندوز 10 به ویندوز 11 سریعترین راه است. اما اگر به نصب جدید و تمیز نیاز دارید، نصب از طریق منوی بوت یا نصب قدم به قدم بهترین گزینهها است.
قدم صفر: حداقل سیستم مورد نیاز برای نصب ویندوز 11 (جدول به فارسی)
برای شروع نصب و راه اندازی ویندوز 11، اول باید بررسی کنیم که آیا سیستم سختافزاری و نرمافزاری شما قابلیت اجرای این سیستم عامل رو داره یا نه. پس قبل از هر اقدامی، نگاهی به موارد زیر داشته باشید:
|
سختافزار مورد نیاز
|
مشخصات برای نصب ویندوز 11
|
|
حافظه رم (RAM)
|
حداقل ۴ گیگابایت
|
|
فضای آزاد (Storage)
|
حداقل ۶۴ گیگابایت
|
|
سیستم فریمور (System Firmware)
|
UEFI با قابلیت Secure Boot
|
|
ماژول TPM
|
نسخه ۲.۰
|
|
کارت گرافیک
|
سازگار با DirectX 12 و درایور WDDM 2.0
|
❗ اگر یکی از این حداقل های مورد نیاز رو ندارید، بهتره ویندوز 11 رو نصب نکنید و به جای اون ویندوز 10 یا نسخههای قدیمیتر رو انتخاب کنید. چون احتمالاً با مشکلاتی مثل ناسازگاری و خطاهای سیستم مواجه میشید که میتونه عملکرد دستگاه رو تحت تاثیر قرار بد :
👈 آموزش نصب ویندوز 8👉
👈 آموزش نصب ویندوز 7👉
قدم اول: اقدامات اولیه آموزش نصب ویندوز یازده 11 روی کامپیوتر و لپتاپ
حالا که سیستمتون آماده هست، بیاید قدم اول رو برای نصب برداریم. در این مرحله به ابزارهای زیر نیاز دارید:
🟢 فایل ویندوز 11: نسخه آخر ویندوز 11 (۳۲ یا ۶۴ بیتی) بسته به میزان رم سیستم.
🟢 فلش مموری خالی: با ظرفیت 32 گیگابایت برای بوت کردن ویندوز (اگه دیسک ویندوز رو دارید، نیازی به فلش نیست).
🟢 دیسک خوان اکسترنال یا اینترنال: برای نصب از روی دیسک ویندوز.
قدم دوم: آموزش بوتیبل كردن كامپيوتر برای نصب ویندوز 11
در این مرحله باید فلش مموری رو بوتیبل کنید تا سیستم بتونه از طریق اون، ویندوز 11 رو نصب کنه. ولی اگه میخواهید نصب ویندوز ۱۱ را با سی دی انجام دهید ، نیازی به بوت کردن از فلش نیست؛ میتونید مستقیماً از دیسک استفاده کنید.
✴️ نکته مهم: اگه قصد دارید ویندوز رو از طریق شبکه یا هارد نصب کنید، نیازی به بوت کردن فلش یا دیسک ندارید.
حالا که فلش مموری یا دیسک آماده است، فقط کافیه اون رو به سیستم متصل کنید و فرآیند نصب رو شروع کنید.لینک دانلود ویندوز 11 نسخه 64 بیت
⭐️ لینک دانلود ویندوز 11 نسخه 64 بیت ⭐️
💡 (دانلود برنامه روفوس (برای بوتیبل کردن ویندوز روی فلش 💡
🟣 آموزش بوتیبل کردن ویندوز روی فلش با روفوس 🟣
قدم سوم: ورود به بایوس ویندوز 11 کامپیوتر قدیمی و جدید
برای شروع مراحل نصب ویندوز 11، اولین قدم ورود به بایوس (BIOS) و تغییر تنظیمات بوت هست تا سیستم بتونه از طریق CD یا DVD بوت بشه. در اکثر مادربردهای گیگابایت و اسوس، از کلیدهای F8 و F12 استفاده میشه. وقتی سیستم رو روشن میکنید، معمولاً پیغامی روی صفحه ظاهر میشه که کلید مورد نظر برای ورود به منوی بوت رو نشون میده. کافی هست این کلید رو فشار بدید و بعدش درایو DVD رو به عنوان دستگاه بوت انتخاب کنید.
💡 کلیدهای ورود به BIOS در سیستمهای مختلف ممکنه متفاوت باشه؛ به طور معمول کلیدهای زیر برای ورود به محیط بوت استفاده میشن:
چگونه وارد BIOS شویم؟
راه دیگه برای بوت شدن از CD یا DVD اینه که وارد صفحه Setup یا همون BIOS بشید. برای این کار، بعد از روشن شدن سیستم و قبل از بالا اومدن ویندوز، چند بار کلید Delete رو فشار بدید. بعد از ورود به تنظیمات بایوس، مراحل زیر رو دنبال کنید:
|
دستگاه بوت
|
اولویت بوت
|
|
CD-ROM
|
First Boot Device
|
|
Floppy
|
Second Boot Device
|
|
Hard Disk
|
Third Boot Device
|
بعد از انجام این تنظیمات، کلید F10 رو برای ذخیره تغییرات فشار بدید و سیستم به طور خودکار ریاستارت میشه.
🎯 توجه: وقتی DVD نصب ویندوز رو درون درایو قرار دادید و سیستم ریاستارت شد، شما فقط چند ثانیه فرصت دارید تا کلید Enter رو فشار بدید. این کار باعث میشه فرآیند بوت شدن از DVD شروع بشه و نصب ویندوز آغاز بشه. اگه به موقع Enter رو فشار ندید، سیستم از روی هارد دیسک یا شبکه بوت میشه و مجبورید سیستم رو دوباره ریاستارت کنید.

قدم چهارم: آموزش و راهنما نصب ویندوز قدم به قدم ویندوز 11
- برای شروع نصب ویندوز 11، ابتدا یک فلش یا دیسک نصب ویندوز آماده کنید.
- میتوانید یک ماشین مجازی را با نصب فایل ISO ویندوز 11 بوت کنید.
- بعد از آمادهسازی، کامپیوتر خود را با این فلش یا دیسک روشن کنید.
- اولین چیزی که میبینید، صفحه شروع نصب ویندوز 11 است.
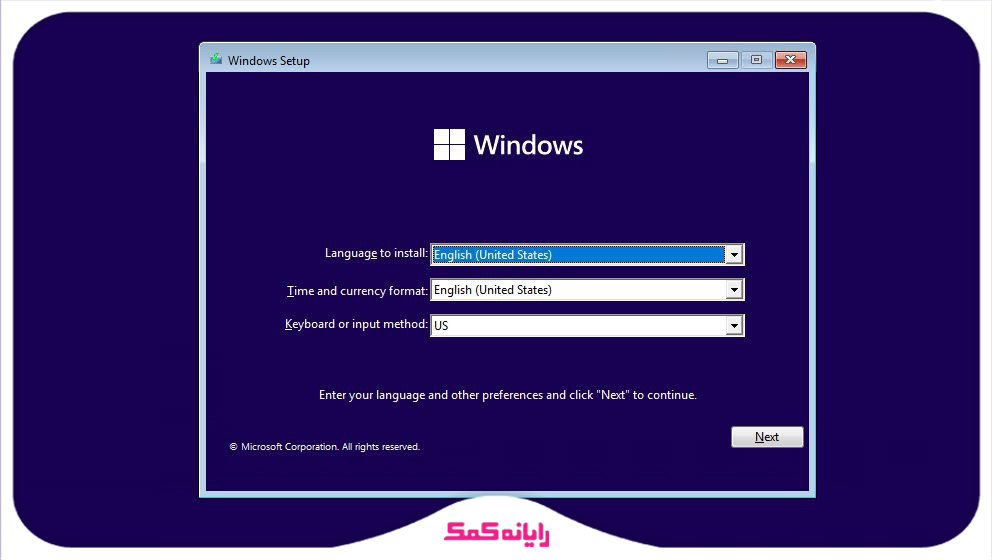
- اولین صفحهای که در طول فرآیند بوت Windows 11 نمایش داده میشود، به شما این امکان رو میدهد زبان، زمان و قالبها و نوع کیبوردی را که میخواهید در ویندوز 11 استفاده کنید رو انتخاب کنید. پس از انتخاب گزینهها، روی «Next» کلیک کنی .
🔶پیشنهاد مطلب: می دونی چه جوری مای کامپیوتر و به دسکتاپ ویندوز 11 اضافه کنی، مقاله اضافه کردن مای کامپیوتر در ویندوز 11 رو از دست نده.
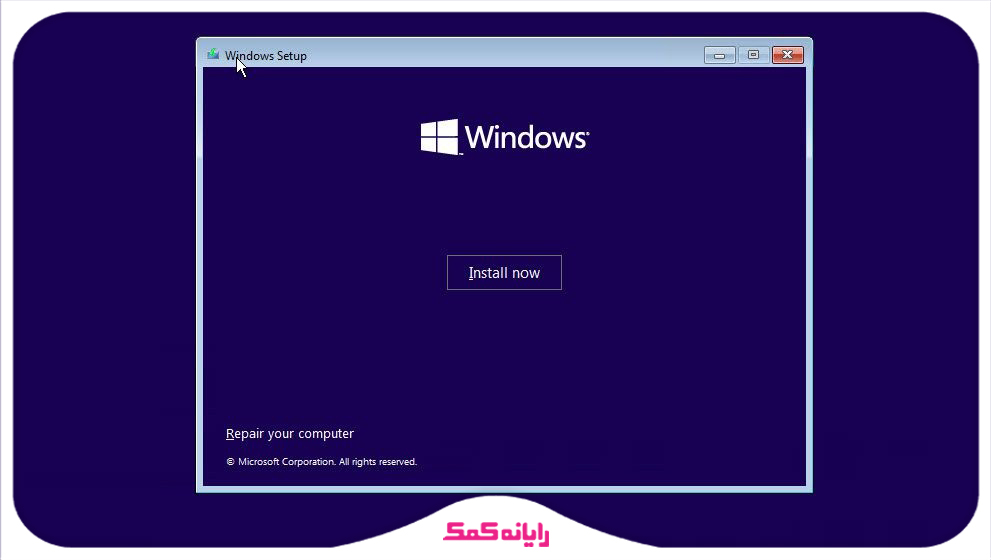
- با کلیک بر روی «Install now» فرآیند نصب Windows 11 را آغاز میشود.
نکته : باید توجه داشته باشید که اگر در آینده نیاز به تعمیر نصب Windows 11 خود داشته باشید، میتوانید از رسانه بوت شوید و سپس پیوند «Repair your computer» را انتخاب کنید.
✴️✴️ تماس با پشتیبان رایانه کمک برای رفع مشکلات و سوالات ویندوزی: ☎️از طریق تلفن ثابت 9099071540 و 📱 از طریق موبایل 0217129
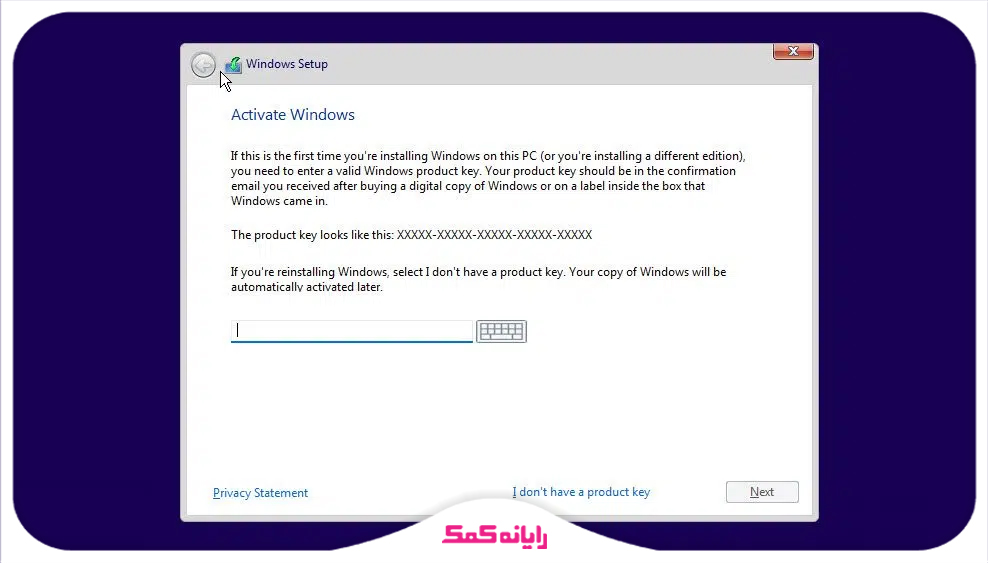
- اگر ویندوز 11 را از یک فروشگاه خریداری کردهاید، میتوانید کلید محصول را در بستهبندی ویندوز 11 یا دانلودی که دریافت کردهاید، پیدا کنید.
- توجه داشته باشید که در این مرحله، لزوماً نیازی به داشتن کلید محصول نیست. میتوانید نصب را کامل کنید و حتی بدون فعالسازی از ویندوز 11 استفاده کنید.
- با این حال، این کار با توافقنامه مجوز مطابقت ندارد و محدودیتهایی در نصب وجود خواهد داشت.که در ادامه به آن اشاره میکنیم:
محدودیتهای عدم فعالسازی ویندوز 11:
علامت آب: یک علامت آب "Activate Windows" در گوشه پایین سمت راست صفحه و همچنین در تنظیمات ویندوز قابل مشاهده خواهد بود.
محدودیت تنظیمات شخصیسازی: شما نمیتوانید تنظیمات شخصیسازی مانند تصویر زمینه، تم، رنگ عنوان، رنگ منوی شروع و موارد دیگر را تغییر دهید.
- اگر کلید محصول دارید، آن را وارد کرده و روی "Next" کلیک کنید.
- اگر کلید محصول ندارید، میتوانید بعداً با کلیک کردن روی لینک "I don't have a product key" آن را وارد کنید.
اگر دانش کافی در زمینه نصب ویندوز 11 ندارید یا در زمان انجام مراحل گفته شده با مشکل مواجه شدین میتوانید به صورت مستقیم با کارشناسان برخط ما ارتباط برقرار کنید
تماس از تلفن ثابت با شماره ی: 9099070192
با تلفن همراه با شماره : 0217129
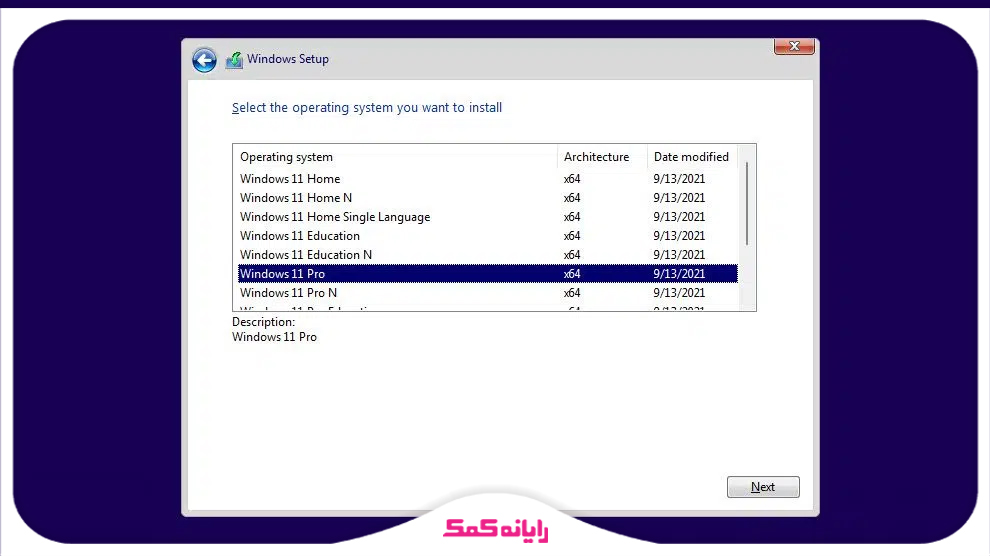
- د در این صفحه باید انتخاب کنید که کدام نوع ویندوز 11 را میخواهید نصب کنید. همه نسخهها روی یک دیسک یا فلش هستند. معمولاً دو نسخه اصلی وجود دارد: Windows 11 Pro و Windows 11 Home. بعد از انتخاب، روی "Next" کلیک کنید تا به مرحله بعد بروید.
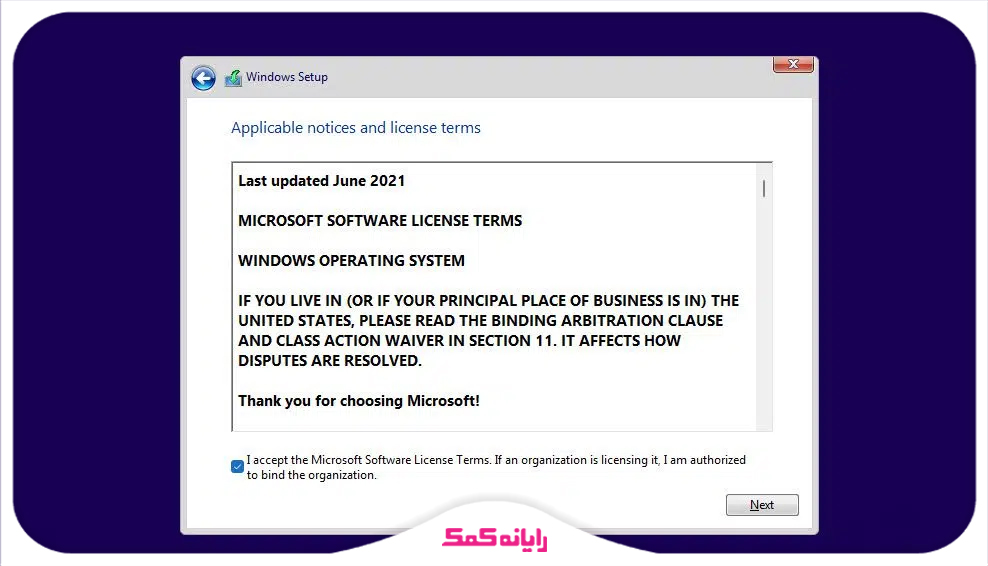
- برای ادامه نصب، باید قوانین و شرایط استفاده از ویندوز 11 را قبول کنید.
- با کلیک کردن بر روی "Next" در پنجره "Applicable notices and license terms"، صفحه تنظیمات ویندوز را مشاهده خواهید کرد

نکته: در نظر داشته باشید اگر پارتیشن بندی ویندوز را تغییر ندهید اطلاعات موجود در سایر درایوها حذف نخواهد شد. و فقط همان درایوری که فرمت کرده اید حذف اطلاعات از روی هارد انجام خواهد شد.
در صورتی که در این مرحله با خطای پارتیشن بندی مواجه شدید میتوانید از کارشناسان رایانه کمک با استفاده از تلفن ثابت 9099071540 شماره گیری کنید و کمک بگیرید پس از انتخاب و فرمت درایو مورد نظر مجدد درایو را انتخاب و دکمه NEXT را میزنیم تا مراحل کپی شدن اطلاعات از روی سورس ویندوز بر روی هارد آغاز شود
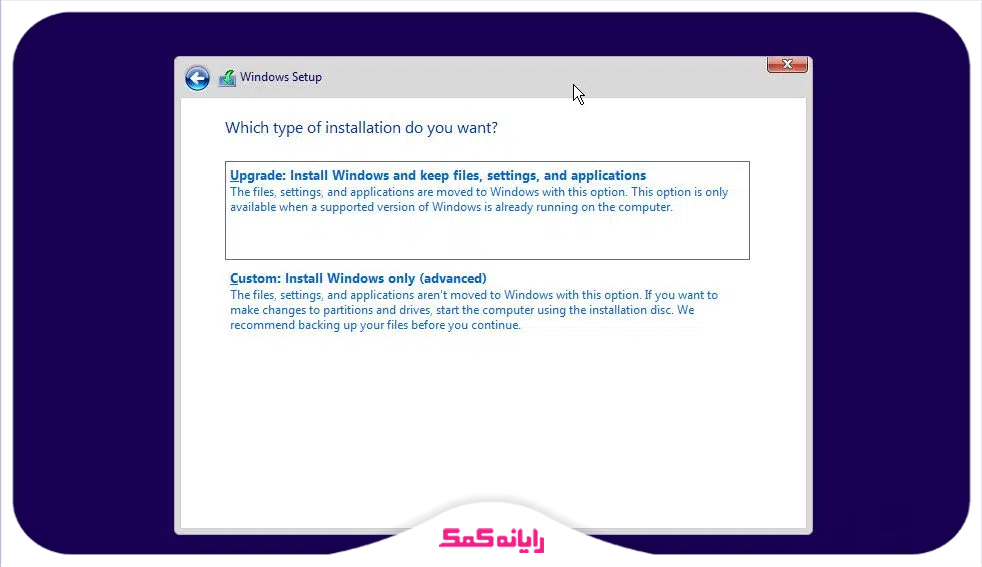
- در این صفحه نصب ویندوز 11 دو گزینه وجود دارد
گزینه اول: زمانی گزینه Upgrade: Install Windows and keep files, settings, and applications The files انتخاب میکنیم که قصد داریم ویندوز جدید مستقیما روی ویندوز قبلی اعمال شود. در واقع مانند یک بروزرسانی عمل کرده و هیچ تنظیمات ویندوز و سایر اطلاعات حذف نشود.
گزینه دوم: زمانی گزینه Custom: Install Windows only (advanced) انتخاب میکنیم که قصد داریم ویندوز قبلی روی دستگاه را فراموش کرده و یک ویندوز جدید با تنظیمات اولیه روی آن نصب کنیم. (پیشنهاد کارشناسان رایانه کمک این مورد است)
- با توجه به نیاز خود روی هر گزینه ایی که نیاز است کلیک کنید.
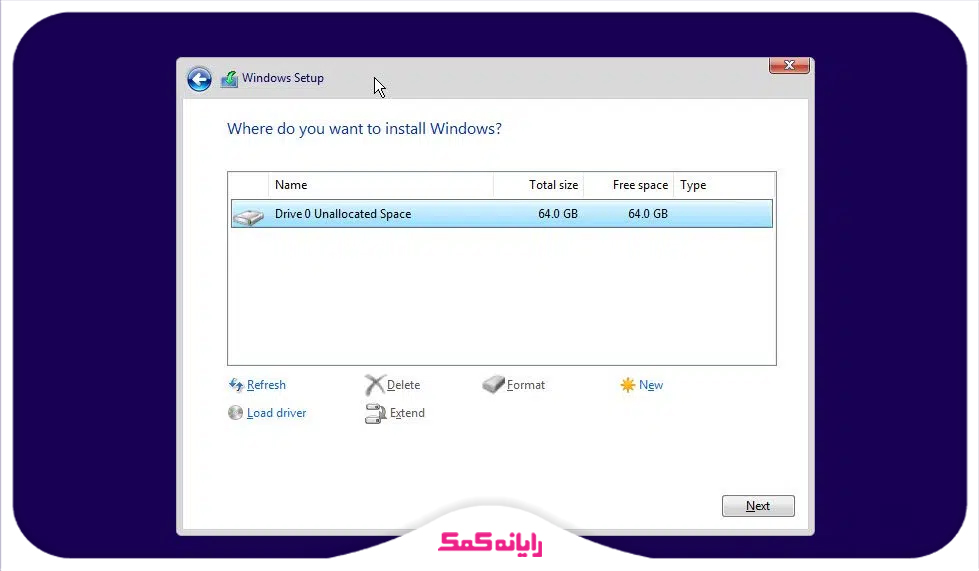
- در این صفحه نصب ویندوز، شما میتوانید درایوی که میخواهید ویندوز 11 را روی آن نصب کنید انتخاب کنید.
- به طور پیشفرض ویندوز در درایو c نصب میشود و برای اینکه تعویض ویندوز 1 را به درستی انجام دهید. پیشنهاد میشود درایو c را فرمت کرده و سپس آن را برای install شدن ویندوز انتخاب کنید.
- پس از انجام مرحله بالا روی next کلیک کنید تا به مرحله بعدی برویم
- نکته: توجه داشته باشید که حداقل 60 گیگ حافظه خالی برای نصب windows 11 داشته باشید.
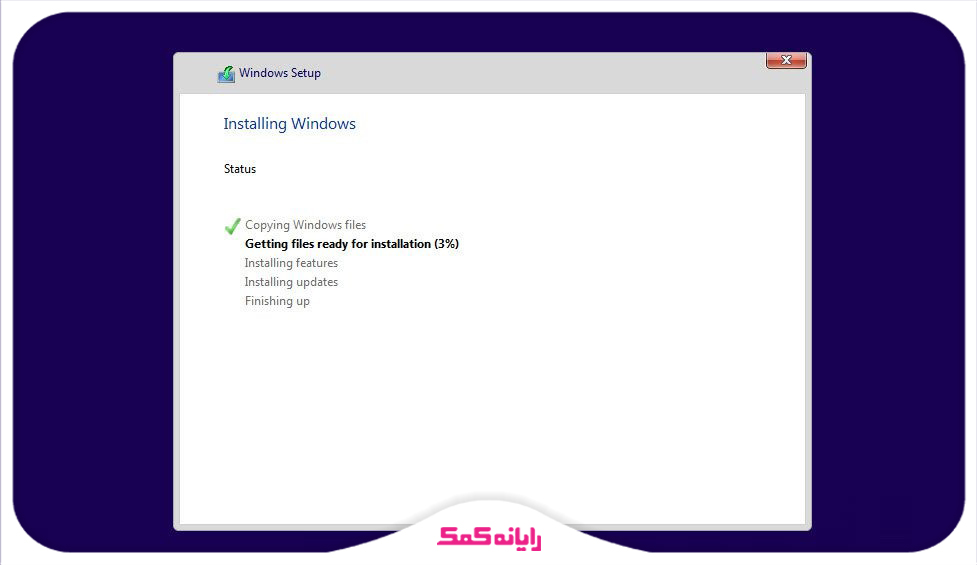
- در اینجا صفحه "Installing Windows" نشان داده میشود تا پیشرفت نصب ویندوز 11 روی درایو انتخابی را نمایش دهد.
- در این صفحه نیازی به انتخاب چیزی نیست. و صرفا به شما اطلاعاتی در مورد وضعیت نصب نشان میدهد.
- پس از نصب ویندوز 11، سیستم مجدداً بوت میشود.
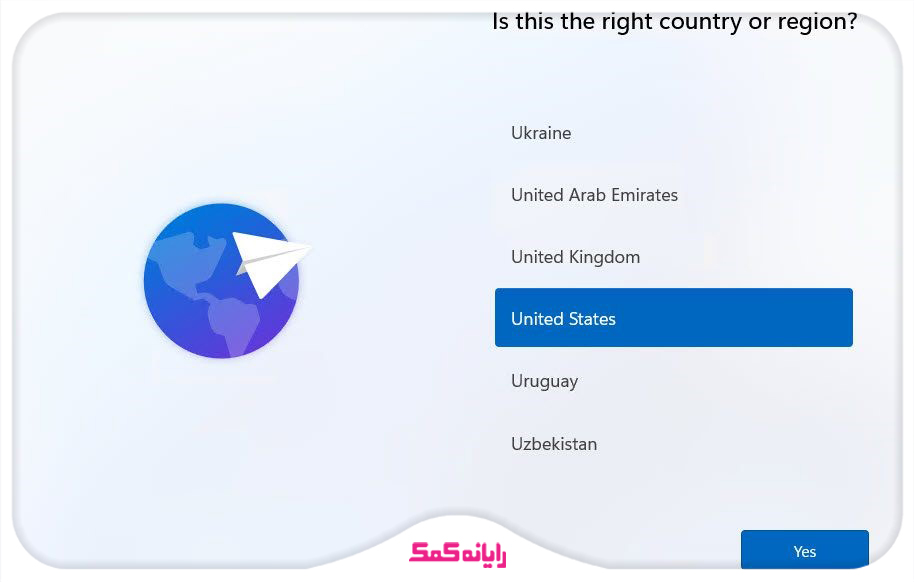
- اولین صفحهای که در هنگام بوت اولیه ویندوز 11 مشاهده میکنید، "Is this the right country or region?" است.
- این صفحه به شما اجازه میدهد تا منطقه جغرافیایی خود را انتخاب کنید.
- بعد از انتخاب کشور، روی "Yes" کلیک کنید
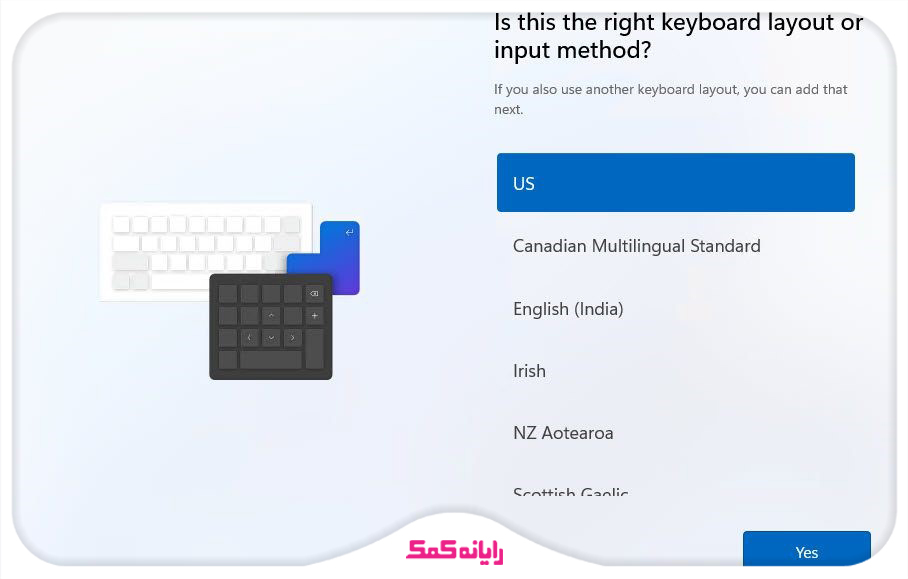
- صفحهای که مشاهده میکنید، به شما اجازه میدهد تا طرحبندی کیبورد خود را انتخاب کنید.
- اگر از کیبورد انگلیسی استفاده میکنید، " US" را انتخاب کنید.
- اگر از کیبورد دیگری استفاده میکنید، در لیست جستجو کنید تا زبان خود را پیدا کنید.
- بعد از انتخاب، روی "Yes" کلیک کنید .
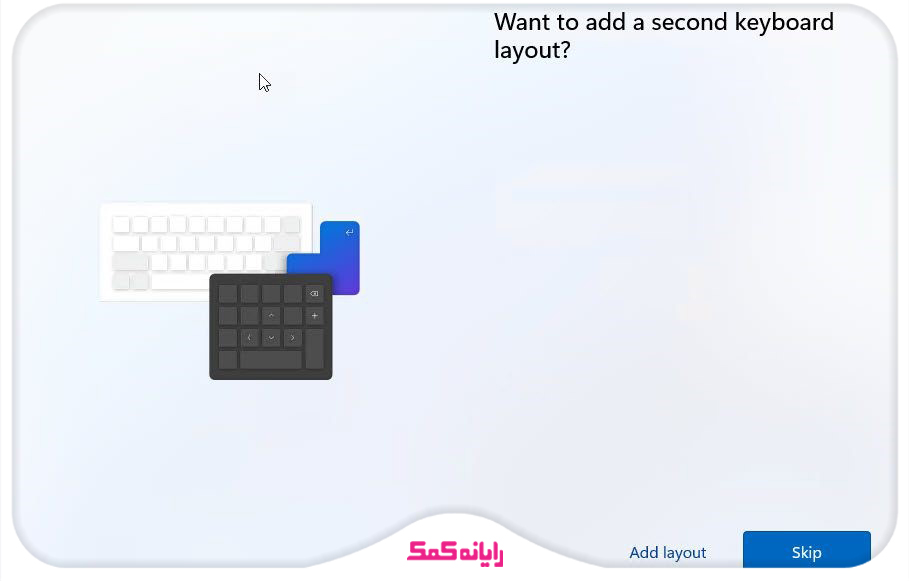
- این صفحه از شما میپرسد که آیا میخواهید علاوه بر زبان اول، از یک زبان دیگر هم برای تایپ استفاده کنید.
- اگر میخواهید زبان دوم اضافه کنید، روی "Add layout" کلیک کنید.
- اگر نیازی به زبان دوم ندارید، روی "Skip" کلیک کنید تا به مرحله بعد بروید.
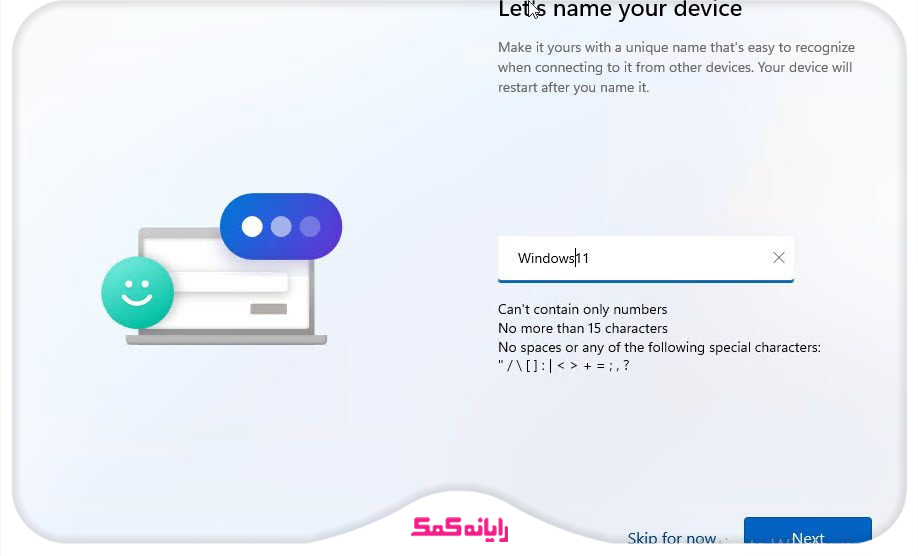
- این صفحه به شما اجازه میدهد برای کامپیوتر خود یک نام دلخواه انتخاب کنید.
- نام دلخواه خود را در کادر ورودی وسط صفحه وارد کنید و سپس روی "Next" کلیک کنید.
نکته : برای انتخاب نام باید از یک سری از قواعدی پیروی کنید
- اگر نمیخواهید نام سفارشی ایجاد کنید، میتوانید روی لینک "Skip for now" در پایین صفحه کلیک کنید تا ویندوز به طور خودکار نامی برای سیستم ایجاد کند.
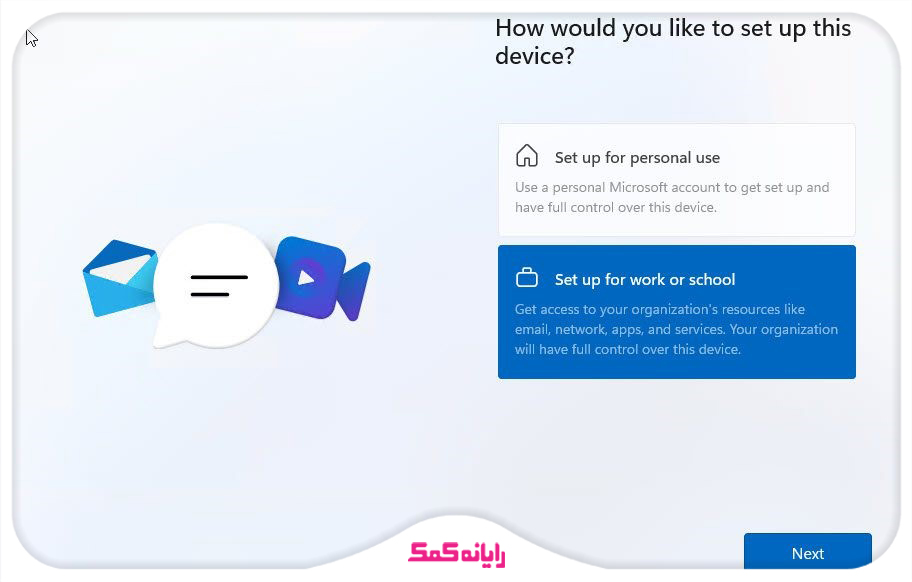
- شما باید انتخاب کنید که آیا میخواهید ویندوز 11 را برای استفاده شخصی یا کاری استفاده کنید.
استفاده شخصی: گزینه "Set up for personal use" به شما کنترل کامل بر نصب را میدهد.
استفاده کاری یا تحصیلی: گزینه "Set up for work or school" این اجازه رو میدهد که تنظیمات توسط شبکه کاری شما کنترل شود.
- بعد از انتخاب، روی "Next" کلیک کنید تا به مرحله بعدی بروید.
- باید با حساب مایکروسافت خود وارد شوید.
- اگر حساب Microsoft ندارید، میتوانید با کلیک بر روی لینک "Create one!" آن را ایجاد کنید.
- حساب Microsoft به شما کمک میکند تنظیمات خود را در دستگاههای مختلف یکسان کنید.
- نام کاربری Microsoft خود را وارد کرده و روی "Next" کلیک کنید تا به صفحه "Let’s add your Microsoft account" ومرحله بعد بروید.
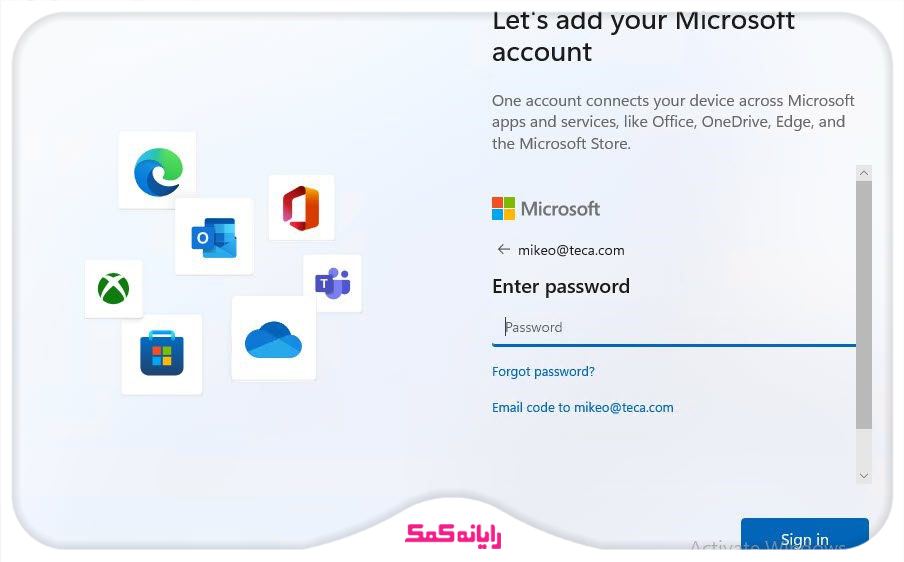
- این صفحه به شما اجازه میدهد تا رمز عبور حساب Microsoft خود را وارد کنید و سپس روی "Sign in" کلیک کنید
- پس از وارد کردن رمز عبور، به حساب Microsoft خود وارد خواهید شد.
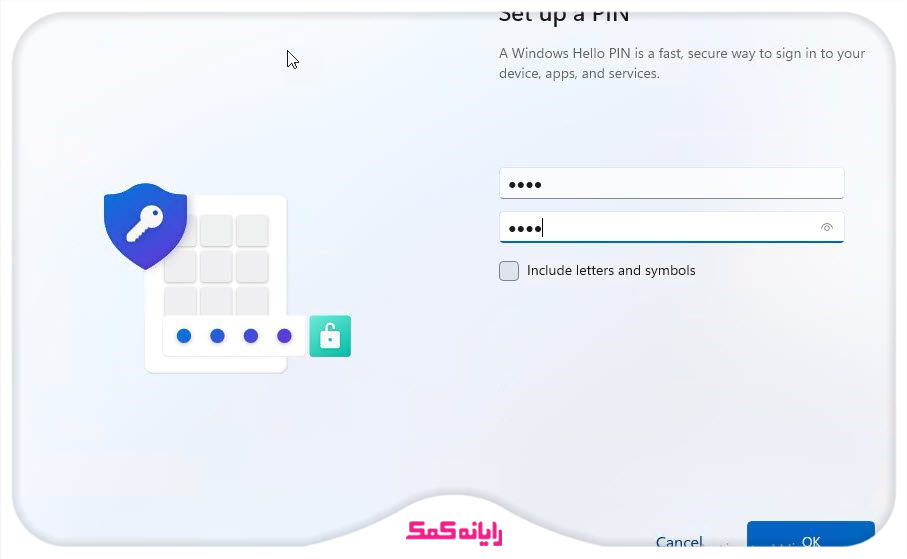
- این صفحه به شما اجازه میدهد تا یک رمز کوتاه برای ورود به ویندوز انتخاب کنید.
- PIN مورد نظر خود را وارد کرده و سپس برای تأیید آن را دوباره وارد کنید و سپس روی "OK" کلیک کنید تا به تنظیمات اولیه ویندوز 11 ادامه دهید.
- صفحهای که مشاهده میکنید به شما اجازه میدهد تا تنظیمات حریم خصوصی خود را انتخاب کنید.
- میتوانید ویژگیهایی مانند اشتراکگذاری اطلاعات دستگاه با مایکروسافت، شخصیسازی تبلیغات و اجازه دسترسی برنامهها به موقعیت دقیق خود را فعال یا غیرفعال کنید.
- تنظیمات پیشفرض معمولاً مناسب هستند، اما میتوانید آنها را مطابق با ترجیحات خود سفارشی کنید.
- پس از انتخاب تنظیمات، روی "Next" کلیک کنید تا به صفحه نهایی تنظیمات ویندوز 11 بروید.
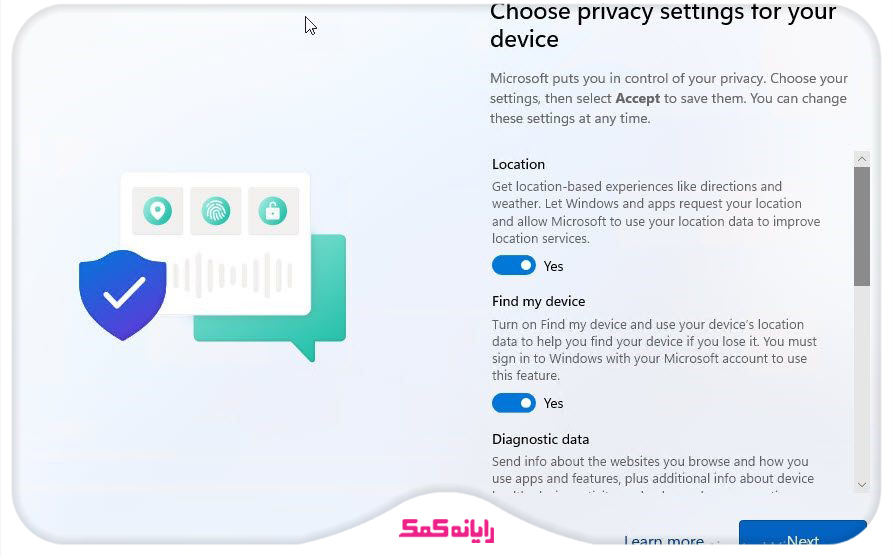
- برای تنظیمات حریم خصوصی، سه صفحه مختلف وجود دارد.
- میتوانید این تنظیمات را تغییر دهید یا همان تنظیمات پیشفرض را نگه دارید.
- بعد از تنظیمات، روی "Next" کلیک کنید تا به مرحله بعد بروید.
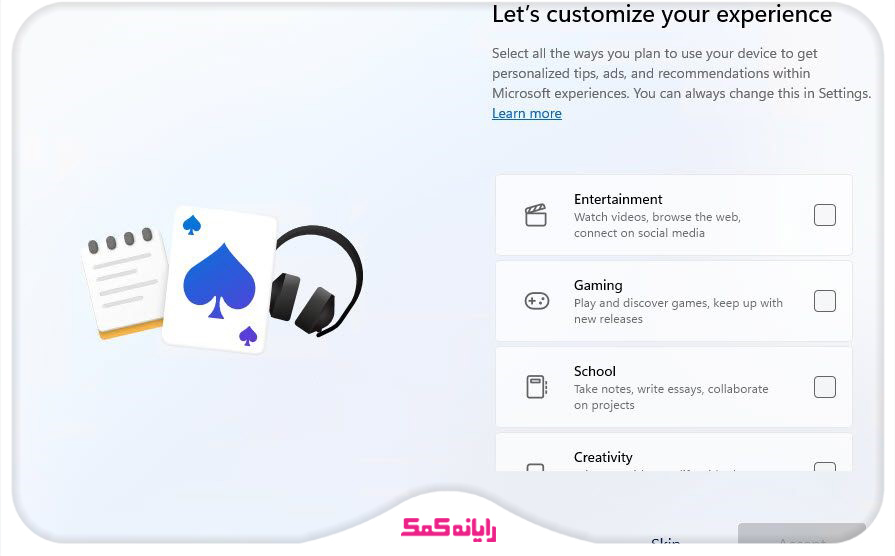
- این صفحه به شما اجازه میدهد تا نحوه نمایش منوی شروع و دسکتاپ ویندوز 11 را سفارشی کنید.( اگر در این مرحله هیچ گزینهای را انتخاب نکنید، میتوانید بعداً بهطور دستی دسکتاپ خود را سفارشی کنید.)
- برای انتخاب هر یک از آیتمهای موجود در این صفحه، کافی است چکباکسهای موجود در سمت راست صفحه را انتخاب کنید
- اگر نمیخواهید چیزی را تغییر دهید، روی "Skip" کلیک کنید تا به مرحله بعد بروید.
ویندوز از شما میپرسد که آیا میخواهید فایلهای مهم خود را در فضای ابری مایکروسافت (OneDrive) ذخیره کنید.
مزایای ذخیره در OneDrive: اگر فایلها را در OneDrive ذخیره کنید، میتوانید به آنها از هر دستگاهی دسترسی داشته باشید.
گر میخواهید از OneDrive استفاده کنید، روی "Next" کلیک کنید.
اگر نمیخواهید از OneDrive استفاده کنید یا از گزینه ذخیرهسازی ابری دیگری استفاده میکنید، میتوانید گزینه "Only save files to this PC" را انتخاب کنید.
بعد از انتخاب، صفحه مربوط به Office 365 را میبینید.
✴️✴️ تماس با پشتیبان رایانه کمک برای رفع مشکلات و سوالات ویندوزی: ☎️از طریق تلفن ثابت 9099071540 و 📱 از طریق موبایل 0217129
صفحه "Try premium Office apps for free with Microsoft 365" آخرین صفحه در فرآیند تنظیم اولیه ویندوز 11 است.
اگر قبلاً اشتراک Office 365 دارید، میتوانید روی لینک "I have a product key" کلیک کنید تا نسخه دارای مجوز شما نصب شود.
اگر میخواهید نسخه آزمایشی 30 روزه را امتحان کنید، میتوانید روی دکمه "Try for free" کلیک کنید.
اگر به آزمایش نیاز ندارید یا از نسخههای داخلی Office یا جایگزینهای Office استفاده میکنید، میتوانید روی لینک "No, thanks" کلیک کنید.
با کلیک بر "No, thanks"، فرآیند تنظیم اولیه کامل میشود و صفحه بعدی که مشاهده خواهید کرد، صفحه اصلی ویندوز 11 می باشد
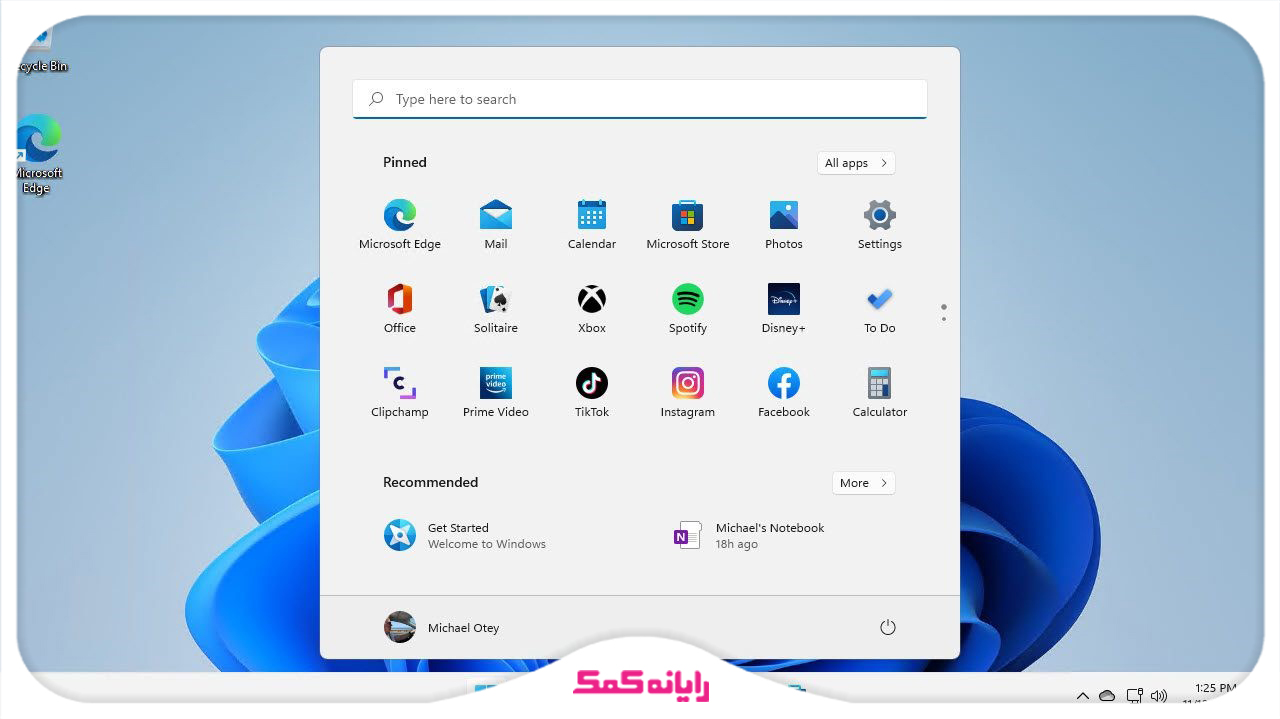
قدم پنجم: اکتیو کردن ویندوز 11 بعد از نصب آن با برنامه KMS
پس از نصب ویندوز 11، باید نسخه ویندوز رو فعال (اکتیو) کنید تا بتونید از تمامی قابلیتهای اون استفاده کنید.
اکتیو کردن ویندوز باعث میشه که آپدیتهای امنیتی و سایر امکانات بهروزرسانیها رو دریافت کنید. یکی از ابزارهایی که برای اکتیو کردن ویندوز 11 استفاده میشه، برنامه KMS هست.
📌دانلود برنامه اکتیو کننده ویندوز
📌آموزش اکتیو کردن ویندوز
قدم ششم: نصب درایور و نرم افزار های کاربردی بعد از نصب ویندوز
بعد از اکتیو کردن ویندوز 11، باید درایورهای سیستم و نرمافزارهای کاربردی رو نصب کنید تا سیستم به درستی کار کنه. درایورها شامل درایورهای کارت گرافیک، صدا، شبکه و سایر قطعات سختافزاری هست که برای عملکرد بهتر سیستم نصب میشن. همچنین، نرمافزارهایی مثل مرورگرهای اینترنت، آنتیویروس و برنامههای اداری باید نصب بشن تا سیستم به طور کامل آماده استفاده باشه.
❌اگه یه مقاله ایی میخوای که به صورت کامل به👈 معرفی مجموعه نرمافزارهای ضروری برای شروع کار با ویندوز 👉پرداخته باشه و کامل باشه درست حدس زدی این مقاله برای توعه❌
📌اگه میخوای بدونی درایور چیست؟ ویا با آموزش نصب و حذف درایورها آشنا بشی این مقاله برای توعه 😉
😎4 نرم افزار برتر برای نصب درایور کامپیوتر
پاسخ به سوالات متداول کاربران در رابطه با نصب ویندوز 11 روی سیستم قدیمی
در این قسمت به تعدادی از سوالات کاربران در رابطه با نصب ویندوز 11 پاسخ خواهیم داد. کارشناسان مجرب و متخصص رایانه کمک برای ارائه خدمات کامپیوتری از طریق تماس تلفنی و پاسخگویی آنلاین آماده پاسخگویی به سوالات شما عزیزان هستند
شما می توانید برای دریافت پاسخ سوال های خود از طریق تلفن های ثابت با شماره 9099071540 و از طریق موبایل با شماره 0217129 با کارشناسان رایانه کمک در ارتباط باشید.
آیا آموزش نصب ویندوز ۱۱ با سی دی تفاوتی با نصب از روی فلش مموری دارد؟
خیر. در اصل، فرآیند نصب ویندوز 11 با استفاده از سی دی (DVD) و فلش مموری تفاوت چندانی نداره. هر دو روش برای بوت کردن سیستم استفاده میشن و نهایتاً به یک نتیجه ختم میشن: نصب ویندوز 11. با این حال، تفاوتهای جزئی وجود داره:
- سرعت نصب: نصب از روی فلش مموری معمولاً سریعتره چون USB سرعت خواندن و نوشتن بالاتری نسبت به DVD داره.
- سازگاری سختافزاری: بسیاری از لپتاپها و سیستمهای جدید دیگه دیسکخوان ندارن، بنابراین باید از فلش مموری برای نصب استفاده کنید.
- مراحل آمادهسازی: اگر از DVD استفاده میکنید، نیازی به ایجاد فلش بوتیبل ندارید، اما برای فلش مموری باید از ابزارهایی مثل Rufus برای بوتیبل کردن ویندوز استفاده بشه.
در نهایت، بسته به دستگاه و دسترسی به سختافزار، میتونید هر کدوم از این روشها رو انتخاب کنید.
نصب ویندوز 11 نسخه 32 بیت چگونه است؟
باید بدونید که ویندوز 11 نسخه 32 بیتی وجود نداره! 🎯 از زمانی که مایکروسافت ویندوز 10 رو معرفی کرد و بهویژه از نسخه 2004، اعلام کرد که دیگه از سیستمهای 32 بیتی پشتیبانی نمیکنه. تمام بیلدهای جدید ویندوز 10 و ویندوز 11 فقط به صورت 64 بیتی ارائه میشن. بنابراین، اگر سیستم شما از معماری 32 بیتی پشتیبانی میکنه، باید از ویندوز 10 نسخه 32 بیتی استفاده کنید.
💡 نکته مهم: اگه هنوز از نسخههای قدیمی ویندوز 10 استفاده میکنید، میتونید اونها رو بهروز نگه دارید، ولی نباید انتظار داشته باشید که مایکروسافت برای ویندوز 11 از 32 بیت پشتیبانی کنه.
آیا نصب ویندوز 11 روی سیستم قدیمی امکان پذیر است؟
بستگی دارد که دستگاه شما چقدر قدیمی باشد. در صورتی که امکان نصب ویندوز 10 روی دستگاه شما وجود داشته باشید تا حدودی میتوان مطمئن بود که امکان نصب ویندوز 11 وجود دارد.
از طرف دیگر بستگی دارد که دستگاه شما تا چه میزانی قدیمی باشد، در ادامه همین مقاله به حداقل سیستم مورد نیاز نصب ویندوز 11 اشاره کردیم که میتوانید به آن نگاهی داشته باشید در صورتی که حداقل سخت افزار را ندارید بهتر است از نصب ویندوز 11 روی کامپیوتر یا لپ تاپ قدیمی خود صرف نظر کنید زیرا امکان دارد به دسترسی ویندوز نصب شود اما زمانی که از آن استفاده میکنید با مشکل مختلفی روبرو شوید.
🔶پیشنهاد مطلب : بعد از تعویض ویندوز 11 نوبت به نصب درایور های دستگاه است که اگر دوست داری خودکار این کار انجام بدی حتما نگاهی به مقاله راهنما کار با درایور پک سولوشن داشته باشی.
حداقل سیستم مورد نیاز برای نصب ویندوز 11 چقدر است؟
همانطور که میدانید ویندوزهای جدید تولید شده توسط مایکروسافت نیاز به سخت افزار قدرتمندی برای اجرا شدن دارند زیرا امکانات و جلوه های بطری زیادی در آنها به کار رفته است به همین دلیل قبل از نصب یا تعویض ویندوز 11 حتما به لیست زیر توجه داشته باشید.
- پردازنده: دوهسته ای با حداقل 1 گیگاهرتز به بالا
- حافظه مموری: 4 گیگابایت به بالا
- حافظه آزاد : 64 گیگابایت
- دایرکت ایکس ورژن 12
- پشتیبانی مادربورد از UEFI ، Secure Boot و TPM 2.0
توجه داشته باشید که اگر یکی از موارد بالا را ندارید امکان دارد با مشکل روبرو شوید.
چگونه متوجه شویم آیا سخت افزار مورد نیاز برای اجرا ویندوز 11 را داریم یا نه؟
روش های مختلفی برای این موضوع وجود دارد اما یکی از ساده ترین آنها استفاده از نرم افزار CPU Z برای کامپیوتر و لپ تاپ است. بعد از نصب کردن این برنامه و اجرای آن، تمام سخت افزار شما را شناسایی کرده و اطلاعات کامل هر کدام را در اختیار شما قرار میدهد.
کافی است این اطلاعات را با بخش بالا تطبیق دهید در صورتی که سخت افزار کافی را داشته باشید تنها کافی است نحوه نصب ویندوز 11 از طریق آموزش گفته شده انجام دهید.
نصب ویندوز ۱۱ بدون tpm چگونه است؟
در این مقاله به روش نصب ویندوز 11 از طریق آپدیت کردن ویندوز 10 اشاره کردیم، در واقع در این روش لازم است شما از قبل ویندوز 10 داشته باید تا آن را به ویندوز 11 بروز کنید اما برای اینکه ویندوز 11 را مستقیم بر روی دستگاه خود نصب کنید لازم از یک روش دیگر کمک بگیرید برای اینکار پیشنهاد میکنم مطلب آموزش نصب ویندوز 11 با فلش را مطالعه کنید در این مقاله به صورت کامل روشی که لازم است انجام دهید اشاره شده است پس با ما همراه باشید.
🔶پیشنهاد مطلب : از آنجایی که سیستم عامل اکثر کاربران ویندوز است و در حین استفاده ممکن است با مشکلاتی روبرو شوند بنابراین ما تصمیم گرفتیم تا در مطلب نرم افزار عیب یابی شبکه تمامی نکات را به شما بگیم.
من با مشکل نصب ویندوز 11 روبرو شدم چکار کنم؟
در صورتی که زمان تعویض و یا نصب کردن ویندوز 11 روی کامپیوتر خود با مشکل خاصی روبرو شدید تنها کافی است در بخش نظرات همین مقاله با کارشناسان رایانه کمک در ارتباط بود و مشاوره کامپیوتری رایگان دریافت کنید.
در صورتی که قصد دریافت مشاوره تخصصی را دارید لازم است با شماره های 9099071540 و 0217129 تماس بگیرید تا مستقیما با کارشناسان رایانه کمک در ارتباط باشید. با این کار کارشناسان رایانه کمک به صورت کامل بررسی کرده و مشکل را رفع کرده است.
آیا امکان بازگشت از ویندوز 11 به 10 وجود دارد؟
بله. اگر به هر دلیلی پس از نصب ویندوز 11 از آن راضی نبودید امکانی وجود دارد که به سادگی آن را به ویندوز 10 برگردایند. البته لازم به ذکر است که در صورتی که این امکان وجود دارد که فرایند آپدیت ویندوز 10 به 11 را انجام داده باشد و گرنه لازم است به صورت دستی به تعویض ویندوز 10 اقدام کنید.
آموزش نصب ویندوز 11 با سی دی به چه صورت است؟
تفاوت چندانی بین آموزش نصب ویندوز 11 از روی فلش یا هارد با آموزش نصب ویندوز با سی دی وجود ندارد و مراحل نصب هر دو به یک صورت است. اما اگر نیاز به آموزش نصب ویندوز ۱۱ با سی دی دارید توجه داشته باشید در زمان نصب ویندوز 11 از روی دیسک وقتی که برای اولین بار وارد بایوس سیستم شده اید و قصد دارید بوت ویدوز را از روی هارد تغییر دهید، باید بوت را بر روی CD ROM یا DVD ROM خود قرار دهید.
بعد از اینکار دیسک ویندوز را در دستگاه قرار داده و تنظیمات بایوس را سیو کنید، با اینکار دستگاه reset شده و ویندوز از روی دیسک شناسایی میشود، حالا میتوانید مراحل نصب ویندوز را قدم به قدم انجام دهید.
نکته: توجه داشته باشید که نصب ویندوز 11 از روی سی دی و دی وی دی با سرعت کمتری نسبت به نصب ویندوز 11 از روی فلش انجام میشود.
آیا امکان نصب ویندوز 11 روی سیستم ضعیف وجود دارد؟
- برای نصب ویندوز 11 نیاز به کامپیوتری با سخت افزار قدرتمند نیاز دارید. به عنوان مثال اگر کامپیوتر شما از CPU ضعیف داشته باشد و یا از چیپ tpm2.0 پشتیبانی نکند، نمیتوانید ویندوز 11 بر روی کامپیوتر خود نصب کنید.
در واقع برای سیستمهایی که سختافزار موردنیاز برای نصب این سیستمعامل را ندارند لازم است از روش دیگر برای نصب ویندوز اقدام کنید. که ما در مقاله چگونه ویندوز 11 بر روی سیستم ضعیف نصب کنیم؟ به طور کامل شما را راهنمایی کردیم.
نصب ویندوز 11 از طریق بوت از طریق چه روشهایی امکان پذیر است؟
برای نصب ویندوز 11 از طریق بوت، می توانید مراحل زیر را دنبال کنید:
1. دانلود فایل ISO ویندوز 11:
• به صفحه دانلود ویندوز 11 بروید.
• در بخش "Download Windows 11 Disk Image (ISO)"، نسخه مورد نظر خود را انتخاب کنید و روی "Download" کلیک کنید.
2. ساخت فلش بوتیبل:
• یک فلش مموری با حداقل ظرفیت 8 گیگابایت آماده کنید.
• از نرم افزارهایی مانند Rufus استفاده کنید.
• Rufus را باز کنید و فایل ISO ویندوز 11 را انتخاب کنید.
• تنظیمات پیشفرض را بپذیرید و روی "Start" کلیک کنید تا فلش بوتیبل ساخته شود.
3. بوت کردن از فلش:
• فلش مموری را به کامپیوتر متصل کنید.
• کامپیوتر را ریاستارت کنید و وارد BIOS/UEFI شوید (معمولاً با فشردن کلیدهای F2، F12، Delete یا Esc).
• ترتیب بوت را تغییر دهید تا فلش مموری در اولویت باشد.
• تغییرات را ذخیره کنید و از BIOS/UEFI خارج شوید.
4. نصب ویندوز 11:
• پس از بوت شدن از فلش، مراحل نصب ویندوز 11 آغاز میشود.
• زبان و تنظیمات منطقه ای را انتخاب کنید و روی "Next" کلیک کنید.
• سپس روی "Install Now" کلیک کنید.
• کلید محصول (Product Key) را وارد کنید یا روی "I don't have a product key" کلیک کنید.
• نسخه ویندوز 11 مورد نظر خود را انتخاب کنید و روی "Next" کلیک کنید.
• شرایط و ضوابط را بپذیرید و روی "Next" کلیک کنید.
• نوع نصب را انتخاب کنید (معمولاً "Custom: Install Windows only (advanced)").
• پارتیشن مورد نظر برای نصب ویندوز را انتخاب کنید و روی "Next" کلیک کنید.
پی دی اف مراحل نصب ویندوز 11 روی کامپیوتر و لپتاپ
برای راهنمایی دقیقتر و کاملتر، میتونید مراحل نصب ویندوز 11 رو بهصورت PDF دانلود کنید. این فایل شامل تمامی مراحل از شروع نصب تا تنظیمات نهایی هست.
لینک دانلود آموزش ویندوز به صورت پی دی اف

سخن آخر
ویندوز 11 نسبت به نسخههای قبلی، روشهای مختلفی برای نصب ارائه میدهد. اگر سیستمتان با ویندوز ۱۱ سازگار باشد، میتوانید به راحتی از طریق آپدیت، سیستم عامل خود را به نسخه جدید ارتقا دهید. اما اگر سیستمتان قدیمیتر باشد، میتوانید با طی کردن مراحل پیچیدهتر و احتمال مواجه شدن با برخی مشکلات، ویندوز ۱۱ را نصب کنید. به طور کلی دو روش اصلی برای نصب ویندوز ۱۱ وجود دارد: آپدیت سیستم عامل فعلی (برای سیستمهای سازگار) و نصب از ابتدا (برای سیستمهای جدید یا زمانی که میخواهید سیستم عامل خود را به طور کامل تغییر دهید). در هر دو حالت، پس از اتمام نصب، به دسکتاپ جدید ویندوز ۱۱ هدایت خواهید شد.
در صورتی که نیاز به مشاوره با کارشناسان موبایل و کامپیوتری رایانه کمک را داشته باشید میتوانید از طریق تلفن ثابت با شماره 9099071540 و از طریق موبایل با شماره 0217129 تماس حاصل فرمایید
و در صورتی که میخواهید از خدمات کامپیوتری رایگان رایانه کمک استفاده کنید میتوانید سوال خود را به صورت کامنت در پایین همین صفحه برای کارشناسان ما قرار دهید تا هر چه سریع تر پاسخ مشکل کامپیوتری و یا حتی مشکل موبایل شما از طریق نظرات پایین صفحه خدمت شما ارئه شود.امیدواریم از این مطلب نهایت استفاده را برده باشید.
قابل توجه شما کاربر گرامی: محتوای این صفحه صرفاً برای اطلاع رسانی است در صورتی که تسلط کافی برای انجام موارد فنی مقاله ندارید حتما از کارشناس فنی کمک بگیرید.