نحوه نصب ویندوز 11 در حالت BIOS قدیمی (MBR) را میخواهیم در این آموزش بررسی کنیم تا شما عزیزان ویندوز 11 را بر روی سیستم های قدیمی تر نیز نصب کنید، هر چند در آموزش نصب ویندوز11 بر روی سیستم های قدیمی ما یکی دیگر از روش های کاربردی را با هم بررسی کردیم اما این روش نیز میتواند کارآمد باشد برای نصب ویندوز 11 نیازمند کامپیوتر با سخت افزار نسبتا جدیدی هستید. همچنین تنها windows 11 بر روی کامپیوتر های جدید و از طریق UEFI نصب می شود. بنابراین پیشنهاد میکنیم برای یادگیری روش نصب ویندوز روی سیستم های قدیمی تر با کارشناسان فنی رایانه کمک همراه باشید.
شرکت مایکروسافت قوانین و پیشنیاز های زیادی برای نصب و اجرا شدن سیستم عامل ویندوز 11 بر روی کامپیوتر و لپتاپهای مختلف تعبیه کرده است که میتوان به اجباری بودن Secure Boot و TPM 2.0 در مادربورد اشاره کرد. به همین دلیل فقط افرادی میتوانند ویندوز 11 را نصب کنند که کامپیوتر آنها علاوه بر داشتن سخت افزار قدرتمند، از دو ویژگیSecure Boot و TPM 2.0 پشتیبانی کند.
اما در این مطلب قصد داریم به ترفندی بپردازیم که بهراحتی میتوانیم ویندوز 11 را بر روی کامپیوتر یا لپتاپهای قدیمی نصب و اجرا کنید.
فهرست
✅نصب ویندوز 11 بر روی کامپیوتر قدیمی
✅نکات مهم قبل از نصب ویندوز 11 روی سختافزارهای قدیمی
✅نحوه نصب ویندوز 11 در حالت قدیمی (Legacy Mode)
✅تفاوت نصب ویندوز 11 در حالت بایوس و uefi چیست؟
✅سخن پایانی
نصب ویندوز 11 بر روی کامپیوتر قدیمی
روشهای مختلفی برای نصب ویندوز وجود دارد تا کاربران بسته به موقعیت خود از آنها استفاده کنند. خوشبختانه برای کامپیوترهای قدمی که پیکربندی آنها قدیمی است راهحل ساده وجود دارد آن هم نصب ویندوز 11 در حالت MBR است.
بنابراین اگر از سیستم مبتنی بر UEFI استفاده نمیکنید و علاقه ای به تغییر آن ندارید مشکلی نیست، ولی باید برخی تنظیمات را در BIOS کامپیوتر خود اعمال کنید تا امکان نصب windows 11 در سیستم های قدیمی فراهم شود.
با آموش google meet می توانید از امکانات این برنامه استفاده کنید
نکات مهم قبل از نصب ویندوز 11 روی سختافزارهای قدیمی
اکنون که قرار است به نحوه نصب ویندوز 11 در حالت MBR بایوس بپردازیم ابتدا لازم است به موارد اشاره کنیم که برای این کار لازم است آنها را رعایت کنیم.
🌐 دانلود آخرین نسخه ویندوز 10
🌐 دانلود آخرین نسخه ویندوز 11
🌐 دانلود نرم افزار NTLite
🌐 فلش مموری USB که 8 گیگابایت به بالا باشد
🌐 دانلود نرم افزار Rufus
🌐 پس از این که موارد بالا را جمع اوری کردید نوبت به شیوه نصب ویندوز جدید 11 بر روی کامپیوتر میرسد.
اگه این مشکل فنی رو داری که دوربین لپ تاپت کار نمیکنه بیا و مقاله علت کار نکرد دوربین لپ تاپ ایسوس رو بخون و استفاده کن
نحوه نصب ویندوز 11 در حالت قدیمی (Legacy Mode)
روند کار بسیار ساده است و تنها با چند کلیک ساده میتوانید ویندوز 11 را بر روی کامپیوتر نصب کنید. به طور کلی مراحل زیر را برای انجام این کار باید انجام دهید
🟢 در ابتدا فایل ISO ویندوز 11 و 10 را دانلود کنید.
🟢 سپس فایل ISO ویندوز 11 و 10 را باید از حالت فشرده خارج کنید و هرکدام را در یک پوشه جدا قرار دهید.
🟢 در پوشه اکسترکت شده ویندوز 10 به دنبال فایل و یا فایل هایب با پسوند wim بگردید و آنها را پاک کنید.
🟢 حال باید به پوشه فایل های ویندوز 11 رفته و فایل های wim ویندوز 11 را کپی کرده و به پوشه ویندوز 10 انتقال دهید.
🟢 سپس به کمک نرم افزار ntlite که دانلود کردید باید پوشه ویندوز 10 که با فایل های ویندوز 11 ادقام شده را تبدیل به فایل iso کنید.
🟢 پس از آن با برنامه روفوس (rufus) فایل را به فلش منتقل کنید
🟢 در آخر فلش را به کامپیوتر متصل کرده و فرایند نصب را آغاز کنید.
نکته: این روش توسط کارشناسان فنی در مرکز پشتیبانی و خدمات کامپیوتری رایانه کمک تست شده و هیچ مشکلی ندارد بنابراین نیازی نیست بابت آن نگران باشید. تنها کافی است مراحل را با ما پیش ببرید همچنین اگر در هر بخش با مشکل کامپیوتری یا سؤال روبرو شدید، میتوانید از بخش نظرات با ما در ارتباط باشید و یا با شماره 0217129 تماس بگیرید.
1. ورژن جدید ویندوز 10 و 11 را دانلود کنید
در اولین مرحله لازم است، آخرین نسخه دو سیستمعامل 10 و 11 را دانلود کنید تا بتوانید به مراحل نصب ویندوز جدید روی کامپیوترهای قدیمی بپردازیم.
خوشبختانه بخش پشتیبان کامپیوتری رایانه کمک از قبل هر دو نسخه این دو سیستمعامل را برای شما آماده کرده اند تا بهراحتی بتوانید آنها را دانلود و نصب کنید؛ بنابراین از لینکهای زیر میتوانید فایل ایزو ویندوز 10 و 11 را دانلود کنید.
🟣 برای دانلود ویندوز 11 از این لینک اقدام کنید 🟣
🟣 و اگر تمایل به نصب ویندوز 10 دارید میتوانید برای دانلود آخرین نسخه ویندوز 10 از این لینک اقدام کنید
🟡 نکته: درصورتیکه قصد داشتید از وبسایتهای دیگر این را دانلود کنید مشکلی نیست، فقط توجه داشته باشید که لازم است فایل ISO آنها را دانلود کنید.
2 . ساخت فایل ایزو نصب ویندوز 11
🔵 در مرحله بعدی پس از انتقال Install.wim به پوشه Windows 10 کار تمام میشود.
🔵 سپس برنامه NTLite نصبکرده و وارد آن شوید.
🟡 نکته برنامه NTLite در دو نسخه 32 بیت و 64 بیت عرضه شده است توجه داشته باشید که متناسب با ورژن ویندوز خود برنامه را دانلود کنید.
🔵 پس از وارد شدن به برنامه NTLite ، بر روی آیکن add (گوشه سمت راست بالا) کلیک کنید.
🔵 سپس از منویی که ظاهر شد، Directory Image را انتخاب کنید.
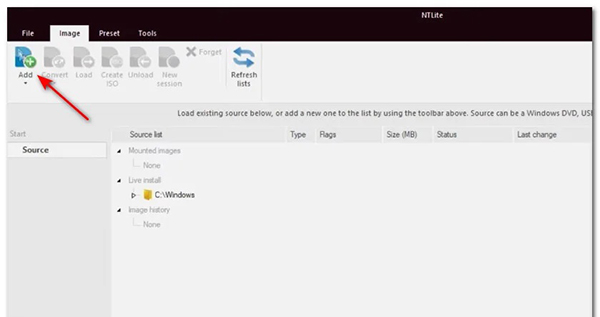
🔵 سپس به مسیری که ISO Windows 10 را استخراج کرده اید وارد شوید و مسیر ان را انتخاب کنید
🔵 اکنون منتظر بمانید تا همه فایلها در NTLite لود شود، پس از آن اروری مانند تصویر زیر به شما نمایش داده میشود که محتوا درون فایل install.wim را نامناسب تشخیص می دهد، اما مشکلی نیست تنها کافی است بر روی ok کلیک کنید
🔵 پس از اینکه فایل ISO با موفقیت بارگذاری شد آن را از منوی اصلی انتخاب کنید.
🔵 سپس با کلیک روی Save در صفحه سمت چپ بالا، نام فایل را تغییر دهید.
🔵 در مرحله بعد، از سربرگ Image کلیک کرده و سپس گزینه Create ISO را انتخاب کنید.
با این کار فایل ISO جدید ساخته میشود که محتویات آن ویندوز 11 بوده اما ویژگی و امکانات ویندوز 10 به آن اضافه شده است تا در سیستم های با بایوس قدیمی نیز قابل نصب باشد.
در آخر بر روی save کلیک کنید و مکانی برای ذخیره آن در کامپیوتر انتخاب کنید. اکنون فایل ها آمده شده و میتوانیم آن را نصب کنیم.
3 . بوتیبل کردن ویندوز بر روی فلش مموری
پس از اینکه فایل ISO آماده شد وقت آن است که آن را نصب کنیم.
برای این کار همانطور که در قسمت بالا به آن پرداختیم، لازم است فایل ISO را با استفاده از نرمافزار روفوس بر روی فلش نصب کنیم (برای این کار میتوانید مطلب "بوتیبل کردن ویندوز بر روی فلش با برنامه روفوس" را مطالعه کنید)
اگر در مراحل نصب ویندوز 11 با ارور tpm2.0 رو به رو شدید میتونید از آموزشی که برای شما قرار دادیم استفاده کنید
4 . نصب ویندوز 11 بر روی سیستم های قدیمی
پس از بوتیبل کردن نوبت به نصب کردن ویندوز میرسد، شیوه نصب فایل ویندوزی که خودمان ساختیم با نصب ویندوز 10 بر روی کامپیوتر دقیقاً به یک صورت است و تنها کافی است مراحل گفته شده در مطلب "آموزش نصب ویندوز 10" را مطالعه کنید. در این مطلب بهصورت کام به گام شیوه نصب ویندوز را به شما معرفی کردهایم که میتوانید از آن استفاده کنید.
تفاوت نصب ویندوز 11 در حالت بایوس و uefi چیست؟
در بخشهای قبل با نصب ویندوز 11 روی سیستم قدیمی در حالت بایوس آشنا شدیم. اما مکن است برایتان سوال باشد نصب ویندوز بایوس قدیمی با ufei جدید چه تفاوتی دارد و کدام بهتر است؟ به طور خلاصه UEFI (Unified Extensible Firmware Interface) استاندارد جدیدتری است که جایگزین بایوس قدیمی شده است.
UEFI ویژگی ها و مزایای بیشتری مانند زمان راه اندازی سریع تر، امنیت بهتر، پشتیبانی از دیسک بزرگتر و رابط کاربری گرافیکی را ارائه می دهد.
BIOS حالت قدیمی است که از کد 16 بیتی و تعداد محدودی گزینه استفاده می کند. برخی از سختافزارها و نرمافزارهای قدیمیتر ممکن است با UEFI سازگار نباشند، بنابراین بایوس قدیمی همچنان بهعنوان یک گزینه مناسب در دسترس است.
به طور کلی در نصب ویندوز 11 تفاوت بایوس و UFEI در موارد زیر خلاصه میشود.
🟢 تفاوت در درایوها؛ UEFI از HDD و SDD بزرگتر پشتیبانی میکند. حداکثر اندازه تئوری UEFI برای درایوهای قابل بوت بیش از نه zettabytes است، در حالی که بایوس فقط می تواند از درایو های 2.2 ترابایت یا کوچکتر راه اندازی شود.
🟢 تفاوت در زبان؛ بایوس با اسمبلر نوشته می شود، در حالی که UEFI با زبان C که ساده تر است نوشته می شود.
🟢 تفاوت در درایور ها؛ uefiدارای درایور های پیچیده و در عین حال گسسته است، در حالی که BIOS از درایور ها در گزینه ROM (حافظه فقط خواندنی) استفاده میکند. به روزرسانی سخت افزار با بایوس نیاز به تنظیم مجدد ROM ها برای سازگاری دارد. این مشخصات مربوط به درایور های UEFI قابل جداگانه شدن و قابل ارتقاء است.
🟢 زمان راه اندازی ویندوز؛ در بیشتر موارد، UEFI زمان بوت سریع تری را برای سیستم عامل فراهم می کند.
🟢 تفاوت در امنیت ویندوز؛ در uefi ویژگیهای امنیتی ارتقا یافته “Secure Boot ارائه شده است. این قابلیت از بوت شدن رایانه از طریق برنامه های بدون امضاء یا غیر مجاز جلوگیری میکند. سیستم عامل باید دارای یک کلید قابل شناسایی باشد. بدون فعال بودن Secure Boot، یک رایانه شخصی در برابر بدافزار های خراب در روند راه اندازی آسیب پذیر است. UEFI در نصب ویندوز 11 می تواند به شما اجازه دهد فقط درایور ها و سرویس های معتبر در هنگام راه اندازی بارگیری شوند و مطمئن شوید که هیچ بدافزاری در هنگام راه اندازی کامپیوتر بارگیری نمی شود. اما این ویژگی در بایوس وجود ندارد.
🟢 تفاوت در پردازشگر های داده؛ uefi در حالت 32 بیتی یا 64 بیتی اجرا میشود در حالی که بایوس فقط در حالت 16 بیتی و حتی مکن است فقط از 1 MD حافظه قابل اجرا استفاده کند.
🟢 تفاوت در رابط کاربری گرافیکی؛ با استفاده از UEFI رابط کاربری گرافیکی بصری تری ایجاد میشود. در حالی که در BIOS می توانید با ماوس و صفحه کلید پیمایش کنید.
یکی دیگر از مزایای UEFI این است که یک انجمن رابط در سطح صنعت آن را حفظ میکند و تولیدکننده آن از BIOS بیشتر است.

سخن پایانی
فرایند نصب ویندوز 11 بر روی کامپیوترهای که سختافزار قدیمی دارند کمی دشوار به نظر می رسد. اما اگر مراحل بالا را با دقت دنبال کنید متوجه میشوید که خیلی ساده میتوانید این کار را انجام دهید، امیدوارم اکنون که به انتهای این مطلب رسیدیم توانسته باشید ویندوز 11 را بر روی لپتاپ و کامپیوتر قدیمی خود تجربه کنید.
اما اگر در هر بخش با مشکل یا سؤال خاصی روبرو شدید، میتوانید از بخش نظرات با ما در ارتباط باشید و یا با از طریق شمارهتلفنهای 9099071540 یا 0217129 با کارشناسان فنی کامپیوتری در ارتباط باشید.
قابل توجه شما کاربر گرامی: محتوای این صفحه صرفاً برای اطلاع رسانی است در صورتی که تسلط کافی برای انجام موارد فنی مقاله ندارید حتما از کارشناس فنی کمک بگیرید.