عیب یابی شبکه یکی از کارهای تخصصی کامپیوتری محسوب میشود؛ از این رو میخواهیم در این مطلب نکات پیرامون عیب یابی شبکه کامپیوتری را به صورت قدم به قدم با یکدیگر بررسی کنیم؛ چرا که ممکن است با انجام همین عیب یابی شبکه ای ساده، مشکل شبکه کامپیوتری شما برطرف شود و دیگر نیازی به مراجعه به مراکز خدمات کامپیوتری نداشته باشید.
این روزها شبکه کردن چند کامپیوتر به یکدیگر همانند نصب ویندوز در بین کاربران کامپیوتری به یک نیاز تبدیل شده است ممکن است شما بخواهید بازی های چند نفره انجام دهید و یا در نظر داشته باشید فایلی را بین چند سیستم به اشتراک بگذارید و یا از یک پرینتر به صورت مشترک استفاده کنید ،این بدین معناست که شما باید علاوه بر توانایی در نصب ویندوز های مختلف و همچنین نصب نرم افزار های پیش نیاز ،بتوانید چند کامپیوتر را به یکدیگر متصل کنید که میتوانید توسط کابل Lan و یا Wi-fi انجام شود.
آنچه مطالعه میکنید:
✅شبکه کردن کامپیوتر برای بازی های چند نفره
✅حل مشکل اینترنت و عیب یابی شبکه
✅مشکل اتصال به شبکه در ویندوز 10 و سایر ویندوزها
✅ بررسی روشن بدون wifi برای رفع مشکل شبکه کامپیوتر
✅چرا به وای فای وصل نمیشم ! windows cannot connect to this network
✅ عیب یابی شبکه در ویندوز و چک سوییچ شبکه لپ تاپ
✅ ریست و تنظیم مجدد مودم یا روتر برای رفع ایراد شبکه
✅ عیب یابی و رفع اشکال شبکه با ترفند های مختلف
✅عیب یابی شبکه در کامپیوتر از طریق کد دستوری
✅درایور کارت شبکه را پاک کرده و کامپیوتر را ریستارت کنید
✅حل مشکل شبکه در آپدیت ویندوز 10 ؟
✅ پاک کردن آخرین آپدیت ویندوز ۱۰
✅آموزش آپدیت درایور کارت شبکه
✅راه اندازی مجدد شبکه
✅آموزش راه اندازی مجدد شبکه (راهنمای قدم به قدم)
✅تنظیمات وای فای خود را تغییر دهید
✅چگونه حالت وای فای مودم خود را تشخیص دهیم؟
✅پروفایل تنظیمات وای فای در ویندوز را پاک کنید
✅چطوری فرایند حل مشکل شبکه انجام دهیم؟
✅عیب یابی شبکه کامپیوتری با غیر فعال کردن آنتی ویروس ویندوز 10
✅سوالات کاربران در مورد تعمیرات شبکه از راه دور
✅نتیجه گیری
شبکه کردن کامپیوتر برای بازی های چند نفره
اگر از طرفداران بازی های چند نفره باشید حداقل یک بار تلاش کردید تا سیستم خانگی خودتان را با لپ تاپ یا کامپیوتر دوستتون شبکه کنید برای انجام اینکار میتوانید از مطلب شبکه کردن دو کامپیوتر کمک بگیرید اما اکثر کاربران برای اولین بار با مشکل شبکه کردن رو به رو می شدند، البته هر زمان با مشکل کامپیوتری روبه رو شدید ، می توانید با شماره 9099071540 تماس گرفته و با کارشناسان رایانه کمک مشکل کامپیوتری خود را حل کنید.
اگر به دنبال حل مشکل وصل نشدن اینترنت کامپیوتر هستید و در فرستادن ایمیل، وبگردی، پخش موسیقی آنلاین و بازی های کامپیوتری آنلاین و یا فرستادن فایل به کامپیوترهای دیگر در شبکه خود با مشکل مواجه شدید، احتمال دارد که اینترنت شما به دلیلی قطع شده. که با مطالعه این مقاله می توانید با روش های حل مشکل شبکه در ویندوز و کامپیوتر بیشتر آشنا شوید.

حل مشکل وصل نشدن اینترنت و عیب یابی شبکه
قبل از هر چیز پیشنهاد می کنم موارد زیر را برای برطرف کردن مشکل اتصال به شبکه و یا اینترنت بررسی کنید در این بخش سعی میکنیم از ساده ترین مواردی که ممکن است اختلال در شبکه ایجاد کنند صحبت کنیم و در ادامه به موارد تخصصی تر بپردازیم چرا که در بسیاری از موارد یک مورد بسیار ساده باعث قطع شدن اتصال کامپیوتر از شبکه شده است که با برطرف کردن آن میتوانید به راحتی به کارتون ادامه بدین.
مشکل اتصال به شبکه در ویندوز 10 و سایر ویندوزها
در ادامه روش های رایج برای عیب یابی شبکه را بررسی می کنیم و سعی داریم برایسوال های پرتکرارری مانند حل مشکل Try running windows network diagnostics چگونه است جواب درستی را ارائه کنیم.
1 . بررسی روشن بدون wifi برای رفع مشکل شبکه کامپیوتر
قبل از هر چیز لازم است که از اتصال به شبکه وای فای و روشن بودن آن اطمینان حاصل کنید در بسیاری از مواقع عیب شبکه فقط عدم اتصال کاربر به شبکه خارجی یا داخلی است.بنابراین از آیکون های سمت راست نوار وظیفه بر روی نماد کره زمین یا علامت اینترنت کلیک كرده و از روشن بودن وای فای اطمینان حاصل کنید.
در غیر این صورت وایفای را روشن کرده و مطمئن شوید که حالت هواپیما نیز خاموش باشد.
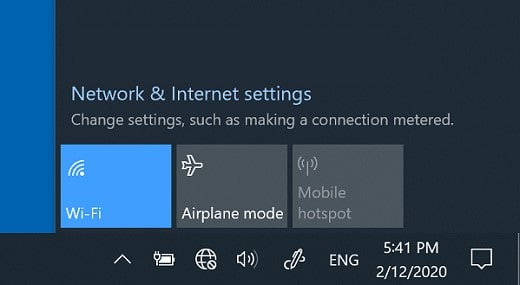
2 . چرا به وای فای وصل نمیشم ! windows cannot connect to this network
یک بار وای فای مودم خود را خاموش کرده و بعد از یک ربع دوباره روشن کنید صبر کنید تا شبکهی مورد نظر در لیست شبکه های وای فای ظاهر شود. اگر گزینه اتصال اتوماتیک wifi را فعال کرده باشید به صورت خودکار کامپیوتر شما به شبکه مورد نظر متصل خواهد شد، چند ثانیه صبر کنید و سپس گزینه Disconnect را انتخاب کنید حالا میتوانید به تنظیمات ویندوز بروید و در قسمت network and internet گزینه wifi را انتخاب کنید سپس known wifi را باز کنید تمامی مودم هایی که تا به حال به آنها متصل شده اید در این قسمت قرار دارن همه این گزینه ها را forget کنید و سیستم خود را ریستارت کنید پس از روشن شدن مجدد به مودم متصل شوید در این حالت نیاز است رمز اینترنت را مجدد وارد کنید با انجام اینکار حتما مشکل شما برطرف میشود اما اگر نشد از این مطلب کمک بگیرید
3 . عیب یابی شبکه در ویندوز و چک سوییچ شبکه لپ تاپ
مطمئن شوید که سوئیچ فیزیکی روشن و خاموش کردن وای فای در لپ تاپ شما روشن باشد. Network troubleshooter (عیب یابی شبکه) برای تشخیص و رفع مشکل شبکه شما کمک میکند
🟡از منوی استارت وارد Settings ویندوز شوید.
🟡گزینه Network & Internet را انتخاب کرده سپس وارد Status شوید.
🟡در قسمت Change your network settings (تغییر تنظیمات شبکه) گزینه Network troubleshooter را انتخاب کنید. 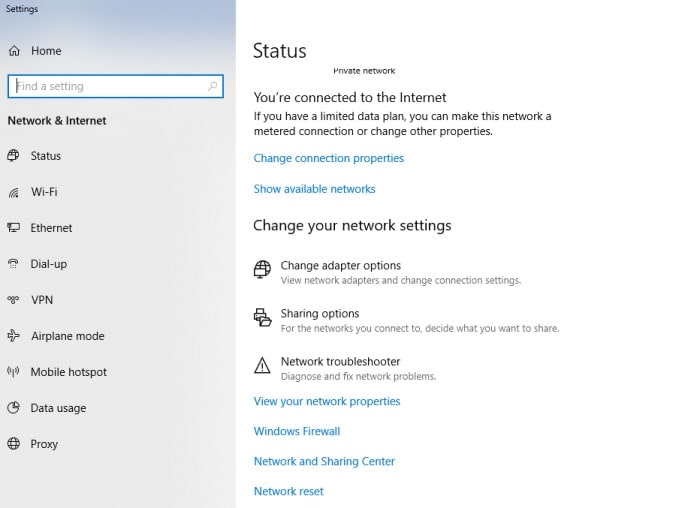 🟡مراحل عیب یابی شبکه را طی کنید.پس از بررسی ویندوز معمولا مشکل برطرف میشود در غیر این صورت نیاز است به صورت دستی اقدام به رفع مشکل شبکه کنید.
🟡مراحل عیب یابی شبکه را طی کنید.پس از بررسی ویندوز معمولا مشکل برطرف میشود در غیر این صورت نیاز است به صورت دستی اقدام به رفع مشکل شبکه کنید.
پیشنهاد مطلب: می دونی چه جوری مای کامپیوتر و به دسکتاپ ویندوز 11 اضافه کنی، مقاله اضافه کردن مای کامپیوتر در ویندوز 11 رو از دست نده💥
4 . ریست و تنظیم مجدد مودم یا روتر برای رفع ایراد شبکه
اگر تمامی دستگاه های شما از اینترنت قطع شده اند ممکن است مشکل از مودم و یا سوییچ قرار گرفته بعد از مودم باشد اگر سوییچ دارین از بین راه حذف کنید و تست شبکه را مجدد انجام دهید اما در صورت عدم وجود سوییچ ممکن است مجبور به ریست و تنظیم مجدد مودم شوید ، ریست مودم به شما کمک می کند تا به شرکت ارائه دهنده خدمات اینترنت خود دوباره متصل شوید. پس از ریستارت کردن مودم ارتباط شما با مودم به طور موقت قطع می شود، پس از راه اندازی مجدد مودم دوباره به آن متصل شوید.
نكته: مراحل ریست مودم ها با یکدیگر متفاوت بوده و به همین دليل در این مقاله مراحل کلی راه اندازی مجدد مودم برای شما قرار داده شده است.
- مودم را خاموش کرده و منبع تغذیه آن را از پریز برق جدا کنید. اگر مودم شما از باتری جداگانه استفاده می کند، باتری را از مودم خارج کرده و پس از ۳۰ ثانیه مجدداً باتری مودم را جای گذاری کنید.
- مودم را به برق متصل کرده و صبر کنید تا تمامی چراغ ها از حالت چشمک زن خارج شده و ثابت شوند.
- پس از ثابت شدن چراغ های مودم به شبکه مورد نظر متصل شوید.
5 . عیب یابی و رفع اشکال شبکه با ترفند های مختلف
مشکلات شبکه به دلایل مختلفی مانند خرابی مودم ، مشکل کامپیوتری و یا شرکت ارائه دهنده خدمات اینترنت ممکن است ایجاد شود ، شما می توانید مراحل زیر را جهت پیدا کردن منبع اصلی مشکل در شبکه انجام دهید و به حل مشکلات شبکه کامپیوتری خود بپردازید
🔰اگر تنها یک وب سایت باز نمیشود ، وب سایت های دیگری را جهت مطمئن شدن از متصل بودن به اینترنت باز کنید، ممکن است وب سایت مورد نظر شما دچار مشکلاتی در سرور و یا هاست خود شده باشند. همچنین میتوانید از مطلب حل مشکل باز نشدن سایت کمک بگیرین و این مورد رو کاملا رفع کنید
🔰همچنین میتوانید از طریق یک لپ تاپ یا تلفن دیگر به همان شبکه متصل شوید و از وصل بودن اینترنت و شبکه اطمینان حاصل کنید. اگر مشکلی در اتصال به وای فای یا مودم مورد نظر نداشته باشید، پس منبع اصلی مشکل در سیستم شماست و شما میتوانید با استفاده از Network troubleshooting و یا مسیر های دیگر در عیب یابی شبکه به حل مشکل بپردازید.
بررسی مشکل شبکه با دستور پینگ
به کمک تست پینگ مطمئن شوید که مشکل شبکه شما در اتصال به روتر وای فای نباشد.برای انجام اینکار میتونید مسیر زیر رو طی کنید :
🔹روی منوی استارت کلیک کرده و عبارت Command prompt را تایپ کنید.
🔹بر روی Command prompt راست کلیک کرده و گزینه Run as administrator را انتخاب کنید.
🔹دستور ipconfig را تایپ کرده و اینتر را فشار دهید.
🔹به دنبال نام وای فای خود در لیست شبکه های نمایش داده شده بگردید ودر IP Address، Default Gateway شبکه خود را یادداشت کنید ( 192.168.1.1 ).
🔹عبارت ping 168.1.1 را در این تایپ کرده و اینتر را بزنید. نتیجه دستور پینگ باید مشابه با متن زیر باشد:
Reply from 192.168.1.1: bytes=32 time=5ms TTL=64
Reply from 192.168.1.1: bytes=32 time=5ms TTL=64
Reply from 192.168.1.1: bytes=32 time=5ms TTL=64
Reply from 192.168.1.1: bytes=32 time=5ms TTL=64
Ping statistics for 192.168.1.1: Packets: Sent = 4, Received = 4, Lost = 0 (0% loss), Approximate round trip times in milli-seconds: Minimum = 4ms, Maximum = 5ms, Average = 4ms
اگر نتیجه دستور پینگ شما همانند جواب بالا بود بدین معنی است که شما به روتر وای فای خود متصل هستید و در برقراری ارتباط با مودم مشکلی وجود ندارد و مشکل شبکه و اینترنت شما می تواند از طرف شرکت ارائه دهنده اینترنت و یا دیگر مشکلات شبکه مانند فایروال می باشد. چنانچه در نتیجه تست پینگ خود پاسخی از روتر دریافت نکرده اید، کامپیوتر خود را از طریق کابل لن lan به مودم متصل کرده و عملیات بالا را مجدداً تکرار کنید. تا مطمئن شوید به مودم متصل هستید
6 . عیب یابی شبکه در کامپیوتر از طریق کد دستوری
از کدهای دستوری زیر برای راه اندازی مجدد شبکه TCP/IP ، ساختن شبکه جدید، Refresh کردن آدرس IP ، فلش کردن شبکه و تنظیم مجدد حافظه DNS می توان استفاده کرد.
- برای نوار جستجو در منوی استارت کلیک کرده و عبارت Command prompt را جستجو کنید. بر روی آیکون Command prompt راست کلیک کرده و گزینه Run as administrator را انتخاب کنید، در انتها گزینه yes را انتخاب کنید.
- در صفحه این کد های زیر را وارد کرده و اینتر را بزنید ، سپس چک کنید که ارتباط شما با شبکه برقرار شده است یا خیر.
- netsh winsock reset
- netsh int ip reset
- ipconfig /release
- ipconfig /renew
- ipconfig /flushdns
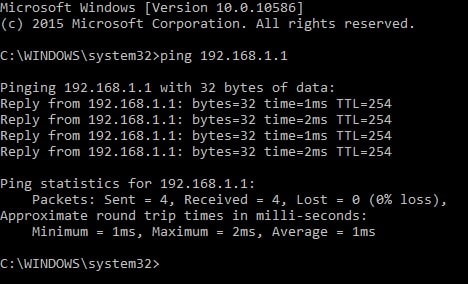
7 . درایور کارت شبکه را پاک کرده و کامپیوتر را ریستارت کنید
چنانچه انجام مراحل قبل مشکل شبکه را حل نکرد، سعی کنید درایور شبکه را پاک کرده و سپس کامپیوتر خود را دوباره راه اندازی کنید. ویندوز به صورت خودکار آخرین درایور های مربوط به کارت شبکه شما را دانلود و نصب می کند، این روش برای مواقعی که پس از آپدیت کردن ویندوز شبکه شما قطع می شود نیز کارایی دارد.
نکته: قبل از پاک کردن درایور شبکه حتماً از داشتن نسخه پشتیبان آن در کامپیوتر خود اطمینان حاصل کنید.
به سایت سازنده دستگاه شبکه خود رفته و آخرین نسخه درایور آن را دانلود کنید ( اگر کامپیوتر شما به اینترنت متصل نمیشود، با کامپیوتر دیگری دانلود کرده و با فلش به سیستم مورد نظر انتقال دهید ). برای پیدا کردن درایور شبکه کامپیوتر بهتر است تا اطلاعاتی مانند سازنده دستگاه، نام مدل دستگاه و یا شماره مدل آن را داشته باشیم.
🟠بر روی آیکون مای کامپیوتر کلیک راست کرده و گزینه Manage را انتخاب کنید، از لیست سمت چپ روی Device Manager کلیک کنید.
🟠از لیست Network adapters نام آداپتور شبکه خود را پیدا کنید.
🟠آداپتور خود را انتخاب کنید و سپس بر روی Uninstall device کلیک کرده و تیک Delete the driver software for this device را بگذارید، در انتها بر روی Uninstall کلیک کنید.
🟠پس از پاک شدن درایور شبکه کامپیوتر خود را ریستارت کنید.
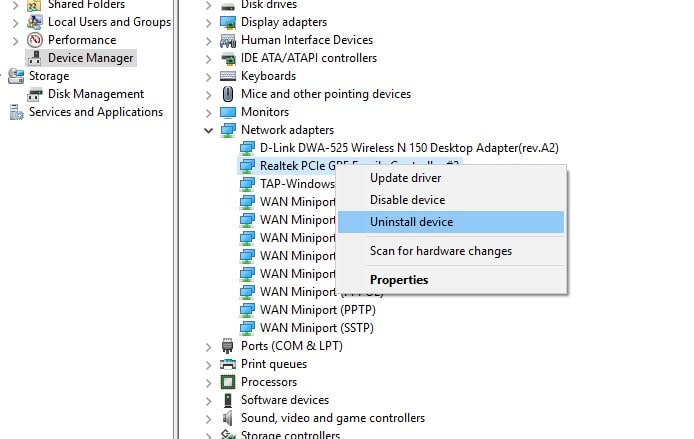
می دونی که اپدیت کردن درایورها خیلی مهم و باعث می شه سیتمت عملکرد بهتری داشته باشه. مقاله آموزش آپدیت درایورهای کامپیوتر رو از دست نده.
بعد از بالا آمدن کامپیوتر، ویندوز به صورت خودکار درایور های مربوطه را دانلود و نصب خواهد کرد.چنانچه دوباره در ارتباط با اینترنت یا شبکه به مشکل برخوردید می توانید درایور هایی را که قبلاً بک آپ گرفته بودید نصب کنید.
حل مشکل شبکه در آپدیت ویندوز 10 ؟
ممکن است کامپیوتر شما پس از آپدیت و یا ارتقا به آخرین نسخه ویندوز بلافاصله ارتباط خود را با اینترنت از دست بدهد، می توان گفت درایور فعلی شبکه شما برای نسخه قبلی ویندوز بوده است و حالا با آپدیت جدیدی که گرفته است سازگاری ندارد ای مشکل را معمولا کاربران در ویندوز 10 طی تماس های تلفنی با رایانه کمک اعلام کرده اند بنابراین ما نیز این آموزش را برای شما قرار میدهیم اگر نیاز به آموزش دیگری دارید میتوانید در بخش دیدگاه ها سوال خود را بنویسید که طی آپدیت های آتی به مطلب اضافه شود. برای حل این مشکل می توانید آخرین آپدیت ویندوز را پاک کنید.

8 . پاک کردن آخرین آپدیت ویندوز ۱۰
- منوی استارت را باز کنید ، بر روی تنظیمات Settings کلیک کرده و به قسمت Update & Security بروید.
- در پنجره Update & Security از قسمت Windows Update وارد View update history شده و بر روی Uninstall updates کلیک کنید.
- آخرین آپدیت را انتخاب کرده و بر روی این کلیک کنید.
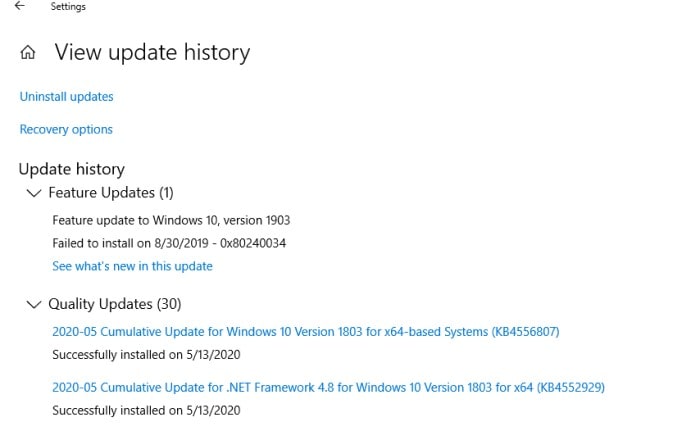
اگر پاک کردن آخرین آپدیت ویندوز اتصال شما به شبکه را برقرار نکرد ، میتوانیم برای برطرف کردن مشکل از طریق دیوایس منیجر درایور کارت شبکه خود را آپدیت کنیم.
آموزش آپدیت درایور کارت شبکه
🔻وارد Device Manager ویندوز شوید.
🔻از لیست Network adapters آداپتور شبکه خود را پیدا کنید.
🔻بر روی نام آن راست کلیک کرده و گزینه Update driver را انتخاب کنید
🔻روی گزینه Search automatically for updated driver software کلیک کرده و مراحل آپدیت را تا انتها ادامه دهید.
🔻کامپیوتر خود را ریستارت کنید و مطمئن شوید که به شبکه متصل شده اید.
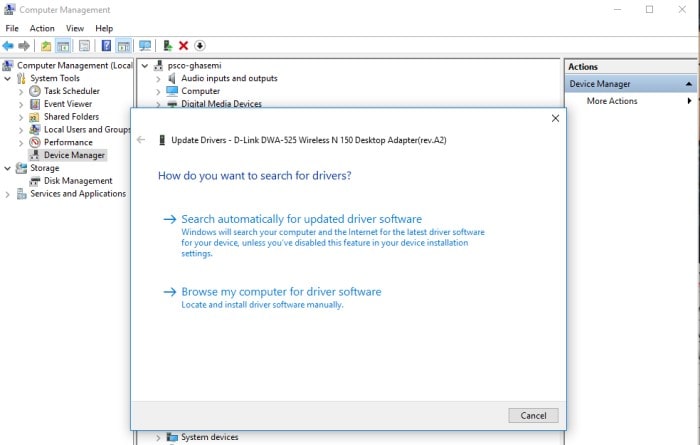
🔻چنانچه ویندوز درایور جدیدی مخصوص صورت شبکه شما پیدا نکرد، میتوانید آخرین درایور کارت شبکه خود را از سایت سازنده دستگاه دانلود کنید.
9 . راه اندازی مجدد شبکه
آخرین روش حل مشکل شبکه " راه اندازی مجدد شبکه "می باشد و بهتر است در مواقعی که هیچ کدام از مراحل بالا موفقیت آمیز نبودند ، از این راه استفاده شود، به کمک این روش می توانید قطعی شبکه پس از به روز رسانی سیستم عامل از نسخه های قبلی به ویندوز 10 را حل کنید.
راه اندازی مجدد شبکه تمامی آداپتورهای شبکه نصب شده بر روی کامپیوتر و تنظیمات آن ها را به طور کامل حذف می کند ، پس از ریستارت کردن کامپیوتر مجدداً آداپتور و درایور های شبکه از اول نصب شده و تنظیمات آنها به حالت اولیه خود باز می گردد.
نکته: راه اندازی مجدد شبکه نیازمند ویندوز ۱۰ ورژن ۱۶۰۷ و یا بالاتر می باشد، مراحل زیر را برای پیدا کردن ورژن ویندوز خود طی کنید.
Start > Settings > System > About > os build
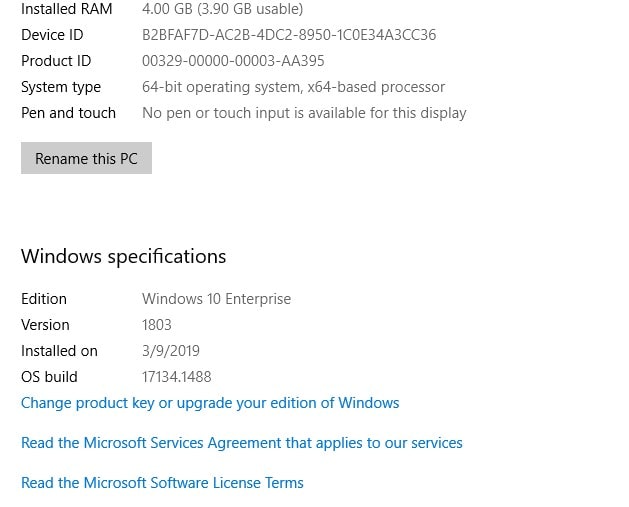
آموزش راه اندازی مجدد شبکه (راهنمای قدم به قدم)
⭕از منوی استارت تنظیمات Settings را انتخاب کنید.
⭕وارد قسمت Network & Internet شده و سپس روی گزینه Status کلیک کنید.
⭕از پایین صفحه Network reset را بزنید.
⭕در صفحه Network reset بر روی دکمه Reset now کلید و گزینه Yes را انتخاب کنید.
⭕منتظر شوید تا سیستم شما راه اندازی مجدد شود و سپس چک کنید که مشکل شبکه شما حل شده یا خیر.
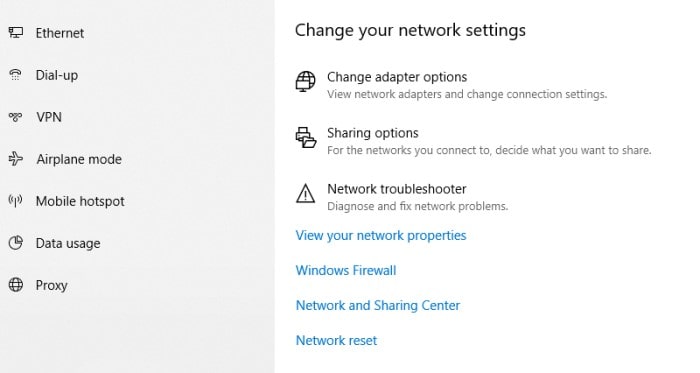
ممکن است شما پس از راه اندازی مجدد شبکه مجبور به نصب مجدد نرم افزار و درایورهای شبکه های دیگر مانند VPN و virtual switches شوید، همچنین Network reset پروفایل شبکه های شما را به شبکههای عمومی ( public network ) تبدیل میکند .
در حالت پروفایل " public network " برای افزایش امنیت شبکه، کامپیوتر شما توسط دستگاه ها و شبکه های دیگر قابل مشاهده نیست و شاید این سوال برای شما پیش بیاید که چگونه از پرینتر متصل به شبکه خانگی خود می توانیم استفاده کنیم؟
برای استفاده از پرینتر شما باید کامپیوتر خود را در شبکه های عمومی قابل مشاهده کنید، برای انجام این کار به مسیر زیر بروید:
Settings > Network & Internet > Wi-Fi
از منو Wi-Fi گزینه Manage known networks را انتخاب کرده و بر روی کانکشن مورد نظر خود کلیک کنید. سپس بر روی Properties کلیک کرده واز قسمت Network profile گزینه Private را انتخاب کنید.
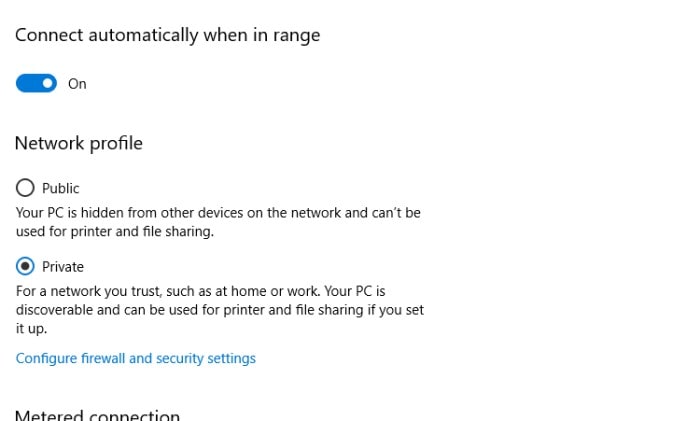
10 . تنظیمات وای فای خود را تغییر دهید
کمپانی های تولید کننده مودم وای فای تنظیمات پیشرفته جداگانهای را برای مودم های خود در نظر می گیرند، این تنظیمات میتواند با توجه به نوع اتصال و محل شبکه متغیر باشند.
تنظیمات حالت وای فای مودم خود را بررسی کنید ( حالت وای فای پیش فرض مودم ها Auto می باشد)
چگونه حالت وای فای مودم خود را تشخیص دهیم؟
🔰بر روی My Computer راست کلیک کرده و گزینه Manage را انتخاب کنید.
🔰از لیست موجود Network adapters را انتخاب کنید.
🔰بر روی نام مودم خود دابل کلیک کنید.
🔰از قسمت Advanced روی گزینه Wireless Mode کلیک کنید.
11 . پروفایل تنظیمات وای فای در ویندوز را پاک کنید
سیستم عامل ویندوز برای ذخیره کردن اطلاعات و تنظیمات وای فای از Wi-Fi profile استفاده می کند. پروفایل وای فای شامل اطلاعاتی در مورد نوع امنیت شبکه، پسورد، نام شبکه (SSID) و غیره می باشد، خراب بودن پوشه پروفایل وای فای مشکلاتی در اتصال به اینترنت و شبکه شما به وجود بیاورد.
برای حل مشکل خراب بودن پوشه پروفایل وای فای میتوانید شبکه وای فای خود را پاک کرده (remove) و یا به طور کلی forget کنید ، با انجام این کار ویندوز تمامی اطلاعات پروفایل شبکه شما را حذف خواهد کرد.
پس از انجام این عملیات مجددا به شبکه وای فای خود متصل شوید.

12. چطوری فرایند حل مشکل شبکه انجام دهیم؟
توجه شما را به سوال یکی از کاربران رایانه کمک در مورد حل مشکل شبکه در ویندوز ۱۰ جلب می کنم :
" کاربر: الو رایانه کمک؟
کارشناس رایانه کمک: سلام چطور میتونم در خدمتتون باشم؟
کاربر: سلام، زمانی که سعی می کنم به پوشه share شده دسترسی پیدا کنم با خطای The network is not present or not started روبرو می شوم، مشکل در کجاست؟
کارشناس: برای رفع این ارور باید سرویس workstation را از بخش سرویس های ویندوز فعال کنید .برای این کار به منوی استارت رفته و عبارت services را جست و جو کنید و وارد آن شوید .سپس به دنبال سرویس workstation بگردید. پس از یافتن این سرویس بر روی آن کلیک راست کرده و گزینه start را انتخاب کنید
پیشنهاد مطلب: می دونی تو برنامه کاربردی vmware چه جوری فایل ها تو به اشتراک بزاری ؟ آموزش اشتراک گذاری پوشه ها در vmware workstation تو این زمینه کمکت می کنه.
13. عیب یابی شبکه کامپیوتری با غیر فعال کردن آنتی ویروس ویندوز 10
تا اینجای مطلب شمارو با مشکلات رایج اتصال شبکه در ویندوز 10 که برای اکثر کاربرا پیش آمده آشنا کردیم. اما در این بخش میخواهم به شما یکی دیگر از راهکارهای حل این مشکل رو بگم . برای حل مشکل اتصال به شبکه در ویندوز ۱۰ میتونید اقدام به غیر فعال کردن آنتی ویروس کنید. البته اینم بگم که فراموش نکنید شما در هر مرحله ای از تنظیمات شبکه در ویندوز 10 دچار مشکل شدید میتوانید با شماره های 9099071540 و یا از طریق صفحه تماس از موبایل با کارشناسان رایانه کمک در ارتباط باشید.
همراه من باشید تا مراحل غیرفعال کردن آنتی ویروس در ویندوز ۱۰ را بهتون شرح بدیم .
🟣 ابتدا باید وارد منوی استارت شوید.
🟣 گزینه windows security را جست و جو کنید.
🟣 در ادامه برروی گزینهvirus and threat proction کلیک کنید.
🟣 همانطور که مشاهده میکنید قسمت پایین صفحه گزینه ای به نام virus and threat proction وجود دارد که باید بر روی آن کلیک کنید و سپس گزینه manage settings را انتخاب کنید.
🟣 در آخرهم گزینه real time protection را انتخاب کنید وآنرا off کنید.
در صورتی که از آنتی ویروس های جانبی استفاده میکنید باید مراحل غیرفعال کردن آنتی ویروس نصب شده رو پیش برید.
غیر فعال کردن فایروال ویندوز 7،8،10 و 11
پس از غیرفعال کردن آنتی ویروس نوبت به غیر فعال کردن فایروال ویندوز برای اینکار نیز مراحل زیر رو پیش برید.
🔵 ابتدا روی منوی start کلیک کنید.
🔵 سپس control panel را جستوجو کنید.
🔵 در کنترل پنل ویندوز بر روی گزینه wondows firewall کلیک کنید.
🔵 بعد از رفتن به این قسمت برای خاموش کردن firewall بر روی قسمت turn windows firewall on or off کلیک کنید.
🔵 صفحه ای برایتان باز می شود که در آن روشن یا خاموش بودن فایروال را می توانید ببینید.اگر روشن بود و قصد خاموش کردن آنرا داشتید روی گزینه
turn Off windows firewall recommended not بزنید و با انتخاب کردن گزینه ok فایروال ویندوز رو غیر فعال کنید این کار باعث رفع مشکل اتصال شبکه می شود.
توجه داشته باشید که برای روشن کردن فایروالتان هم کافی است راهکار های بالا رو بالعکس انجام دهید تا به همین راحتی و تنها با انجام چند کلیک ساده بتوانید فایروالتان را خاموش یا روشن کنید.
سوالات کاربران در مورد تعمیرات شبکه از راه دور
در این بخش سعی میکنیم به سوالات شایع کاربران در این زمینه بپردازیم در صورتی که شما هم با سوال یا ابهام روبرو شدید میتوانید از بخش نظرات پرسش خود را مطرح کنید.
آیا میتوان مشکلات شبکه را خودمان حل کنیم؟
بله. قطعا علت اصلی نوشته شده این مطلب این است که با استفاده از روش های گفته شده در قسمت بالا مشکل شبکه خود را پیدا کرده و آن را رفع کنید.
اما گاهی مواقع ممکن است ایراد شبکه خیلی بزرگ باشد به طوری که برای رفع آن نیاز به کارشناس متخصص شبکه حضوری و غیر حضوری باشد. بنابراین در صورتی که با استفاده از ترفند های گفته شده در این مقاله مشکل برطرف نشد میتوانید با شماره 9099071540 تماس گرفته و از کارشناسان متخصص کامپیوتری در رفع مشکلات مشاوره دریافت کنید.
چگونه مشکل را تشخیص دهیم؟
فرایند پیدا کردن مشکل شبکه در ویندوز و کامپیوتر ها امروزی کمی پیچیده است و ارتباط مستقیمی با میزارن بزرگ بودن شبکه و تعداد کلاینت های متصل به آن دارد.
بنابراین ابتدا برای یافتن مشکل شبکه باید به حجم بزرگ بودن پروژه نگاهی داشته باشید.
سپس به میزان مهارت شما در زمینه علم شبکه بستگی دارد. گاهی مواقع ممکن است درست کار نکردن شبکه علت سخت افزاری و یا نرم افزار داشته باشد بنابراین حتما به میزان مهارت خود توجه داشته باشید. البته فراموش نکنید که با استفاده از ترفند های گفته شده در قسمت بالا به راحتی میتوانید مشکل شبکه را بیابید.
همچنین در صورتی که باز هم مشکل وجود داشت میتوانید از بخش نظرات با ما در ارتباط باشید تا مشاوره رایگان رفع مشکلات شبکه دریافت کنید.
نتیجه گیری
کسب دانش کافی در مورد کامپیوتر و شبکه میتواند به حل کردن مشکلات روزمره ای که ممکن است در حین انجام کار و یا در خانه برای ما پیش بیاید کمک کند، امیدوارم مقاله آموزش حل مشکل شبکه در ویندوز ۱۰ برای شما طولانی و خسته کننده نبوده باشد. شما کاربران عزیز می توانید مشکلات کامپیوتری خود را به کمک کارشناسان فنی رایانه کمک با شماره گیری از طریق تلفن ثابت با شکاره 9099071540 تماس بگیرید. . همچنین میتوانید با دنبال کردن پیج اینستاگرام رایانه کمک از آموزش های کوتاه و کاربردی کامپیوتر و تلفن همراه استفاده کنید.
قابل توجه شما کاربر گرامی: محتوای این صفحه صرفاً برای اطلاع رسانی است در صورتی که تسلط کافی برای انجام موارد فنی مقاله ندارید حتما از کارشناس فنی کمک بگیرید.