آموزش گام به گام استفاده از Adobe Connect
همانطور که می دانید برای شرکت در کلاس های آموزشی آنلاین نیاز به نرم افزار Adobe Connect دارید. با توجه به این روز های که در خانه قرنطینه هستید و در پی شکست ویروس کرونا هستید استفاده از نرم افزار ادوبی کانکت برای دانش آموزان و دانشجویان و حتی معلمان و اساتید چند برابر شده است. از این رو گروه فنی رایانه کمک تصمیم گرفتند چگونگی کار با نرم افزار adobe connect و شرکت در کلاس های آنلاین به کمک نرم افزار ادوبی را آموزش دهند پس برای پاسخ سوالات خود در راستای کار با نرم افزار Adobe Connect همراه باشید.
لیست مطالب:
✅ آموزش Adobe Connect
✅ فعالسازی سرویس های Adobe Connect
✅ راه اندازی کلاس آنلاین در Adobe Connect
✅ نحوه کار با adobe connect در موبایل
✅ پاسخ به سوالات متداول کاربران در رابطه با آموزش راه اندازی و کار با Adobe Connect
✅ سخن پایانی
در ابتدا می توانید نرم افزار Adobe Connect را از سایت رایانه دانلود ، به راحتی دانلود و نصب کنید. پس از انجام مراحل نصب و راه اندازی نرم افزار همونطور که برایتان توضیح دادیم حال نوبت به فعال سازی سرویس های Adobe Connect می رسد.
✴️✴️ رفع مشکلات نرم افزاری با کارشناسان فنی رایانه کمک : ☎️تماس از طریق تلفن ثابت 9099071540
آموزش Adobe Connect
امروزه استفاده ازیادگیری مجازی و نرم افزارهای آموزش آنلاین بسیار کاربردی شده است. نرم افزار adobe connect یکی از بهترین نرمافزارهای موجود است که از آن برای برگزاری کلاسهای آنلاین و وبینارها استفاده میشود. چنانچه آموزش Adobe Connect را فرابگیرید، این امکان برای شما فراهم میشود تا علاوه بر حضور در کلاسها به صورت آنلاین بتوانید جلسات آموزشی را ضبط و در صورت نیاز آموزش ها را مرور کنید.
از ادوبی کانکت برای موراد مختلفی استفاده میشود از جمله :
🎀 کنفراس در وب
🎀 کنفرانس داخل شبکه
🎀 کلاسهای مجازی و آنلاین در وب

فعالسازی سرویس های Adobe Connect
برای فعال کردن سرویس های این نرم افزار کافیست مراحل زیر را گام به گام انجام دهید:
🟪 ابتدا وارد منو Start شوید و عبارت Start را جستجو کنید.
🟪 برروی دو سرویس start مرتبط به Adobe Connect راست کلیک کرده و گزینه Run as administrator را انتخاب کنید تا با دسترسی ادمین لوکال ویندوز سرور سرویس های نرم افزار راه اندازی شود.
🟪 حال پس از فعال سازی سرویس های موردنظر ، نام Adobe Connect Host که در مرحله اول تنظیم کرده بودیم را وارد مرورگر خود کنید.
🟪 به محض اینکه صفحه ورود باز شد نام کاربردی را آن ایمیلی که در هنگام نصب تعریف کردیم و رمز عبوری که تنظیم کرده بودید را وارد کنید.
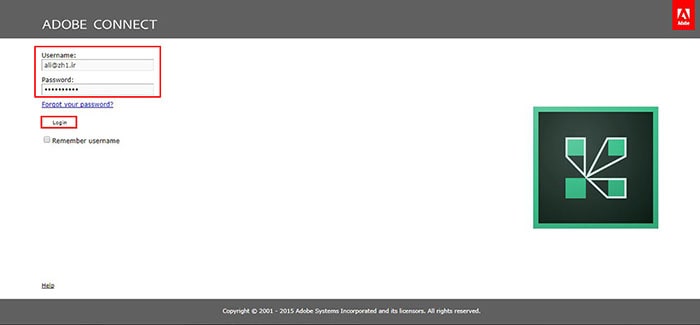
🟪 در اینجا با وارد کردن user و password صحیح وارد صفحه مربوطه شدید.
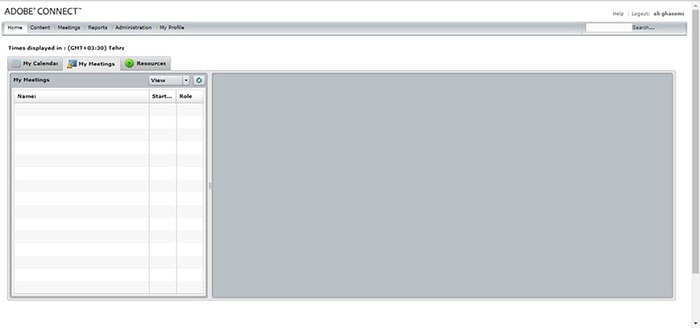
🟪 برای تشکیل کلاس ابتدا از تب های بالای صفحه ، تب Meeting را انتخاب کنید و سپس از سه گزینه ای که نمایش داده می شود گزینه Meeting List را انتخاب کنید و دکمه New Meeting را بزنید.
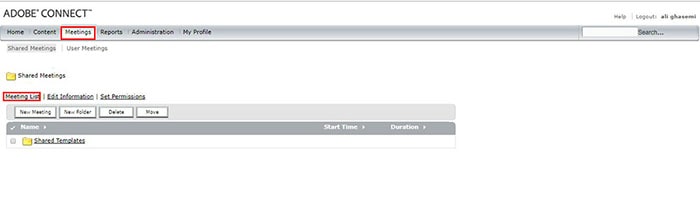
🟪 تا به اینجا متوجه شدید که چطور یک کلاس جدید تعریف کنید ، حال نوبت تنظیمات مربوط به Meeting یا همان کلاس می باشد.
راه اندازی کلاس آنلاین در Adobe Connect
برای تنظیم کلاس خود در ابتدا لازم است موارد زیر را اعمال کنید :
🟦 Name ، نام جلسه
🟦 Custom URL که ادامه آدرس اصلی درج می شود
🟦 زمان شروع جلسه و مدت زمان آن
🟦 زبان انجام تنظیم
🟦 قرار دادن نوع دسترسی در بخش Access
🟦 نوع دسترسی در بخش Access شامل سه آیتم می باشد که ما در اینجا گزینه آخر را انتخاب میکنیم تا هرکس که آدرس URL را دارد بتواند وارد اتاق جلسه شود و صفحه login برای او باز شود.
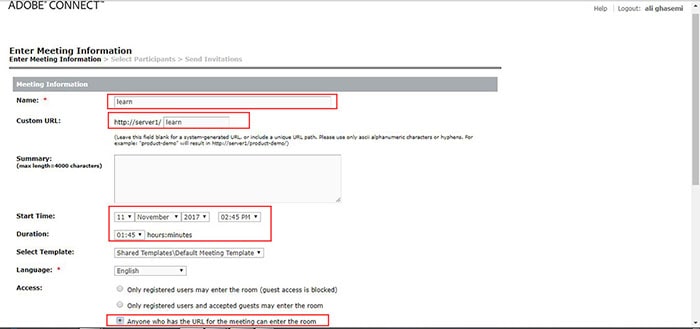
🟦 در ادامه وارد بخش Audio Conference شوید و اولین گزینه را انتخاب کرده و تیک گزینه Update Information for any items linked to this item را انتخاب کنید و گزینه Next را بزنید.
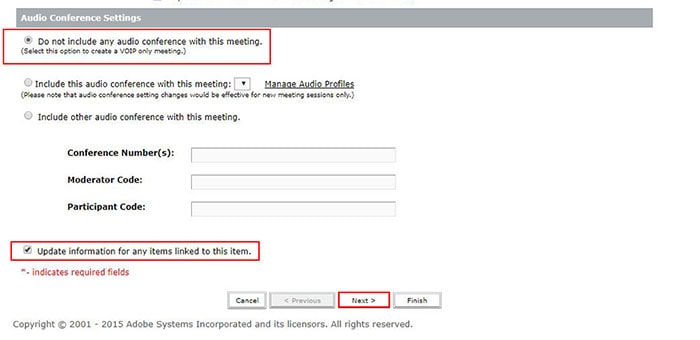
🟦 انتخاب user ها و گروه های شرکت کننده در جلسات
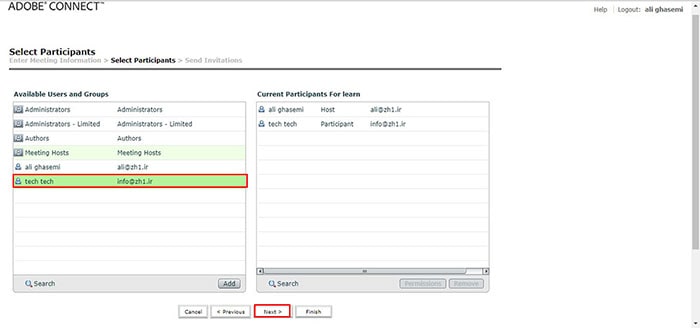
🟦 در اینجا صفجه ای مبنی بر توضیح تنظیماتی که انجام شده نمایش داده میشود که کافی است بر روی Finish کلیک کنید.
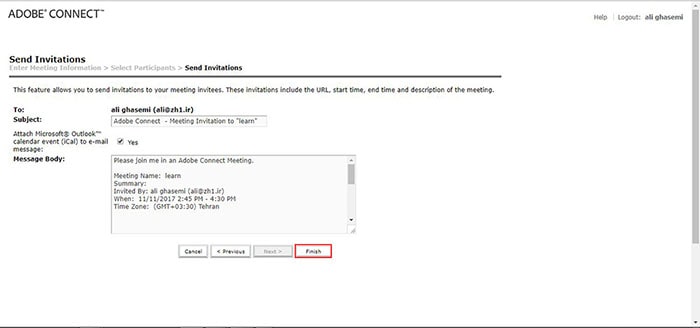
🟦 بعد از اعمال تنظیمات بالا در بخش Meeting قسمت Shared Meetings ، آیتم Meeting Information را انتخاب کنید و گزینه Enter Meeting Room را انتخاب کنید تا وارد صفحه اصلی جلسه تنظیم شده شوید.
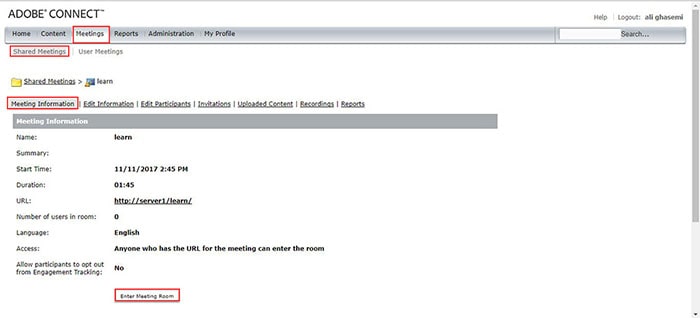
🟦 در این بخش که شامل تصویر ، صدا ، نمایش منابع به اشتراک گذاری شده و ... می باشد.
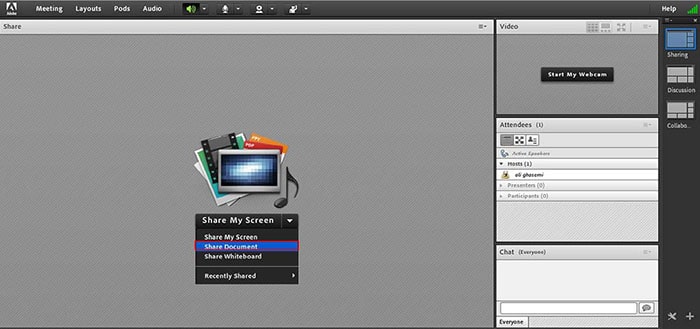
🟦 می توانید از منو وسط share My Screen بر روی Share Document کلیک کنید.
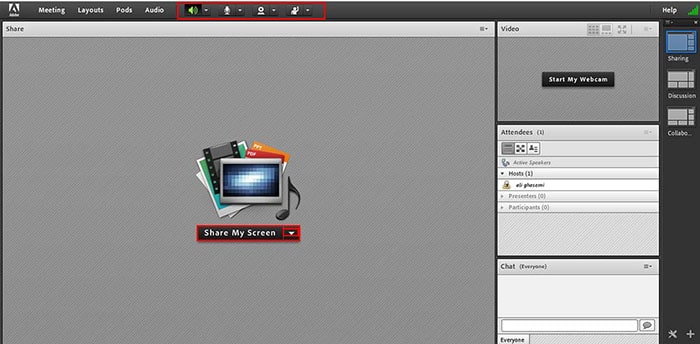
🟦 یا از بخش Browse My Computer فایلی را از داخل سیستم انتخاب کرده و بارگذاری کنید.
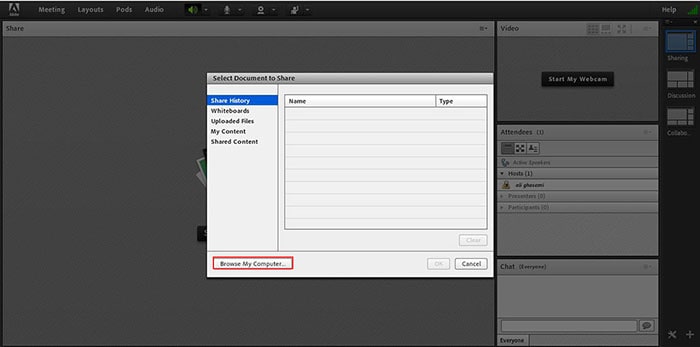
🟦 لازم به ذکر است که فایل شما می تواند صوتی ، تصویری ، سند یا Document و همچنین PDF و ... باشد.

نحوه کار با adobe connect در موبایل
🟩 ابتدا نرم افزار ادوب کانکت را که در لینک های بالای صفحه قرار دادیم، دانلود کنید و برای ورود به کلاس آنلاین، از گزینه Open Browser برای دسترسی به سیستم نرم افزار Adobe Connect استفاده کنید. این روش به شما امکان میدهد تا بدون نیاز به نصب افزونه ها یا برنامه های جانبی، مستقیماً وارد محیط کلاس شوید.
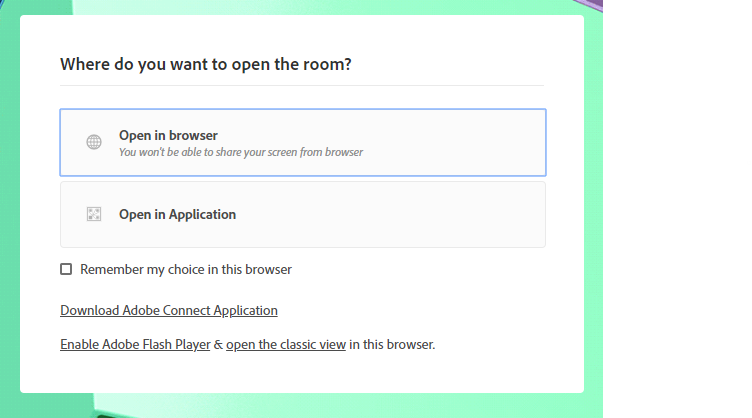
🟩 صفحه های برای اعطای مجوز استفاده از نرم افزار ظاهر خواهد شد. لطفاً برای تأیید و ادامه، روی دکمه Accept کلیک نمایید.
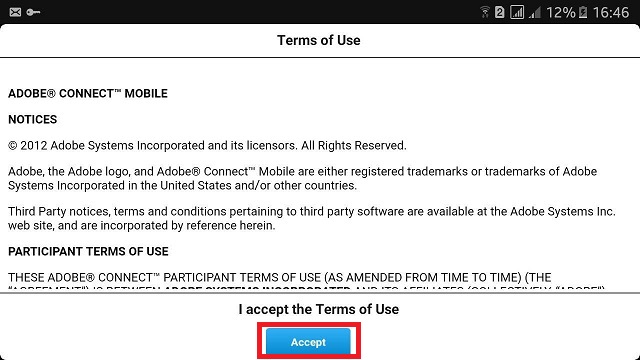
🟩 در این قسمت،URL یا لینک کلاس در ادوبی کانکت مربوط به کنفرانس آنلاین را وارد کنید.
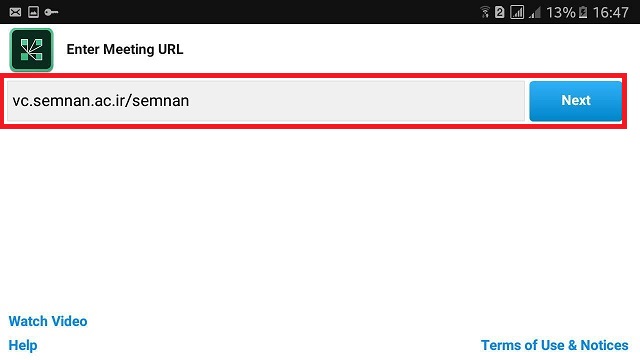
🟩 زمانی که گواهینامه سرور به نمایش درآید، با انتخاب گزینه Trust For Session میتوانید از این بخش عبور نمایید. این اقدام به شما اجازه میدهد تا به مرحله بعدی ادامه دهید.
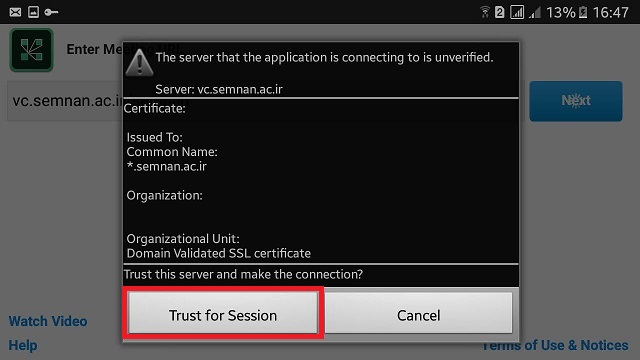
🟩 هنگامی که گواهینامه سرور به نمایش درآید، برای ادامه فرآیند، روی گزینه Trust For Session کلیک کنید. شما میتوانید در نقش یک عضو رسمی کنفرانس یا به صورت مهمان حضور پیدا کنید. اگر قصد دارید به عنوان عضو وارد شوید، باید نام کاربری و رمز عبور فعال داشته باشید، که این معمولاً برای میزبانان کنفرانس صدق میکند. در غیر این صورت، میتوانید به عنوان مهمان وارد شوید.
🔴 توجه داشته باشید که داشتن کد اتاق (Room Passcode) برای هر دو نقش، چه به عنوان میزبان و چه به عنوان مهمان، ضروری است.
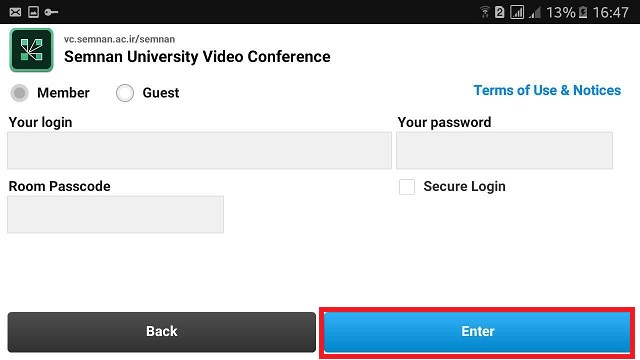
🟩 پس از وارد شدن به محیط کنفرانس، صفحه های که در پیش رو خواهید داشت به شرح زیر است.
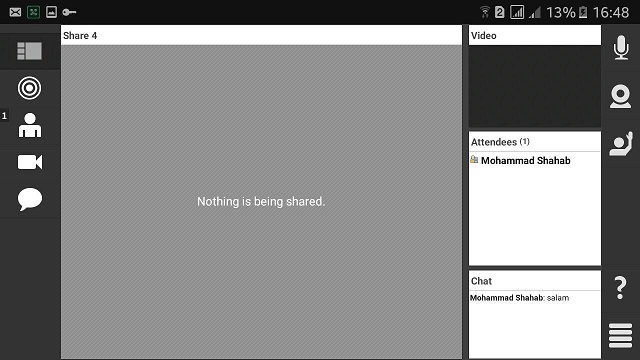
🟩 اگر میخواهید دوربین خود را در جلسه فعال کنید، ابتدا روی نماد دوربین کلیک کرده و پس از آن، دکمه Broadcast را برای شروع پخش تصویر انتخاب نمایید.
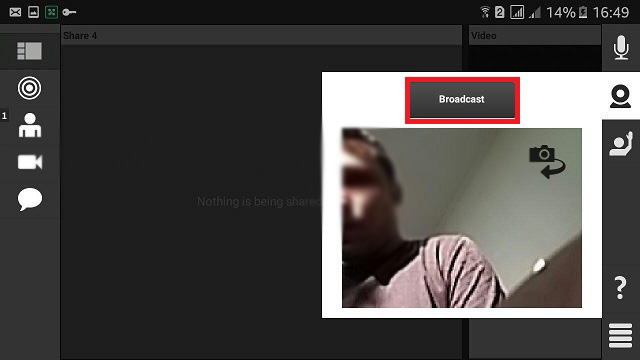
🟩 برای فعال کردن میکروفون، ابتدا روی نماد میکروفون کلیک کنید و سپس برای برقراری ارتباط میکروفون خود، گزینه Connect my microphone را انتخاب نمایید.
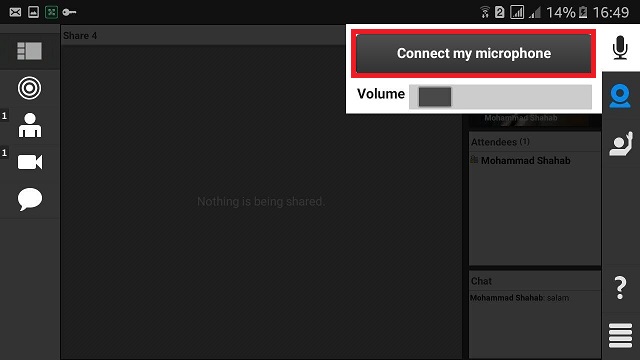
🟩 با کلیک بر روی نماد زیر، شما قادر خواهید بود تا وضعیت خود را در جلسه اعلام نمایید.
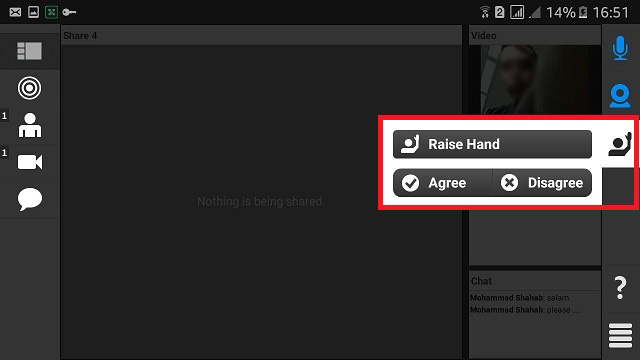
🟩 همانطور که در تصویر مشاهده میکنید، با دسترسی به بخش کاربران و انتخاب یکی از حاضرین، میتوانید نقش های مختلف را به آنها اختصاص دهید. برای مثال، اگر میزبان مایل باشد کنترل جلسه را به یکی از شرکت کنندگان که در این مورد فردی با نام razzaghi است واگذار کند، کافی است نام مورد نظر را انتخاب و سپس بر روی دکمه Presenter کلیک نماید. این کاربر تا زمانی که این نقش را دارد، میتواند جلسه را مدیریت کند.
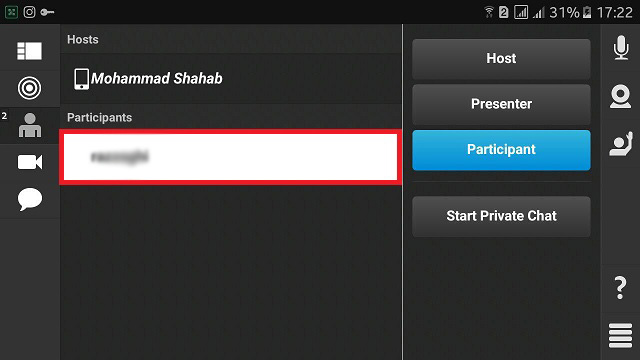
🟩 توجه داشته باشید که ارقام نمایش داده شده کنار نمادها در تصویر، اطلاعات مهمی را ارائه میدهند. به عنوان نمونه، عدد موجود در کنار نماد کاربران، تعداد افراد حاضر در جلسه را نشان میدهد. همچنین، عددی که کنار نماد دوربین قرار دارد، تعداد افرادی که دوربین خود را روشن کرده اند را مشخص میکند.
🟩 علاوه بر این، یکی از گزینه های موجود برای به اشتراک گذاری، گزینه اشتراک گذاری صفحه دسکتاپ است که مثالی از آن در پایین آمده است.
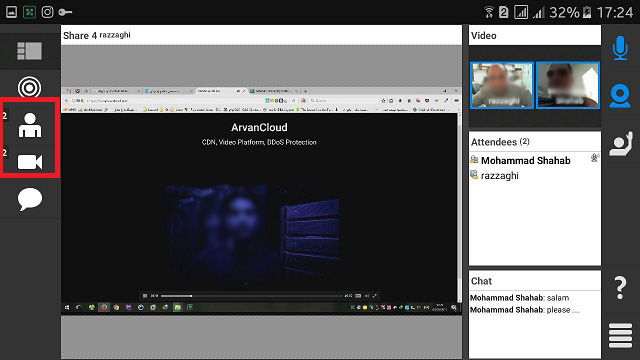
🟩 با انتخاب بخش chat از پنل زیر، شما قادر خواهید بود تا با دیگر حضار کنفرانس به صورت متنی گفتگو کنید.
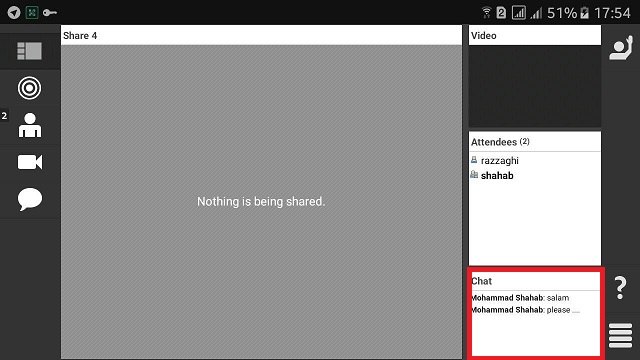
🟩 برای پایان دادن به جلسه یا خروج از برنامه، کافی است روی نماد مشخص شده در تصویر زیر کلیک کنید.
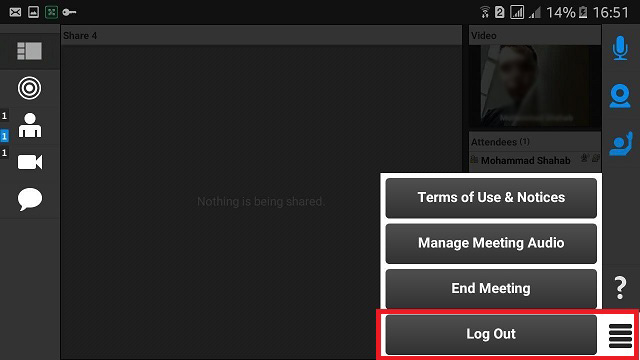
🟩 برای پایان دادن به جلسه یا خروج از برنامه adobe connect ، روی نماد مورد نظر که در تصویر زیر نشان داده شده است کلیک کنید. در صورتی که قصد دارید به صورت مهمان وارد شوید، گزینه Guest را انتخاب کنید.
🟩 هنگام ورود به سیستم به عنوان مهمان، میتوانید نام کاربری مورد نظر خود را وارد کرده، لازم است که کد اتاق (Room Passcode) را از میزبان دریافت نمایید.
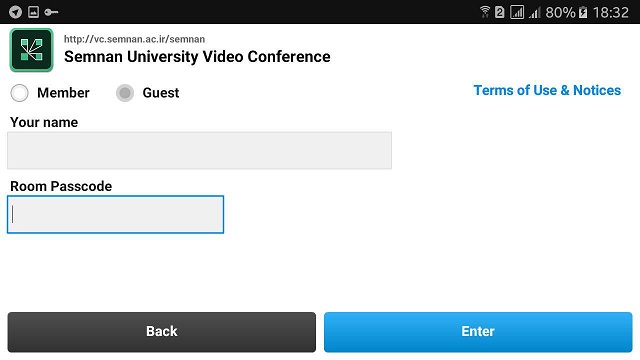
امیداوارم که آموزش ادوبی کانکت برای دانشجویان با گوشی برایتان مفید بوده باشد.
📌 اگر در مرحله ای به مشکل برخورد کردید میتوانید از کارشناسان متخصص رایانه کمک، راهنمایی بگیرید برای ارتباط با کارشناسان رایانه کمک از طریق تلفن ثابت به شماره 9099071540 ارتباط برقرار کنید.
اگر اطلاعات بیشتری در این زمینه نیاز داشتید میتوانید از مقاله آموزش ادوبی کانکت در موبایل دیدن فرمایید.
پاسخ به سوالات متداول کاربران در رابطه با آموزش راه اندازی و کار با Adobe Connect
در این قسمت به تعدادی از سوالات کاربران در رابطه با آموزش استفاده از adobe connect در کامپیوتر و موبایل پاسخ خواهیم داد. کارشناسان مجرب و متخصص رایانه کمک برای ارائه خدمات کامپیوتری خود از طریق تماس تلفنی و پاسخگویی آنلاین به صورت شبانه روزی آماده پاسخگویی به سوالات شما عزیزان هستندشما می توانید برای دریافت پاسخ سوال های خود از طریق تلفن های ثابت با شماره 9099071540 و از طریق موبایل با شماره 0217129 با کارشناسان رایانه کمک در ارتباط باشید.
چگونه فایل های خود را در ادوب کانکت بارگذاری کنیم؟
برای این کار پس از ورود به محیط نرم افزار از طریق مرورگر، بر روی گزینه Document کلیک کنید تا صفحه مربوط به آپلود فایل برای شما باز شود.
پس از کلیک بر روی گزینه Document، صفحه ای برای شما باز می شود که با کلیک بر روی گزینه Browse My Computer می توانید فایل های مورد نظر را از رایانه خود بر روی محیط ذخیره سازی در نرم افزار آپلود کنید.
آیا می توان ادوب کانکت را بر روی گوشی نصب کرد؟
-بله. امکان نصب این برنامه بر روی گوشی نیز فراهم می باشد.
آیا نصب نرم افزار Adobe Connect بر روی همه سیستم عامل ها امکان پذیر است؟
- بله. شما می توانید برنامه ادوب کانکت را هم بر روی سیستم عامل ویندوز لپ تاپ و کامپیوتر وهم بر روی سیستم عامل ios مک نصب کنید.
سخن پایانی
در این مقاله به یادگیری Adobe Connect پرداختیم. همانطور که خواندیم نرم افزار adobe connect یکی از بهترین نرمافزارهای موجود است که از آن برای برگزاری کلاسهای آنلاین و وبینارها استفاده میشود امیدوارم از این مقاله استفاده لازم برای راه اندازی نرم افزار Adobe Connect را برده باشید و کارشناسان رایانه کمک بصورت شبانه روز پاسخگوی سوالات کامپیوتری و تلفن همراه شما هستند.
قابل توجه شما کاربر گرامی: محتوای این صفحه صرفاً برای اطلاع رسانی است در صورتی که تسلط کافی برای انجام موارد فنی مقاله ندارید حتما از کارشناس فنی کمک بگیرید.