یندوز xp جزو نسخههای قدیمی ویندوز است که با وجود اینکه سالهای زیادی از زمان انتشار آن به بازار میگذرد و چندین نسخه جدیدتر بعد از این نسخه به بازار عرضه شده، اما هنوز هم محبوبیت خود را بین کاربران از دست نداده است.
دلایل مختلفی باعث محبوبیت ویندوز xp بین کاربران شده که از آن جمله میتوانیم به رابط کاربری ساده و کاربر پسند، سرعت خوب و مناسب و سازگاری با سختافزارهای قدیمی اشاره کنیم.
ما در این مقاله قصد داریم به شما نحوه نصب ویندوز xp را به صورت مرحله به مرحله و قدم به قدم آموزش دهیم.
بنابراین چنانچه شما هم تمایل به نصب این نسخه قدیمی ویندوز بر روی سیستم خود را دارید، پیشنهاد میکنم با ما در ادامه مقاله همراه باشید تا به شما روش نصب آن را آموزش دهیم.
اگر در حین نصب ویندوز ایکس پی روی سیستم برایتان سوال یا مشکلی پیش آمد، خدمات کامپیوتری از راه دور رایانه کمک اینجاست تا به شما کمک کند.

پیش از نصب ویندوز xp بر روی سیستم چه کارهایی باید انجام دهیم؟
قبل از اینکه شروع به نصب ویندوز xp بر روی سیستم خود کنید باید باید بررسی کنید که آیا موارد زیر را در اختیار دارید یا نه و در صورتی که پاسخ منفی بود در ابتدا آنها را تهیه کنید تا در پروسه نصب به مشکل بر نخورید:
1. سی دی یا دی وی دی ویندوز xp
2. شماره سریال معتبر جهت فعالسازی ویندوز xp
3. درایورهای مربوط به قطعات مختلف سختافزاری سیستم نظیر کارت گرافیک، کارت صدا و ...
حداقل سیستم مورد نیاز برای نصب ویندوز xp
برای اینکه بتوانید ویندوز xp را به صورت روان روی سیستم خود به اجرا در بیاورید حداقل به سیستم زیر احتیاج خواهید داشت:
- پردازنده 233 مگاهرتز اینتل یا AMD
- 64 مگابایت رم
- 1.5 گیگابایت فضای درایو موجود
- آداپتور نمایشگر Super VGA (800 x 600) یا بالاتر
بررسی نکات مهم در زمینه نصب ویندوز xp
1. پیش از اینکه برای نصب ویندوز xp بر روی سیستم اقدام کنید حتماً یک نسخه بکاپ از اطلاعات مهم موجود بر روی سیستمتان تهیه نمایید تا در صورت بروز هر نوع مشکل، اطلاعات مهمتان از بین نرود.
2. در زمان پارتیشنبندی هارد دیسک حواستان را جمع کنید که اطلاعاتی که روی سایر درایوهایتان وجود دارد را پاک نکنید تا بعدها به مشکل بر نخورید.
3. برای دانلود درایورهای سختافزاری به منابع معتبر مراجعه کنید.
4. بعد از اینکه ویندوز ایکس پی را روی سیستم نصب کردید، از یک آنتی ویروس یا فایروال قوی برای محافظت از سیستم خود استفاده نمایید.
اگر نمیدانید آنتی ویروس چیست میتوانید روی این لینک کلیک کنید تا اطلاعات بیشتری درباره آن کسب کنید.
علاوه بر این برای کسب اطلاعات بیشتر درباره فایروالها هم میتوانید روی این لینک کلیک نمایید.
نحوه نصب ویندوز xp بر روی سیستم
پیش از اینکه برای نصب ویندوز xp بر روی سیستم اقدام کنید این نکته مهم را به شما خاطرنشان شویم که ویندوز xp بسیار قدیمی میباشد و با اغلب سختافزارهای مدرن سازگاری ندارد.
ولی اگر بنا به هر دلیلی تمایل به نصب این نسخه از ویندوز بر روی سیستم خود را دارید با خواندن راهنمایی که در ادامه مقاله در اختیارتان قرار میدهیم میتوانید به راحتی نصب آن روی سیستم را انجام دهید.
برای انجام این کار باید مطابق با مراحل زیر پیش بروید:
1. بعد از اینکه مطمئن شدید سیستم شما حداقل الزامات لازم برای نصب ویندوز xp را دارد، باید اقدام به تهیه یک سی دی، دی وی دی، ISO و یا product key ویندوز xp کنید.
2. اگر قصد نصب ویندوز xp با استفاده از سی دی بوت روی سیستم خود را دارید باید تنظیمات سیستم خود را جوری انجام دهید که به جای هارد دیسک از درایو نوری بوت شود. برای انجام این کار باید وارد قسمت بایوس سیستم خود شوید. برای ورود به حالات بایوس باید موقعی که سیستم در حال راهاندازی میباشد کلیدهای F9 یا DEL را فشار دهید. (ممکن است این دکمه در سیستم شما متفاوت باشد.)
3. بعد از ورود به حالت بایوس وارد منوی BOOT شوید و ترتیب بوت شدن را جوری تنظیم کنید که CD / DVD-ROM به عنوان اولین دستگاه بوت انتخاب شود. اما اگر تمایل به نصب ویندوز xp از درایو usb بر روی سیستم خود داشتید باید در این بخش درایو usb را به عنوان اولین دستگاه راهاندازی تنظیم کنید. اگر این گزینه را در بین گزینههای منوی بوت مشاهده نکردید احتمالاً نیاز است که اول درایو usb را وارد کنید تا بتوانید این گزینه را در این بخش ببینید.
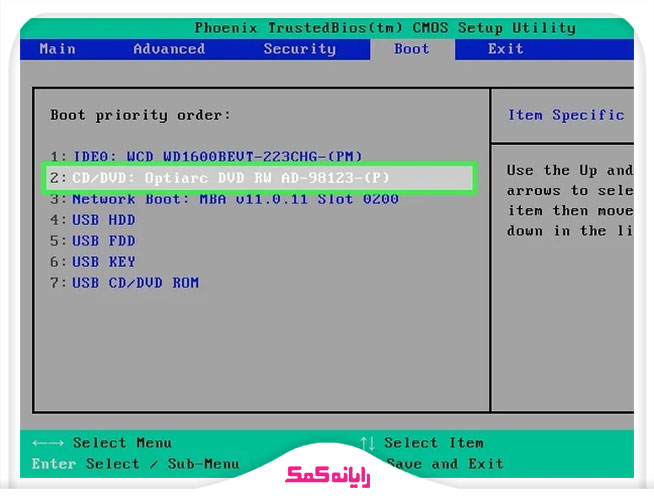
اگه جزو کاربران ویندوز 7 هستید حتما مقاله ما در زمینه نحوه رفع مشکل اتصال به اینترنت در ویندوز 7 میتونه براتون کاربردی باشه
4. در نهایت بعد از اینکه تغییرات مد نظرتان را در این بخش اعمال کردید، با فشار دادن کلید F10 و انتخاب گزینه Y میتوانید این تغییرات را ذخیره کنید و سیستمتان را مجدداً Restart نمایید.
5. این بار موقع بوت شدن سیستم حتماً باید سیدی ویندوز در دستگاه قرار گرفته باشد تا سیستم شروع به تست حافظه کند.
6. حال یک پیام به شما نشان میدهد که از شما میخواهد یکی از کلیدهای صفحه کلید را به دلخواه فشار دهید تا بتوانید وارد مرحله بعدی نصب شوید. اگر هیچ کلیدی از سوی شما فشار داده نشود سیستم از روی سیدی بوت نخواهد شد.
7. موقعی که سیستم ازروی سی دی در حال بوت شدن است صفحه ای درست مثل شکل زیر به شما نشان داده میشود:
8. حال برنامه شروع به کپی فایلهای مورد نیاز خود از روی سیدی به بر روی سیستم مینماید.
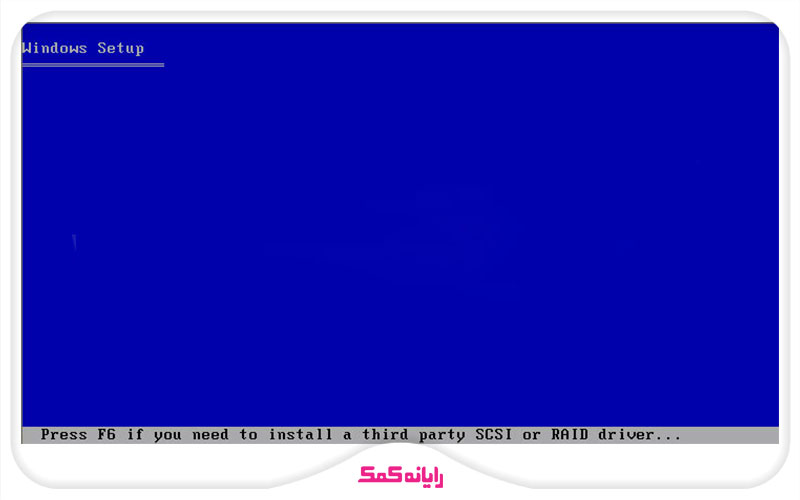
9. در این مرحله پنجرهای مثل شکل زیر به شما نشان داده میشود که در آن سه گزینه مختلف وجود دارد:
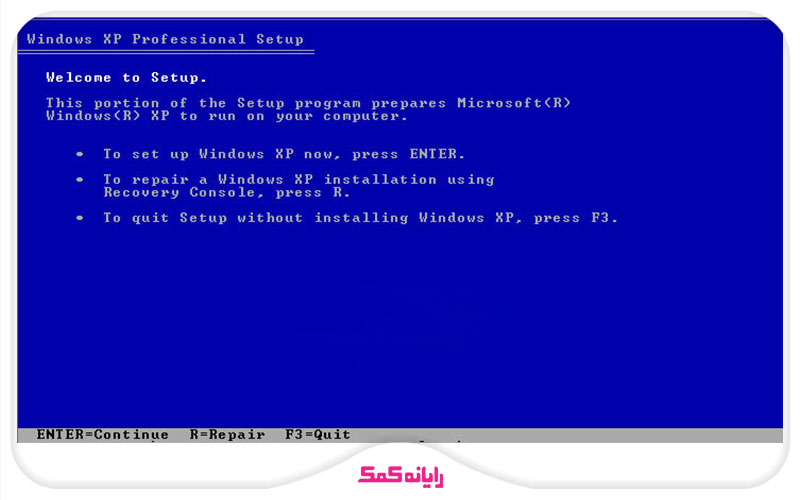
همچنین برای دریافت اطلاعات تکمیلی در خصوص نحوه پیدا کردن آی پی در دستگاه های گوناگون می توانید روی همین لینک کلیک کنید.
10. ما برای اینکه بتوانیم ویندوز xp را بر روی سیستم خود نصب کنیم لازم است که کلید اینتر را در این مرحله فشار دهیم.
11. جهت ادامه نصب باید کلید اینتر را فشار دهیم.
12. با انجام این کار یک پنجره درست مثل شکل زیر به ما نشان داده میشود که در آن توضیحات مربوط به توافقنامه استفاده از این سیستم عامل آورده شده است. برای اینکه از این مرحله عبور کنیم باید کلید F8 را فشار دهیم.
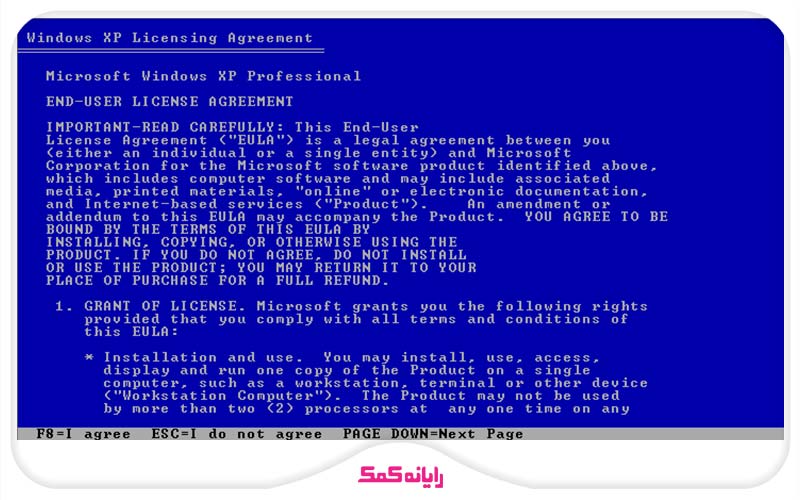
👈شما میتوانید خیلی راحت از طریق لینک اقدام به دریافت آموزش نصب ویندوز7 در سریعترین حالت کنید پس با ما همراه باشید👉
13. حال برنامه Setup اقدام به چک کردن سیستم ما میکند تا نسخههای قبلی سیستم عامل ویندوز را در سیستم تشخیص دهد.
14. بعد از اینکه این پروسه به اتمام رسید پنجره ای درست مثل شکل زیر به ما نشان داده میشود که در آن درایورهای سیستم به صورت لیست شده به ما نشان داده میشود. ما در این مرحله میتوانیم درایوی که قصد نصب ویندوز بر روی آن را داریم انتخاب کنیم.
15. به صورت کلی اگر از قبل سیتمتان پارتیشنبندی شده باشد، در این قسمت میتوانید درایورهای خود را ببینید و به طور مثال از بین آنها درایو C را برای نصب ویندوز انتخاب نمایید.
16. در تصویر زیر مربوط به سیستمی میشود که در آن هیچ سیستم عاملی از قبل نصب نبوده و هارد آن فرمت و پارتیشنبندی نشده است. فضای کلی این سیستم ۴ گیگابایت است که ما میتوانیم شروع به تقسیم این فضا بین درایوهای مختلف کنیم.
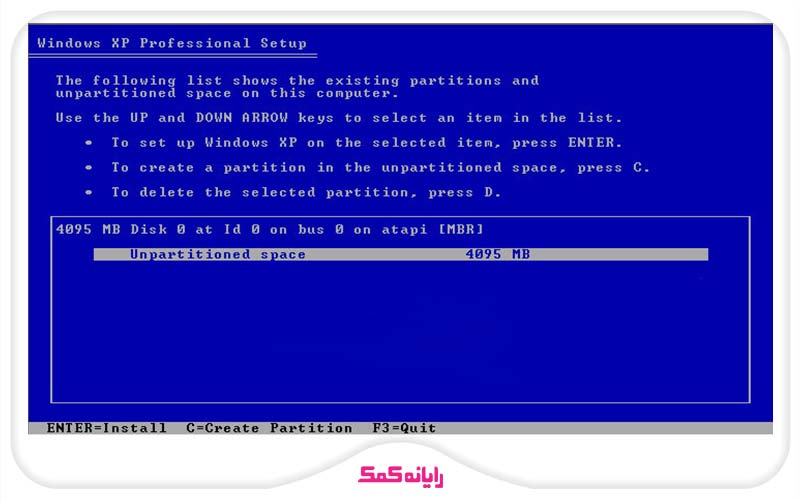
17. برای تقسیم فضا از فرمان Fdisk استفاده میشود. برای انجام این کار کلید C را فشار میدهیم و در پنجره بعدی فضای مورد نظرمان را به دلخواه وارد میکنیم. بعد از اینکه تایید از سوی ما انجام شد دوباره به صفحه Unpartitioned برمیگردیم.
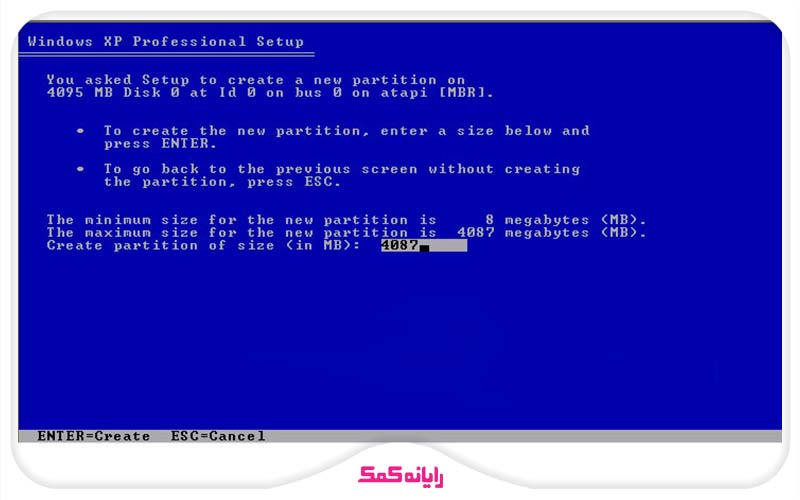
به هر دلیلی نیاز داری سیستمت رو بوت کنی ولی با مشکل بوت نشدن ویندوز مواجه شدی ما یک مقاله در این مورد به صورت کامل داریم که میتونی خودت مشکل خودت رو حل کنی
18. حال باید دوباره بر روی فضای Unpartitioned برویم و دکمه C را انتخاب کنیم.
19. در این مرحله در صورتی که خواستیم درایو دیگری را بر روی سیستم خود ایجاد کنیم میتوانیم فضای مورد نظرمان را در این قسمت وارد کنیم و در غیر این صورت کلید اینتر را فشار دهیم تا الباقی فضای باقی مانده به درایو دوم تخصیص پیدا کند. در صورتی که سیستممان از قبل پارتیشنبندی شده بود و یا سیستم عاملی از قبل بر روی آن نصب بود میتوانیم تنها با انتخاب درایو مورد نظرمان جهت نصب ویندوز از این مرحله عبور کنیم.
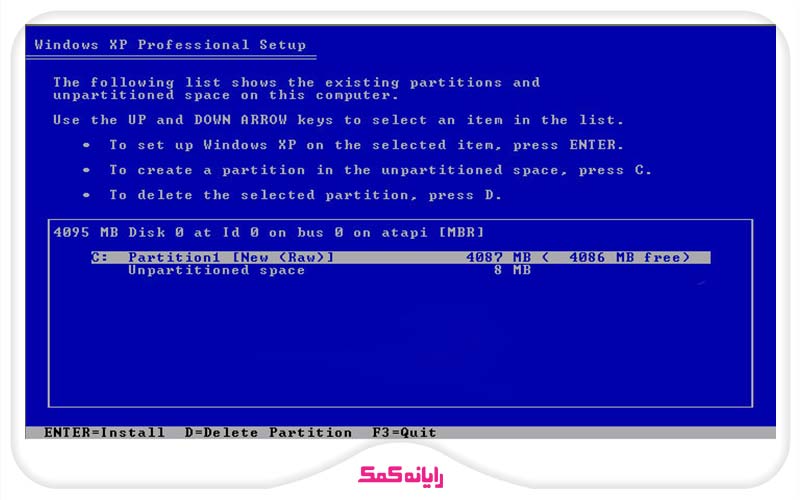
برای دریافت آموزش System Restore در ویندوز 10 روی همین لینک کلیک کنید.
20. اگر تمایل دارید تا سیستم عامل قبلی که بر روی سیستم ما نصب شده بود را حفظ کنید نباید نسخه جدید ویندوز را بر روی درایوی که سیستم عامل قبلی بر روی آن نصب میباشد نصب نماییم.
21. برای شروع نصب کافیست بر روی نام درایو مورد نظرمان برویم و کلید اینتر را فشار دهیم.
22. با انجام این کار به صفحه ای هدایت میشویم که چهار گزینه مختلف در آن پیش رویمان قرار میگیرد درست مثل شکل زیر:
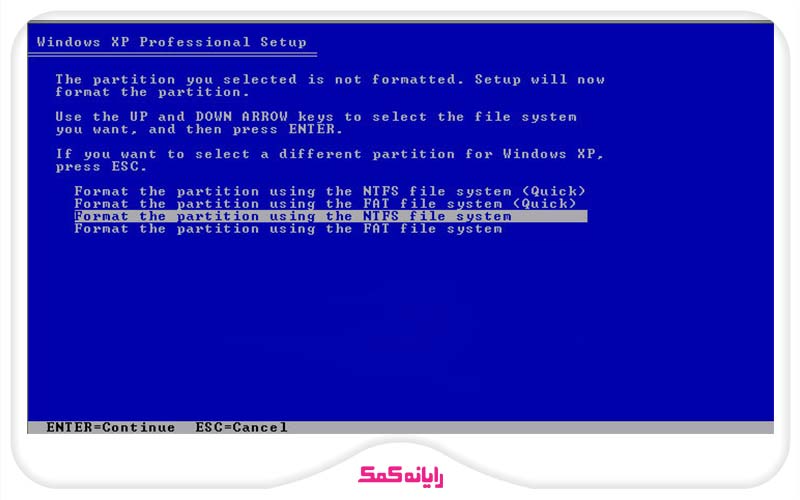
📌 موضوع چه زمانی وقت تعویض باتری لپ تاپ هستش بین کاربرا خیلی شایع است که برای آشنایی کامل روی(چه زمانی باتری لپ تاپمو عوض کنم؟ + 5 نشانه) کلیک کنید .
23. بر مبنای استانداردهای کامپیوتری، برای فرمت و قالببندی هارد از دو استاندارد مختلف NTFS و FAT استفاده میشود. FAT مختص سیستم عاملهای قدیمی است، اما استاندارد NTFS از سرعت و عملکرد بهتری برخوردار است و از نظر امنیتی نیز در جایگاه بهتری قرار گرفته است. از بین گزینههای موجود در این صفحه گزینههای اول و سوم به حالت قالب بندی NTFS اشاره میکنند که در صورت انتخاب گزینه اول، فرمت هارد به صورت Quick و با سرعت بالا انجام میشود. اما در صورتی که گزینه سوم را انتخاب کنیم مدت زمان بیشتری برای فرمت هارد لازم خواهیم داشت. در طول انجام این کار درایو مورد نظرمان به صورت کامل فرمت میشود. بنابراین در صورتی که در مراحل قبلی درایوتان را فرمت نکردهاید و یا اقدام به تغییر پارتیشنبندی خود کردهاید، در این مرحله باید گزینه سوم را انتخاب کنید.
24. بعد از اینکه فرمت و قالب بندی سیستم را انتخاب کردید دکمه اینتر را فشار دهید تا پروسه فرمت آغاز گردد. بعد از اینکه این مرحله به اتمام رسید یک صفحه دیگر به شما نشان داده میشود و پس از مدتی سیستمتان Restart میگردد.
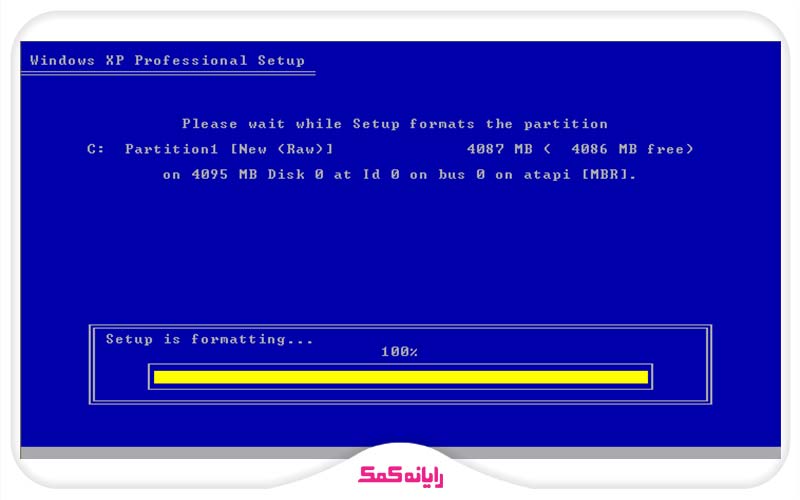
برای دریافت راهنمایی بیشتر درباره نحوه ورود به حالت Safe Mode کافیست روی همین لینک کلیک کنید.
25. بعد از اینکه سیستم بالا مجدد بالا آمد صفحهای به شما نشان داده میشود که در این صفحه به هیچ عنوان نباید موقع نمایان شدن پیغام Press Any Key هیچ کلیدی را فشار دهید تا مراحل نصب از طریق هارد به طور کامل انجام شود. در واقع دیگر با انجام این کار وارد پروسه اصلی نصب ویندوز میشویم. حدود ۵۰ دقیقه زمان میبرد تا نصب ویندوز xp بر روی سیستم به اتمام برسد.
26. بعد از اینکه پروسه نصب کامل شد و از مراحل Collecting information، Dynamic Update، Preparing installation عبور کردیم، وارد مرحله Installing Windows میشویم.
27. با رسیدن به این مرحله پنجرهای به ما نشان داده میشود که در آن میتوانیم اقدام به تنظیم Regional and Language Options کنیم. در این پنجره میتوانید با تغییر مقادیر گزینههای Customize و Details کشور و زبان خود را تنظیم کنید.
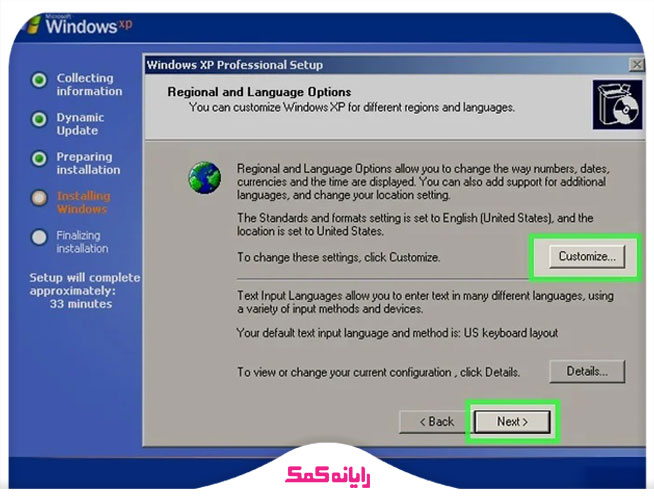
همچنین برای دریافت اطلاعات بیشتر درباره بدافزارها هم می توانید روی همین لینک کلیک کنید.
28. اگر نتوانستید زبان Farsi را در منوی مربوطه ببینید، کافیست در پنجره دوم وارد تب دوم شوید و تیک گزینه Install Asian Language… را بزنید و مجدداً به دنبال زبان Farsi در منوی زبان بگردید. البته که امکان انجام این کار بعد از نصب ویندوز xp از طریق کنترل پنل نیز وجود دارد.
29. بعد از اینکه تغییرات مورد نظرتان را در این بخش اعمال کردید میتوانید با کلیک بر روی گزینه Next وارد مرحله بعد شوید.
30. در پنجره Personalize your Software باید نام انتخابی خود را در قسمت Name و یک نام دیگر دلخواه در قسمت Organaize وارد کنید. البته این اسامی اختیاری هستند و میتوانند هر چیزی که دوست دارید باشند. و به همین ترتیب پروسه نصب این نسخه از ویندوز روی سیستم به اتمام می رسد.
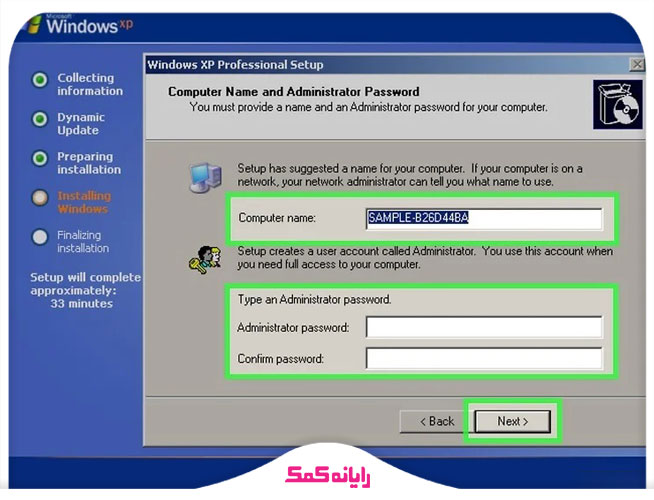
برای دریافت آموزش System Restore در ویندوز 10 روی همین لینک کلیک کنید.

جمع بندی
در این مقاله سعی کردیم نحوه نصب ویندوز xp روی سیستم را به صورت گام به گام و مرحله به مرحله به شما آموزش دهیم تا در صورتی که تمایل به نصب این نسخه از ویندوز روی سیستم خود را داشتید، با خواندن این آموزش به راحتی بتوانید این کار را انجام دهید.
در نظر داشته باشید که این نسخه از ویندوز جزو نسخههای قدیمی است و توصیه ما به شما این است که از نسخههای جدیدتر ویندوز برای برخورداری از امکانات جدیدتر استفاده نمایید.
علاوه بر این نسخههای به روز ویندوز از نظر امنیتی نیز قابل اعتمادتر هستند و برایتان از این نظر نیز مشکلی به وجود نمیآورند.
چنانچه در طول مراحل نصب ویندوز xp بر روی سیستم به هر نوع سوالی برخوردید، میتوانید سوالات خود را در بخش کامنت با ما مطرح کنید تا در سریعترین زمان ممکن سوالاتتان را پاسخ دهیم.
در آخر از شما تشکر میکنیم که تا آخر این مقاله با ما همراه بودید و امیدواریم توانسته باشیم به خوبی به شما نحوه نصب ویندوز xp بر روی سیستم را آموزش دهیم.
برای رفع هرگونه ابهام یا سوال در خصوص نحوه نصب ویندوز xp بر روی سیستم، میتوانید با شماره 9099071540 (از طریق تلفن ثابت) یا از طریق "صفحه تماس از موبایل" با کارشناسان متخصص ما تماس حاصل فرمایید. همکاران ما در تمام طول هفته آماده اند تا پاسخگوی سوالات فنی شما باشند.
قابل توجه شما کاربر گرامی: محتوای این صفحه صرفاً برای اطلاع رسانی است در صورتی که تسلط کافی برای انجام موارد فنی مقاله ندارید حتما از کارشناس فنی کمک بگیرید.