یکی از بزرگترین مشکلاتی که برای هر کاربر کامپیوتر ممکن است پیش بیاید، بوت نشدن ویندوز میباشد.
در مواقعی که این مشکل رخ میدهد کاربر پس از اینکه اقدام به روشن کردن کامپیوتر میکند به جای اینکه وارد صفحه خوشامدگویی شود با یک صفحه سیاه، یک خطای مبهم و یا گیر کردن در صفحه بارگذاری مواجه میگردد.
دلایل مختلفی میتواند باعث به وجود آمدن این مشکل در سیستم شود که از آن جمله میتوانیم به مشکلات نرمافزاری در سیستم اشاره کنیم.
ما در این مقاله قصد داریم ترفندهای کاربردی و موثری که برای رفع مشکل بالا نیامدن ویندوز کامپیوتر میتوان به کار گرفت را به شما آموزش دهیم. بنابراین چنانچه شما هم با این مشکل مواجه شدهاید پیشنهاد میکنم با ما در ادامه مقاله همراه باشید تا به شما روش حل خطا را بیاموزیم.
اگر در حین اجرای این ترفندها برای حل مشکلات بوت ویندوز برایتان سوال یا مشکلی پیش آمد، خدمات کامپیوتری از راه دور رایانه کمک اینجاست تا به شما کمک کند.

چه راهکارهایی را میتوان برای رفع مشکلات راه اندازی ویندوز به کار گرفت؟
خوشبختانه مشکل بوت نشدن ویندوز حل شدنی است و با به کار بردن یک سری راهکارها و ترفندها میتوان اقدام به حل این خطا نمود.
در ادامه تعدادی از راهکارها و ترفندهای کاربردی برای حل این خطا را به شما آموزش میدهیم:
1- چک کردن اتصالات سختافزاری
اولین کاری که در مواجهه با این مشکل بهتر است انجام دهید این است که چک کنید ببینید که آیا کابلهای داخلی کامپیوتر و دیگر دستگاههای جانبی که به کامپیوتر وصل شدهاند اتصالشان به درستی به سیستم برقرار شده است یا نه!
چرا که ممکن است یکی از این اتصالات شل شده باشد و از سر جای خود خارج شده باشد و این موضوع باعث جلوگیری از بوت شدن سیستم شود.
2- جدا کردن دستگاههای جانبی
ترفند دیگری که برای حل این خطا میتوان به کار گرفت این است که دیوایسهای جانبی متصل شده به سیستم نظیر پرینتر، هارد اکسترنال، فلش مموری و مواردی از این دست را از سیستم جدا نمایید.
چرا که ممکن است این دیوایسها باعث بروز اختلال در فرایند بوت شدن سیستم شوند.
3- راهاندازی مجدد کامپیوتر
با وجود اینکه این راه حل بسیار ساده و پیش پا افتاده است، اما در بسیاری از مواقع مشاهده شده که با راهاندازی مجدد کامپیوتر ایرادات و مشکلات موقتی به وجود آمده در سیستم برطرف میشود.
4- چک کردن تنظیمات BIOS/UEFI
ممکن است تنظیمات BIOS/UEFI جوری انجام شده باشد که ترتیب بوت در آن به هم ریخته باشد.
بنابراین با وارد شدن به بخش تنظیمات BIOS/UEFI میتوانید ترتیب بوت صحیح را انتخاب نمایید.
علاوه بر این در این بخش امکان چک کردن تنظیمات مربوط به هارد دیسک نیز وجود دارد.
5- ورود به حالت Safe Mode
هنگامی که سه بار پشت سر هم در صفحه نمایش لوگوی ویندوز گیر کردید ویندوز به صورت اتوماتیک صفحه Windows Recovery را به شما نشان میدهد.
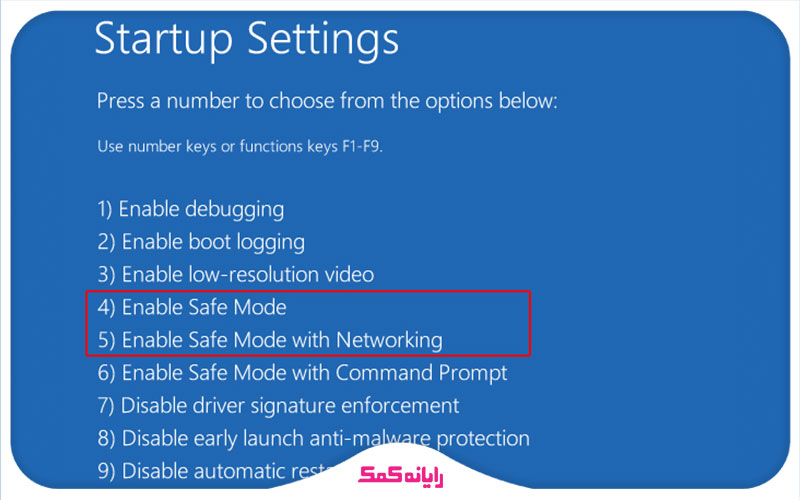
📌 موضوع چه زمانی وقت تعویض باتری لپ تاپ هستش بین کاربرا خیلی شایع است که برای آشنایی کامل روی(چه زمانی باتری لپ تاپمو عوض کنم؟ + 5 نشانه) کلیک کنید .
با مشاهده این صفحه ابتدا گزینه Choose an Option و سپس گزینه Troubleshoot را انتخاب کنید.
حال باید گزینه Advanced Options را انتخاب کنید و سپس بر روی گزینه Startup Settings کلیک نمایید.
حال دیگر میتوانید از قسمت Startup Settings اقدام به بوت کردن کامپیوتر خود با استفاده از Safe Mode کنید.
علاوه بر این شما میتوانید حتی مشخص کنید که با ورود به حالت Safe Mode ویندوزتان از اینترنت استفاده کند یا نه.
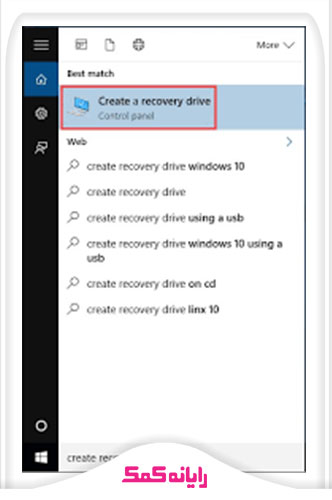
برای دریافت راهنمایی بیشتر درباره نحوه ورود به حالت Safe Mode کافیست روی همین لینک کلیک کنید.
6- استفاده از Recovery Drive
در صورتی که نتوانستید با ورود به حالت Safe Mode مشکلتان را برطرف کنید، میتوانید با استفاده از یک درایو usb اقدام به ایجاد یک درایو بازیابی اطلاعات ویندوز نمایید.
اگر تمایل برای ساخت درایو بازیابی دارید باید یک کامپیوتر دیگر که نسخه ویندوز آن ۱۰ میباشد کمک بگیرید.
بعد از اینکه درایو بازیابی را ایجاد کردید در صورتی که تنظیمات BIOS یا UEFI مادربورد صحیح بود میتوانید آن را بوت نمایید.
7- چک کردن باتری لپ تاپ
از دیگر دلایلی که میتواند باعث بالا نیامدن ویندوز شود، وجود هر نوع مشکل در باتری لپ تاپ میباشد.
برای چک کردن این موضوع میتوانید از یک کابل شارژ دیگر برای شارژ کردن باتری لپ تاپ استفاده کنید تا شاید بتوانید مشکل را برطرف کنید.
علاوه بر این باید حتماً بررسی کنید ببینید که آیا کابلهایی که برای این منظور مورد استفاده قرار میدهید سالم هستند یا نه!
پس از آن باتری لپ تاپ را از دیوایس جدا کرده و اقدام به وصل کردن لپ تاپ به صورت مستقیم به برق نمایید.
در صورتی که متوجه شدید که خرابی مربوط به باتری سختافزاری میباشد، باید در اسرع وقت نسبت به تعمیر باتری لپتاپ خود اقدام کنید تا مجدد با این مشکل مواجه نشوید.

اگه جزو کاربران آیفون هستید بدون شک با مشکل صدای تکراری نوتیفیکیشن در آیفون مواجه شدین پس همین حالا کلیک کنید
8- غیر فعال کردن بوت سریع
از ویندوز ۸ به بعد یک ویژگی جدید به سیستم عامل ویندوز اضافه شده که اقدام به بارگذاری پیش از موعد درایورها میکند و این موضوع باعث میشود که سیستم عامل سریعتر بالا بیاید.
اما متاسفانه گاهاً مشاهده شده که به دلیل فعال بودن این ویژگی در ویندوز کاربران با اختلالاتی مثل عدم بوت شدن ویندوز مواجه شده اند.
بنابراین در صورت مواجهه با این مشکل میتوان با ورود به بخش BIOS/UEFI نسبت به غیر فعال کردن این ویژگی اقدام کرد تا بتوان مشکل را برطرف نمود.
برای این منظور باید وارد بخش BIOS/UEFI شوید و تب Advanced را انتخاب کنید.
با ورود به این تب گزینه Fast Boot را یافته و آن را غیر فعال نمایید.
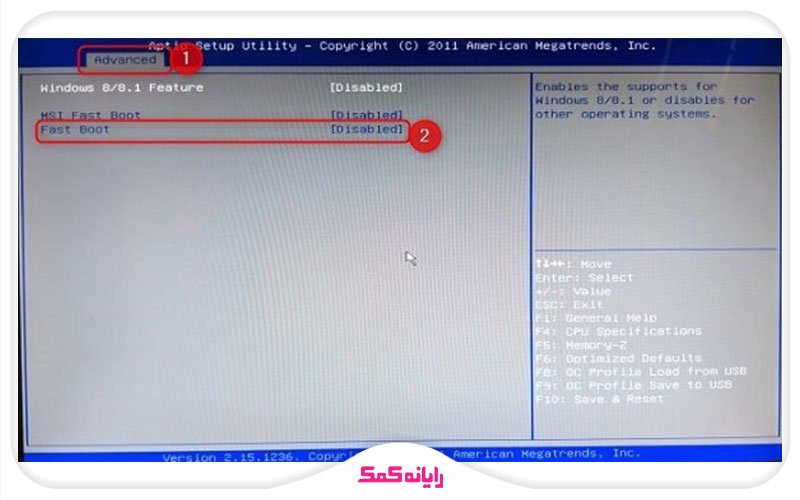
همچنین برای دریافت اطلاعات بیشتر درباره بدافزارها هم می توانید روی همین لینک کلیک کنید.
9- اسکن کردن سیستم
یکی از عوامل اصلی که از اجرا نشدن ویندوز در سیستم ممانعت به عمل میآورد بدافزارها هستند.
بنابراین باید بدافزارها را نابود کرد تا بتوان مشکل را برطرف نمود.
برای از بین بردن بدافزارهای موجود بر روی سیستم میتوان از آنتی ویروسها و نرمافزارهای امنیتی کمک گرفت.
اگر نمیدانید آنتی ویروس چیست روی همین لینک کلیک کنید تا اطلاعات بیشتری درباره آن کسب کنید.
10- استفاده از دستورات Command Promt
با وارد کردن یک سری دستورات پیشرفته در بخش Command Promt میتوان نسبت به عیب یابی و تعمیر بوت ویندوز اقدام نمود.
نکته مهمی که در این میان وجود دارد این است که حتی در زمانی که ویندوز بالا نمیآید هم میتوان محیط Command Promt را فراخوانی کرد.
برای این منظور باید:
1. سیستم خود را روشن کنید و وارد بخش تنظیمات بایوس سیستمتان شوید.
2. با ورود به بخش بایوس تب Boot را انتخاب نموده و مقدار گزینه Boot Device Priority را روی اولین گزینه تنظیم کنید.
3. سپس تغییراتی که در این بخش اعمال کردهاید را ذخیره کنید واز بخش بایوس خارج شوید.
4. در نظر داشته باشید که ممکن است بعد از بوت شدن لازم باشد تا شما یک دکمه از کیبورد را فشار دهید تا بتوانید سیستم خود را از روی درایور usb یا dvd بوت کنید.
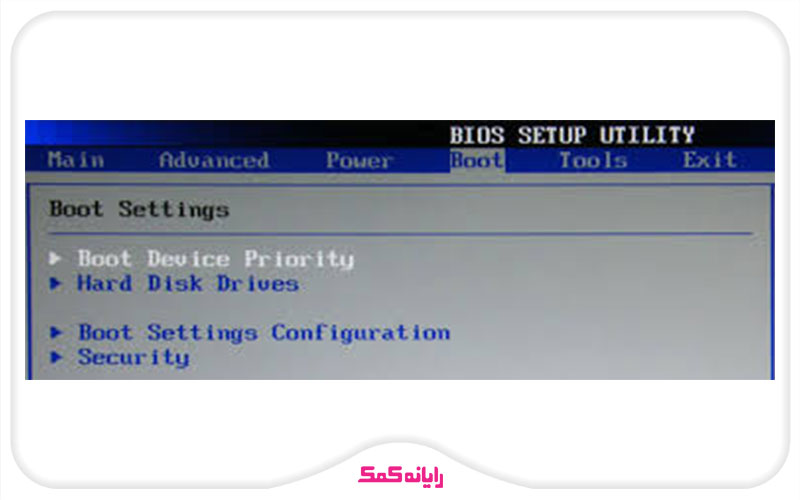
موضوع نحوه نصب همزمان یک برنامه روی کلیه محصولات اپل بین کاربران خیلی مورد استقبال قرار گرفته از این رو به مقاله ما در این زمینه سر بزنید
5. بعد از مشخص کردن زبان کیبورد، وارد بخش Repair your computer شده و سپس به مسیر Troubleshoot > Advanced Options > Command Prompt بروید و شروع به وارد کردن دستورات مورد نظر خود در این بخش کنید.
11- استفاده از System Restore و Startup Repair
با استفاده از ابزار System Restore میتوانید ویندوزتان را به حالت سالمی که قبلاً داشت بازگردانید و مشکل بالا نیامدن ویندوز را حل کنید.
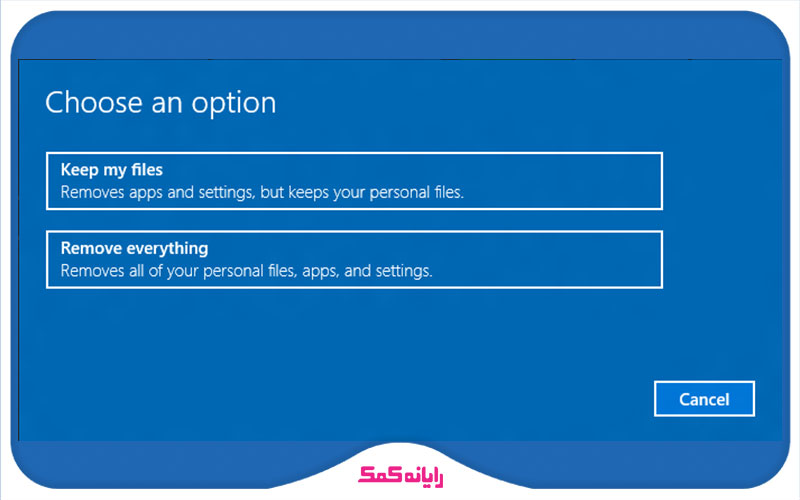
برای دریافت آموزش System Restore در ویندوز 10 روی همین لینک کلیک کنید.
ابزار Startup Repair هم میتواند به شما در یافتن عواملی که باعث به وجود آوردن مشکل در بالا آمدن ویندوز شدهاند کمک کند.
12- تنظیم مجدد نام درایورها
در سیستمهایی که پیش از یک درایو دارند این امکان وجود دارد که در اجرای ویندوز به مشکل بر بخورند.
برای رفع این مشکل باید اقدام به باز کردن Command Prompt کنید و بعد از باز شدن دستور Diskpart را در آن تایپ کرده و دکمه Enter را فشار دهید.
سپس دستور list volume را در آن وارد نموده و کلید اینتر را فشار دهید.
با انجام این کار یک لیست از درایوهای نصب نشده در سیستم به شما نشان داده خواهد شد.
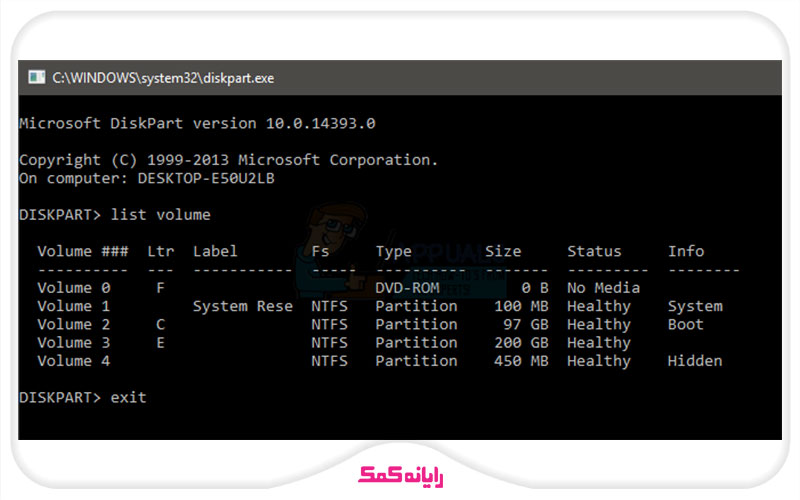
حال میتوانید با استفاده از دستورات select و assign letter اقدام به مشخص کردن نام هر یک از این درایوها کنید.
نکته مهمی که در این میان وجود دارد این است که در وارد کردن دستور در بخش Command Prompt باید کاملاً به جزئیات دقت کنید.
چرا که هر نوع اشتباهی در این بخش میتواند باعث بروز مشکلات جدی در سیستم شود.
13- استفاده از نرمافزارهای جانبی
گاهی اوقات میتوان با استفاده از نرمافزارهای جانبی نظیر Boot Repair Disk برای رفع مشکل بالا نیامدن ویندوز اقدام نمود.
این نرمافزار اپن سورس به شما در حل مشکلات به وجود آمده در سیستم کمک بسیار زیادی میکند و استفاده از آن هم بسیار ساده است.
به این ترتیب که پس از نصب آن بر روی سیستم، خود نرمافزار شروع به عیب یابی سیستم برای حل خطا مینماید.
14- بازگشت به تنظیمات کارخانه
در صورتی که همه راهکارهای بالا را برای حل این مشکل امتحان کردهاید اما همچنان مشکل برقرار میباشد، با برگرداندن سیستم به حالت کارخانه ممکن است بتوانید مشکل را برطرف کنید.
البته این کار باعث از بین رفتن اطلاعات و دادههایی که روی سیستمتان ذخیره کردهاید نیز میشود.
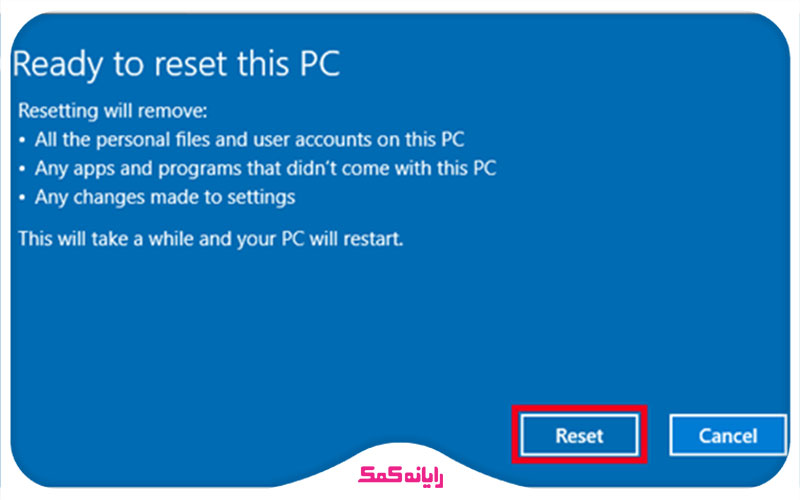
15- ریست کردن CMOS
با ریست کردن CMOS می توان بایوس را به تنظیمات کارخانه برگرداند و این موضوع هیچ تاثیر منفی روی عملکرد سیستم ندارد.
برای اینکه بتوانید این کار را انجام دهید باید وارد بخش بایوس سیستم شوید.
برای ورود به بایوس باید کلیدهای F2 و F8 یا Delete را به صورت همزمان در حین روشن شدن سیستم فشار دهید.
علاوه بر این شما میتوانید موقع خاموش بودن سیستم و هنگامی که سیستم به برق متصل نمیباشد کلید فیزیکی ریست را برای حدود ۵ ثانیه نگه دارید و سپس مجدد مراحل قبلی را تکرار نمایید.
فقط باید حتماً پیش از اینکه این کلید را فشار دهید برق سیستم را قطع کنید و چند مرتبه کلید پاور را فشار دهید تا مطمئن شوید کلیه مخازن خالی میباشند.
سپس این کلید را برای حدود ۵ تا ۱۰ ثانیه فشار دهید و ول کنید.

برای دریافت اطلاعات بیشتر درباره باتری cmos می توانید روی همین لینک کلیک کنید.
برای دریافت راهنمایی بیشتر درباره نحوه ریست کردن CMOS میتوانید با کارشناسان رایانه کمک با استفاده از تلفن های ثابت : 9099071540 و شماره: 0217129 برای ارتباط از طریق موبایل تماس بگیرید تا به جواب سوالاتتان برسید.
16- چک کردن خطای هارد دیسک
در صورتی که هارد دیسک به هر نوع ارور و مشکلی بر بخورد نیز در بالا آمدن ویندوز به مشکل بر خواهیم خورد.
برای بررسی خطاهای مربوط به هارد دیسک میتوان از ابزار CHKDSK استفاده نمود.
برای دریافت راهنمایی بیشتر درباره نحوه استفاده از ابزار CHKDSK برای چک کردن خطای هارد دیسک میتوانید با کارشناسان رایانه کمک با استفاده از تلفن های ثابت : 9099071540 و شماره: 0217129 برای ارتباط از طریق موبایل تماس بگیرید تا به جواب سوالاتتان برسید.
17- چک کردن فایلهای سیستمی
در صورت خراب و آسیب دیده شدن فایلهای سیستمی هم در بالا آمدن ویندوز به مشکل برمیخوریم.
بنابراین میتوانیم از ابزار SFC جهت بررسی و تعمیر فایلهای سیستمی خراب استفاده کنیم.
18- نصب مجدد ویندوز
در صورتی که همه ترفندهای بالا را برای حل این مشکل مورد استفاده قرار دادهاید ولی هنوز مشکل پا برجا میباشد، چاره ای جز نصب مجدد ویندوز برای حل خطا ندارید.
19- چک کردن رم
در صورت خراب شدن رم سیستم هم در بوت شدن سیستم مشکل رخ میدهد.
بنابراین با استفاده از نرمافزارهای مخصوص تست رم میتوان از سلامت رم کامپیوتر مطمئن شد و در صورت خراب بودن آن، نسبت به تعمیر یا تعویض آن اقدام نمود.
20- چک کردن منبع تغذیه
اگر منبع تغذیه سیستم به درستی کار نکند، در لود شدن ویندوز به مشکل برمیخوریم.
پس باید حتماً بررسی کنیم ببینیم که آیا منبع تغذیه سیستم ما سالم میباشد یا نه!

جمع بندی
در این مقاله سعی کردیم ترفندها و راهکارهایی که برای حل مشکل بوت نشدن ویندوز میتوان از آنها کمک گرفت را به شما آموزش دهیم تا در صورت بروز این خطا بتوانید مشکل را برطرف نمایید.
اگر شما هم ترفند دیگری را سراغ دارید که برای رفع مشکل بوت نشدن ویندوز میتوان از آن کمک گرفت، ممنون میشویم آن را در بخش کامنت به ما و دیگر کاربران آموزش دهید.
در آخر از شما تشکر میکنیم که تا آخر این مقاله با ما همراه بودید و امیدواریم توانسته باشیم به خوبی به شما در رفع مشکل بوت نشدن ویندوز یاری رسانیم.
برای رفع هرگونه ابهام یا سوال در خصوص نحوه عیب یابی ویندوز، میتوانید با شماره 9099071540 (از طریق تلفن ثابت) یا از طریق "صفحه تماس از موبایل" با کارشناسان متخصص ما تماس حاصل فرمایید. همکاران ما در تمام طول هفته آماده اند تا پاسخگوی سوالات فنی شما باشند.
قابل توجه شما کاربر گرامی: محتوای این صفحه صرفاً برای اطلاع رسانی است در صورتی که تسلط کافی برای انجام موارد فنی مقاله ندارید حتما از کارشناس فنی کمک بگیرید.