روتر وایرلس میکروتیک جزو پایدارترین روترهای وای فای دنیاست که به دلیل مزایای بسیار بالایی که دارد توانسته محبوبیت خاصی بین کاربران سراسر دنیا کسب کند.
با استفاده از این روتر ها امکان راه اندازی وای فای برای یک ISP ، دفاتر کاری و حتی منزل هم وجود دارد.
به طور کلی میکروتیک از تعداد زیادی روتر وای فای برخوردارست که امکان استفاده از آن ها به عنوان اکسس پوینت، تکرار کننده وایفای یا یک ایستگاه وای فای وجود دارد.
ما در این مطلب قصد داریم نحوه راه اندازی اینترنت وایرلس میکروتیک را به صورت قدم به قدم به شما آموزش دهیم همچنین برای آشنایی بیشتر با موضوع شبکه وایرلس یا wireless network چیست وارد این لینک شوید.
در واقع ما در این مقاله ما به شما آموزش می دهیم که چگونه از روتر وایرلس متروتیک برای ساخت یک شبکه وای فای با اکسس پوینت وایرلس میکروتیک استفاده نمایید.
پس برای ایجاد یک شبکه وای فای وجود اکسس پوینت ضروری و لازم میباشد.
چنانچه شما هم قصد انجام این کار را دارید با ما در ادامه مطلب همراه باشید تا به شما روش انجام آن را آموزش دهیم.
اگر در حین راه اندازی اینترنت وایرلس میکروتیک برایتان سوال یا مشکلی پیش آمد، خدمات کامپیوتری از راه دور رایانه کمک اینجاست تا به شما کمک کند.
فهرست مطالب
✅اکسس پوینت میکروتیک
✅راه اندازی وایرلس میکروتیک
✅راه اندازی اکسس پوینت وایرلس میکروتیک
✅جمع بندی

اکسس پوینت میکروتیک
برای ساخت یک اکسس پوینت وای فای از حالت Bridge روتر وایرلس بهره گرفته می شود.
ما می توانیم به کمک روتر وایرلس میکروتیک اقدام به ایجاد یک SSID با امنیت WPA و WPA2 PSK برای خود کنیم.
این دو مورد در واقع استاندارد هایی هستند که وظیفه آن ها احراز هویت کاربران می باشد و اجازه برقراری ارتباط را صادر می کنند.
علاوه بر این امکان اعمال تنظیماتی نظیر فیلتر کردن مک آدرس در اکسس پوینت بیسیم می کروتیک به کمک لیست دسترسی و سرور هم فراهم می باشد.
در ادامه قصد داریم که نحوه راهاندازی وایرلس میکروتیک را شما آموزش دهیم.
البته ذکر این نکته خالی از لطف نیست که تنظیماتی که در این بخش به شما آموزش داده می شود برای کلیه روتر های وایرلس میکروتیک یکسان است.
🔏پیشنهاد مطلب : برای آشنایی با مطلب وای فای چیست و چگونه کار می کند توصیه می کنم حتما وارد این لینک شوید.
راهاندازی وایرلس میکروتیک
برای راه اندازی و تنظیم وایرلس میکروتیک می توان از نرمافزار Winbox یا محیط وب برای این منظور استفاده کرد.
در ادامه هر دو روش را به شما آموزش می دهیم:
🔏 پیشنهاد مطلب : برای آشنایی با مطلب کاربرد اکسس پوینت access point در شبکه چیست؟ کلیک کنید.
ریست کردن تنظیمات پیش فرض سیستم عامل RouterOS
سیستم عاملی که شرکت میکروتیک از آن استفاده می کند سیستم عامل RouterOS می باشد.
سیستم عامل فوق از رابط گرافیکی مناسبی برخوردار بوده و امکان دسترسی به آن از طریق نرمافزار Winbox وجود دارد.
با وجود اینکه MikroTik Wireless RouterOS از یک پیکربندی پیش فرض برخوردار می باشد، اما به دلیل اینکه پیکربندی فوق امکان ایجاد مشکل برایمان را دارد و ممکن است ما را گیج کند بهتر است در اولین قدم این تنظیمات پیش فرض را حذف کنیم و نسبت به راهاندازی مجدد آن اقدام نماییم.
برای حذف تنظیمات پیش فرض MikroTik Wireless RouterOS می بایست کار های زیر را انجام دهیم:
1.به کمک نرمافزار Winbox با استفاده از نام کاربری و پسوردمان وارد سیستم عامل میکروتیک می شویم.
2.در این مرحله می بایست از منوی سمت چپ روی گزینه System کلیک نموده و سپس گزینه Reset Configuration را انتخاب کنیم.
3.با انجام این کار پنجرهای تحت عنوان Reset Configuration به ما نشان داده می شود. در این پنجره می بایست تیک گزینه No Default Configuration را بزنیم و سپس بر روی دکمه Reset Configuration کلیک کنیم.
4.با انجام این کار سیستم از ما می خواهد که اقدام به تایید تنظیم مجدد پیکربندی کنیم که با کلیک بر روی دکمه Yes این کار انجام می شود.
به همین راحتی تنظیمات پیش فرض MikroTik Wireless RouterOS حذف شده و راه اندازی مجدد می گردد.
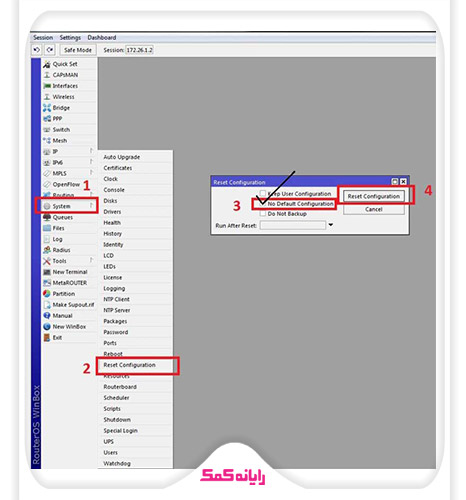
راه اندازی وایرلس میکروتیک در رابط WLAN
اگر تمایل به افزایش امنیت خود در مقابل دسترسی کاربران غیر مجاز را دارید، حتماً باید اقدام به محدود سازی دسترسی به اکسس پوینت کنید.
برای اعمال این محدودیت هم نیاز به رمز عبور وجود دارد.
در نتیجه جهت راهاندازی وایرلس میکروتیک در اولین قدم باید Security Profile و سپس SSID را جهت اتصال دیوایس های بیسیم ایجاد کنیم.
برای دریافت راهنمایی بیشتر درباره نحوه راهاندازی وایرلس میکروتیک در رابط WLAN می توانید با کارشناسان رایانه کمک با استفاده از تلفن های ثابت : 9099071540 و شماره: 0217129 برای ارتباط از طریق موبایل تماس بگیرید تا به جواب سوالاتتان برسید.
🔏پیشنهاد مطلب : اگر می خواید بدونید روتر چیست و کاربرد آن در شبکه چیست بر روی این لینک کلیک کنید.
ایجاد پروفایل های امنیتی
جهت اتصال دیوایس بیسیم به وایرلس میکروتیک نیاز به رمز عبور وجود دارد.
وایرلس های میکروتیک اقدام به پشتیبانی از دو نوع احراز هویت مختلف WPA PSK و WPA2 PSK می کنند.
در صورت تمایل برای ساخت کلمه عبور برای وایرلس میکروتیک با پروفایل امنیتی می بایست مراحل زیر طی شود:
1.برای ایجاد پروفایل امنیتی از نرمافزار Winbox استفاده می کنیم و برای این منظور بر روی منوی Wireless کلیک می کنیم.
2.با انجام این کار پنجره جداول بیسیم به ما نشان داده می شود.
3.با مشاهده این پنجره روی تب Security Profiles برای ساخت پروفایل امنیتی کلیک می کنیم.
4.در این تب بر روی دکمه + کلیک می کنیم تا بتوانیم پنجره پروفایل امنیتی جدید را ببینیم.
5.در این پنجره و در قسمت نام باید یه اسم پروفایل معنی دار را انتخاب و وارد کنیم.
6.حالا از منوی کشویی Mode گزینه dynamic keys را انتخاب می کنیم.
7.در این مرحله باید تیک گزینه های WPA PSK و WPA2 PSK را از پنل انواع احراز هویت بزنیم.
8.حالا نیاز به وارد کردن یک رمز عبور قوی که ترکیبی از اعداد، حروف کوچک و بزرگ و نویسه های خاص هست در دو بخش WPA Pre-Shared Key و WPA2 Pre-Shared Key وجود دارد.
9.در انتها برای ذخیره تغییراتی که اعمال کردیم باید اول روی دکمه Apply و سپس OK کلیک کنیم.
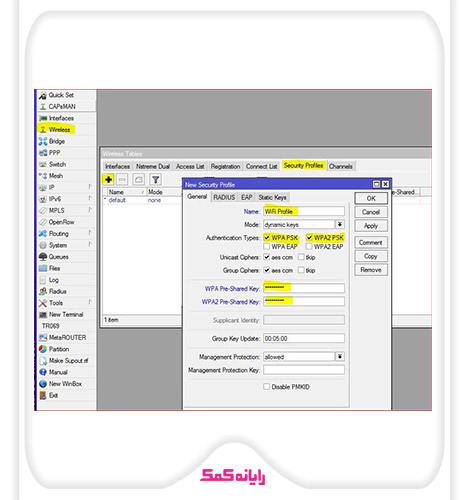
ایجاد SSID برای وایرلس میکروتیک
پس از اینکه پروسه ساخت Security Profile به اتمام رسید، حالا باید اقدام به تنظیم حالت بیسیم و ساخت SSID کنیم.
وقتی که SSID ساخته می شود، دستگاه های بیسیم می توانند اکسس پوینت میکروتیکمان رو با SSID ساخته شده بیابند.
برای ساخت SSID و تنظیم حالت بیسیم باید کار های زیر را به ترتیب انجام دهیم:
1.وارد تب Interfaces می شویم و روی رابط WLAN که بای دیفالت wlan1 هست کلیک می کنیم.
2.دقت داشته باشید که ممکن است این گزینه برای بار نخست دی اکتیو باشد. پس نیاز به فعال سازی این وایرلس ها وجود دارد. جهت فعال کردن کارت وایرلس فوق باید بر روی آن راست کلیک کنیم و از منویی که به ما نشان داده می شود، گزینه Enable را انتخاب کنیم تا فرایند فعال سازی رابط وای فای یا کارت وایرلس انجام شود.
3.در این مرحله باید روی کارت وایرلس wlan1 که فعال شده، دبل کلیک کنیم.
4.با انجام این کار پنجره رابط به ما نشان داده می شود. حالا باید وارد تب General شویم و اقدام به تنظیم اسم رابط وایرلس کنیم. البته می توانیم اسمی که به صورت پیش فرض به آن اختصاص داده شده را هم مورد استفاده قرار دهیم.
5.در این مرحله وارد تب Wireless می شویم و روی منوی کشویی Mode کلیک می کنیم و از بین گزینه هایی که به ما نشان داده می شود، گزینه ap-Bridge را انتخاب می کنیم.
6.حالا باید از منوی کشویی Band ، فرکانس GHz-B/G/N2 را انتخاب کنیم. در واقع در این بخش فرکانس اکسس پوینت تنظیم می شود.
7.در بخش SSID می بایست اسم اکسس پوینت وایرلس میکروتیکمان را قرار دهیم.
8.حالا روی گزینه Advanced Mode کلیک می کنیم و پروفایل امنیتی ایجاد شده در مرحله قبل را از منوی Security Profile برمی گزینیم.
9.در صورت تیک دار نبودن دو گزینه Authenticify و Default Forward ، تیک آن ها را می زنیم. چرا که در غیر این صورت دستگاه ها تا احراز هویت MAC متصل نمی گردند.
10. در انتها برای ذخیره تغییراتی که اعمال کردیم ابتدا بر روی گزینه Apply و سپس بر روی گزینه OK کلیک می کنیم.
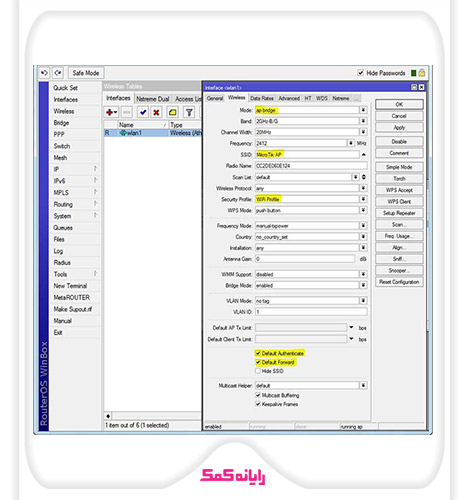
SSID ساخته شده قابل مشاهده در دستگاه های بیسیم خواهد بود و دیوایس های بیسیم برای اتصال به این SSID کافیست رمز عبور آن را وارد کنند.
با اتمام این مرحله، تنظیمات مرتبط با اکسس پوینت به اتمام می رسد و راهاندازی وایرلس میکروتیک انجام می شود.
اما در ادامه مقاله را جامعتر می کنیم ونحوه راهاندازی اکسس پوینت وایرلس میکروتیک را نیز به شما آموزش می دهیم.
برای دریافت راهنمایی بیشتر درباره نحوه ایجاد SSID برای وایرلس میکروتیک می توانید با کارشناسان رایانه کمک با استفاده از تلفن های ثابت : 9099071540 و شماره: 0217129 برای ارتباط از طریق موبایل تماس بگیرید تا به جواب سوالاتتان برسید.
🔏پیشنهاد مطلب : برای راه اندازی شبکه Lan یا شبکه محلی این مطلب را تا انتها مطالعه کنید.
راه اندازی اکسس پوینت وایرلس میکروتیک
ممکن است عدهای از افراد تمایل به اتصال دستگاه های Clinet به اینترنت داشته باشند بخواهند و نیز اکسس پوینت وایرلس میکروتیک را تنظیم نمایند.
این دسته از افراد می بایست بعد از اتمام مراحلی که در بخش های قبلی توضیح دادیم، کار های زیر را انجام دهند:
1.نرم افزار Winbox را باز می کنیم و بر روی گزینه IP کلیک می کنیم و و سپس گزینه Address را انتخاب می کنیم. با انجام این کار یک پنجره جدید به ما نشان داده می شود که در آن لیست آدرس های آی پی وجود دارد.
2.برای اینکه بتوانیم یک آدرس آی پی جدید بسازیم بر روی آیکون + در این پنجره کلیک می کنیم.
3.با کلیک بر روی این گزینه یک پنجره جدید به ما نشان داده می شود که باید در قسمت آدرس، آدرس آی پی مورد نظرمان را وارد کنیم. نیازی به تغییر اینترفیس در این بخش وجود ندارد و مقدار پیش فرض آن که wlan1 است نباید تغییر پیدا کند.
4.حالا بر روی دکمه Apply و سپس OK کلیک می کنیم.
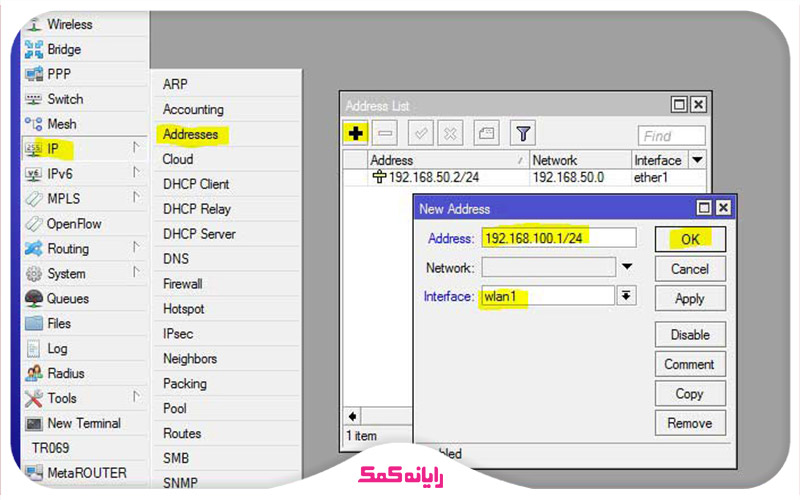
در این مرحله باید DHCP Server را روی رابط پل نصب کنیم تا هم کاربران WiFi و هم کاربران LAN بتوانند آدرس آی پی، دروازه پیش فرض و دیگر پارامترهای شبکه را به صورت اتوماتیک دریافت کنند.
در ادامه مراحل تنظیم DHCP سرور بر روی رابط وایرلس آورده شده است:
1.بعد از اینکه نرمافزار Winbox را باز کردیم، بر روی گزینه IP کلیک می کنیم و اقدام به انتخاب گزینه DHCP Server می کنیم. با انجام این کار پنجرهای تحت عنوان DHCP Server به ما نشان داده می شود.
2.حال وارد تب DHCP شده و روی دکمه DHCP Setupکلیک می کنیم تا پنجره راه اندازی DHCP را ببینیم.
3.در مرحله بعد از منو کشویی DHCP Server رابط پل (LAN_Bridge) wlan1 را انتخاب می کنیم و بر روی دکمه Next کلیک می کنیم.
4.با انجام این کار به صورت اتوماتیک در بخش ورودی فضای آدرس DHCP بلاک LAN (۲۴/۱۹۲٫۱۶۸٫۱۰۰٫۱) اختصاص داده می شود و دیگر نیازی نیست که در این مرحله کاری انجام دهیم و فقط کافیست که بر روی دکمه Next کلیک کنیم.
5.در بخش ورودی شبکه DHCP برای Gateway هم به صورت اتوماتیک LAN Gateway (192.168.100.1) تعیین می شود و در این مرحله هم کافیست بر روی دکمه Next کلیک کنیم و نیاز به انجام کار خاصی نیست.
6.آی پی سرور dns اختصاصیمان هم به صورت اتوماتیک در بخش DNS Server به ثبت می رسد و این مرحله را هم با کلیک بر روی دکمه Next مثل مراحل قبلی ادامه می دهیم.
7.به صورت پیش فرض زمان اجاره DHCP ، ۱۰ دقیقه است. در نتیجه ده دقیقه در ورودی زمان اجاره تخصیص پیدا می کند. البته که امکان افزایش این مدت زمان به مقدار دلخواه وجود دارد. در این مرحله هم باید بر روی گزینه Next کلیک کنیم.
8.با مشاهده پنجره پیام موفقیت آمیز DHCP Setup کافیست بر روی گزینه OK کلیک کنیم تا وایرلس میکروتیک با DHCP Server را در دست داشته باشیم.
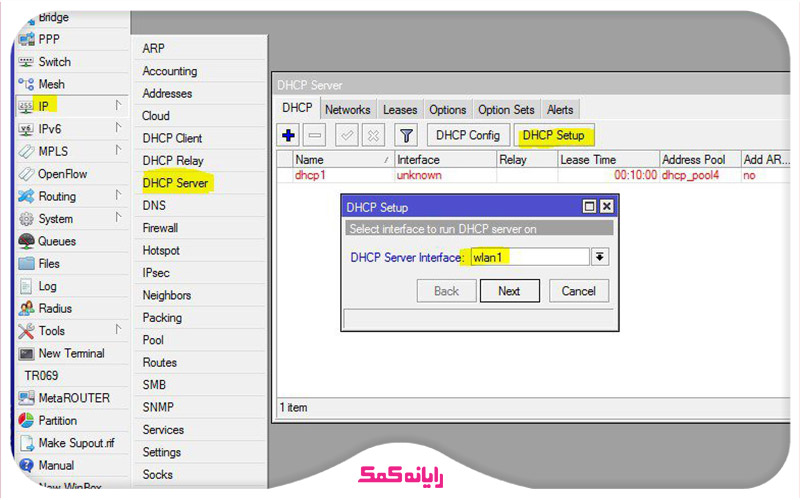
با طی کردن مراحل فوق امکان اتصال دیوایس های بیسیم و دیوایس های LAN به شبکه وجود دارد.
در این پروسه دیوایس آدرس آی پی دروازه پیش فرض و دیگر پارامتر ها را به صورت اتوماتیک دریافت میکند و لازم نیست که این موارد را تنظیم کنید و بعد از آن دیوایس به اینترنت وصل می شود.
آخرین مرحلهای که برای تنظیمات وایرلس نیاز است، ایجاد Srcnat می باشد.
در ادامه مراحل ایجاد Srcnat را به شما آموزش می دهیم:
1.نرم افزار Winbox را باز می کنیم و بر روی گزینه IP کلیک می کنیم و سپس اقدام به انتخاب گزینه فایروال می کنیم. با انجام این کار پنجره فایروال به ما نشان داده می شود.
2.حالا باید وارد تب NAT شویم و بر روی علامت + در این تب کلیک کنیم تا پنجره جدید NAT Rule به ما نشان داده شود.
3.در این مرحله وارد تب General می شویم و از منوی کشویی Chain گزینه srcnat را انتخاب می کنیم. در قسمت آدرس هم باید آدرس (۲۴/۱۹۲٫۱۶۸٫۱۰۰٫۰) را وارد کنیم.
4.در بخش Out interface هم اقدام به انتخاب گزینه ether1 می کنیم.
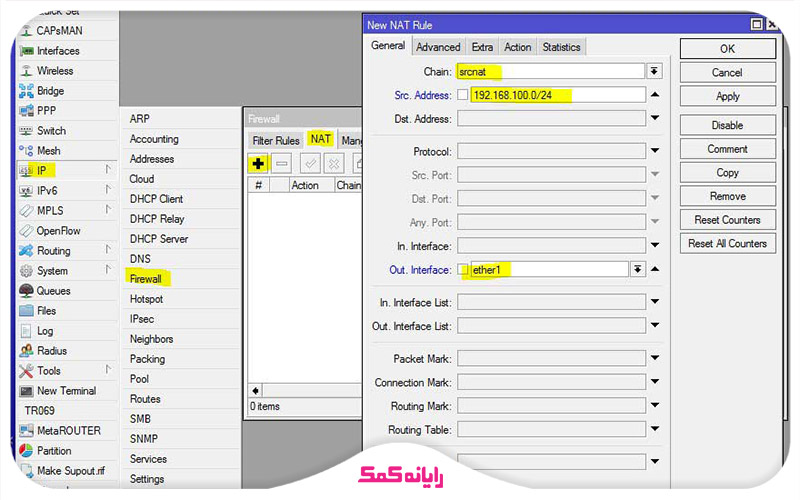
5.حالا باید وارد تب Action شویم و از منوی کشویی Action گزینه masquerade را انتخاب کنیم.
6.در انتها برای ذخیره تغییراتی که اعمال کردیم اول بر روی دکمه Apply و سپس بر روی دکمه OK کلیک می کنیم.
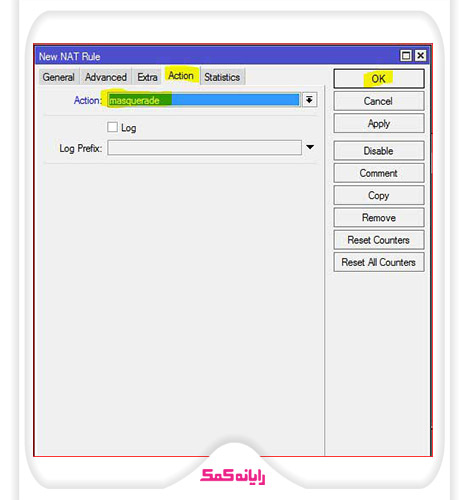
حالا دیگر تنظیمات اکسس پوینت میکروتیک را هم انجام دادیم و دیگر می توانیم SSID اکسس پوینت را با استفاده از دیوایسهایی مثل تلفن همراه یا لپ تاپ پیدا کنیم و به اینترنت وصل شویم.
وقتی که اکسس پوینت وایرلس میکروتیک راه اندازی شود، همه کاربران بیسیم که رمز وای فای را در اختیار دارند خیلی راحت می توانند اقدام به برقراری ارتباط با SSID کنند.
علاوه بر این کلیه کاربران LAN هم توانایی دسترسی به سرور DHCP را دارند.

جمع بندی
در این مقاله سعی کردیم نحوه راهاندازی اینترنت وایرلس میکروتیک را به صورت گام به گام به همراه تصاویر مرتبط با هر مرحله به شما ارائه کنیم تا اگر قصد انجام این کار را دارید بتوانید این با خواندن این مقاله به راحتی این کار را انجام دهید.
آیا شما هم تجربه راهاندازی اینترنت وایرلس میکروتیک را داشتهاید؟
به نظرتان این کار آسان بوده یا سخت؟
ممنون میشویم نظرات و تجربیات مفیدتان در این زمینه را در بخش کامنت با ما و سایر کاربران به اشتراک بگذارید.
در آخر از شما تشکر می کنیم که تا آخر این مقاله با ما همراه بودید و امیدواریم توانسته باشیم نحوه راهاندازی اینترنت وایرلس میکروتیک را به خوبی به شما آموزش دهیم.
برای رفع هرگونه ابهام یا سوال در خصوص نحوه راه اندازی اینترنت وایرلس میکروتیک، میتوانید با شماره 9099071540 (از طریق تلفن ثابت) یا از طریق "صفحه تماس از موبایل" با کارشناسان متخصص ما تماس حاصل فرمایید. همکاران ما در تمام طول هفته آماده اند تا پاسخگوی سوالات فنی شما باشند.
قابل توجه شما کاربر گرامی: محتوای این صفحه صرفاً برای اطلاع رسانی است در صورتی که تسلط کافی برای انجام موارد فنی مقاله ندارید حتما از کارشناس فنی کمک بگیرید.