راه اندازی شبکه LAN یا شبکه محلی چگونه است ؟ چطور میتوانیم چند کامپیوتر رو پرینتر را به هم متصل کنیم ؟ خب می توان در جواب کوتاه گفت با استفاده از شبکه LAN.
اگر برایتان سوال است شبکه LAN چیست؟ میتوانیم بگوییم شبکه LAN به شبکه اینترنت شباهت هایی دارد چرا که میتوانیم در این شبکه از سیستم ها به یکدیگر دسترسی داشته باشیم اما این شبکه بسیار کوچکتر از اینترنت است برای مثال شما ممکن است سه کامپیوتر و دو لپتاپ و چند پرینتر را با هم متصل کنید این به این معنی است که شما از روی تمامی کامپیوتر ها برای مثال به پینتر ها دسترسی دارید و میتوانید داخل شبکه پرینت بگیرید.
ما قبلا در رابطه با مشکلات پرینتر در شبکه و مشکلات شبکه در کامپیوتر از قبل صحبت کرده ایم اما این مقاله میخواهیم به شما یاد دهیم که چطور یک شبکه LAN راه اندازی کنید و به راحتی تمامی منابع را به اشتراک بگذارید. پس تا انتهای این مطلب همراه با رایانه کمک باشید.

فهرست مطالب
✅راه اندازی شبکه کامپیوتری چه تجهیزاتی نیاز دارد؟
✅آموزش راه اندازی شبکه lan در ویندوز
✅نحوه اتصال کامپیوتر به شبکه LAN
✅چگونه Share Folder را در ویندوز ایجاد کنیم؟
✅دسترسی دادن به فولدر share شده در شبکه
✅علت قطع شدن شبکه اینترنت کامپیوتر چیست؟
✅راه اندازی شبکه بی سیم لن چیست ؟
✅ویدیوی راه ارتباطی با کارشناسان متخصص شبکه
✅سوالات متداول نحوه وصل شدن به شبکه در ویندوز 10
✅سخن آخر
راه اندازی شبکه کامپیوتری چه تجهیزاتی نیاز دارد؟
در این مقاله ما قرار است به شما راه اندازی یک شبکه LAN را آموزش دهیم؛ به این معنی است که شما میخواهید از کابل LAN استفاده کنید و تمامی دستگاه ها را با هم شبکه کنید اما اگر بخواهید در این شبکه به اینترنت هم دسترسی داشته باشید لازم است یک خط تلفن و یک مودم اینترنتی هم داشته باشید که در انتهای مقاله در این رابطه صحبت خواهیم کرد اما اگر بخواهید صرفا یک شبکه با کابل LAN ایجاد کنید اگر بیش از دو دستگاه کامپیوتر داشته باشید یک هاب میتواند کار شما را راه بیاندازد، با توجه به این توضیحات به تجهیزات زیر نیاز داریم.
🟠کابل LAN
🟠چند درستگاه کامپیوتر
🟠هاب برای اتصال LAN
🟠 مودم ( در صورتی که قصد دارید این شبکه به اینترنت هم متصل باشد)
پس از تکمیل کردن این تجهیزات به سراغ آموزش راه اندازی شبکه کامپیوتری و شبکه کردن کامپیوتر ها میرویم؛ قبلا در رابطه با اتصال دو کامپیوتر با LAN با هم صحبت کردیم. زمانی که قصد دارید مثلا برای بازی کردن دو سیستم را با هم شبکه کنید، این آموزش میتواند بسیار مفید باشد، بد نیست که این مطلب را نیز بخوانید و بعد اگر تعداد سیستم های شما بیش از دو کامپیوتر است به ادامه مراحل کار بروید.
آموزش راه اندازی شبکه lan در ویندوز
اگر قصد دارید راه اندازی شبکه داخلی شرکت یا منزل را انجام دهید و بیش از چند کامپیوتر دارید، اولین راه کار قابل انجام، نصب شبکه و متصل کردن این سیستم ها از طریق شبکه است که حتی بتوانید پرینتر را بین سیستم ها به صورت مشترک استفاده کنید و یا اگر کامپیوتری به مودم متصل است بتواند فایلی را برای دیگران به اشتراک بگذارد.
پیشنهاد مطلب : برای بالا بردن امنیت شبکه با میکروتیک حتما وارد این لینک شوید.
از آنجایی که اکثر افراد مودم و اینترنت دارند ما برای نصب و راه اندازی شبکه های کامپیوتری راه حلی را به شما میگوییم که هم شبکه برقرار کنید و هم اینترنت شما با مشکلی رو به رو نشود؛ چرا که اگر آی پی های خارج از رنج مودم را به سیستم ها بدهیم ارتباط شما از مودم قطع میشود؛ بنابراین در این مقاله این نکته را نیز در نظر داریم که اگر به اینترنت متصل هستید اینترنت شما قطع نشود!!!
نکته مهم: قبل از اینکه به سراغ شبکه کردن کامپیوتر ها بروید لازم است به سراغ تک تک کامپیوتر های داخل شبکه بروید و مطمئن شوید که نام کامپیوترهای داخل شبکه با هم متفاوت است و اگر یکسان است حتما نام آنها را تغییر دهید و به کارتان ادامه دهید. در ادامه این مقاله با آموزش تصویری نصب و راه اندازی شبکه های کامپیوتری این کار را یاد خواهیم گرفت.
پیشنهاد مطلب : واسه اینکه بتونی شبکه خانگی امنی داشته تا دست مهاجمان سایبری و هکرها رو از اطلاعات مهمت کوتاه کنی چند راه پیش روی داری، نحوه امن کردن شبکه خانگی رو در این مقاله بخون.
نحوه اتصال کامپیوتر به شبکه LAN
در ادامه به صورت گام به گام نحوه راه اندازی شبکه لن و نحوه اتصال کامپیوتر به شبکه اینترنت را بررسی می کنیم:
قدم اول: تغییر نام کامپیوتر های داخل شبکه
برای انجام اینکار ابتدا بر روی آیکون Computer که معمولا بر روی دسکتاپ قرار دارد کلیک راست کنید و گزینه Propertiesرا انتخاب کنید تا تنظیمات مرتبط با سیستم برای شما باز شود.
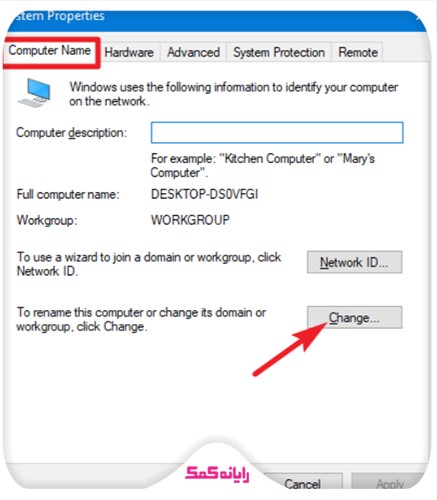
در صفحه به دنبال گزینه ای با نام Computer name بگردین، همانطور که مشاهده میکنید رو به روی این گزینه نامی است که این نام کامپیوتر شما است و به اصطلاح به آن Computer name میگویند، با کلیک بر روی گزینه Change Setting تنظیمات مرتبط با آن را باز کنید.
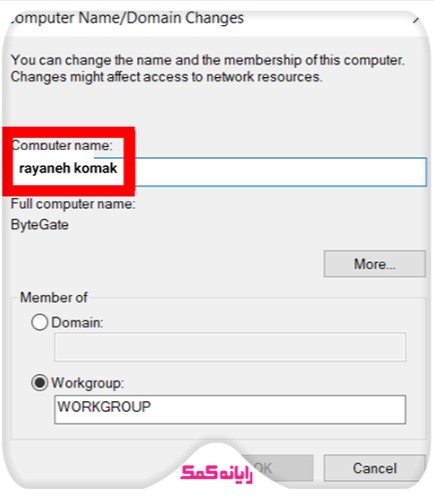
حالا اگر نامی تکراری در شبکه است میتوانید برای تغییر این نام بر روی دکمه Change کلیک کنید .
حال نامی را که مخصوص به این کامپیوتر است برای این سیستم مشخص کنید، پس از آن دقت کنید در پایین صفحه گزینه WORKGROUP فعال باشد.
پس از انجام دادن اینکار سیستم لازم است یک بار ری استارت شود تا نام کامپیوتر شما تغییر کند؛ بعد از ری استارت شدن ویندوز به ادامه کار میرویم که تنظیمات مرتبط با آی پی است.
بعد از اینکه مطمئن شدیم از هر نام فقط یک سیستم در شبکه داریم میتوانیم به سراغ تنظیمات کارت شبکه برویم و برای هر کدام از سیستم ها یک آدرس آی پی مشخصی را تعریف کنیم.
قدم دوم: راه اندازی شبکه لن با تنظیم آی پی های کامپیوتر به صورت دستی
در راه اندازی شبکه lan اگر میخواهید شبکه پایداری داشته باشید لازم است آی پی دستی تعریف کنید، برای اینکار لازم است:
💠ابتدا وارد Control Panel شوید و منوی کنترل پنل را بر روی view all قرار دهید .
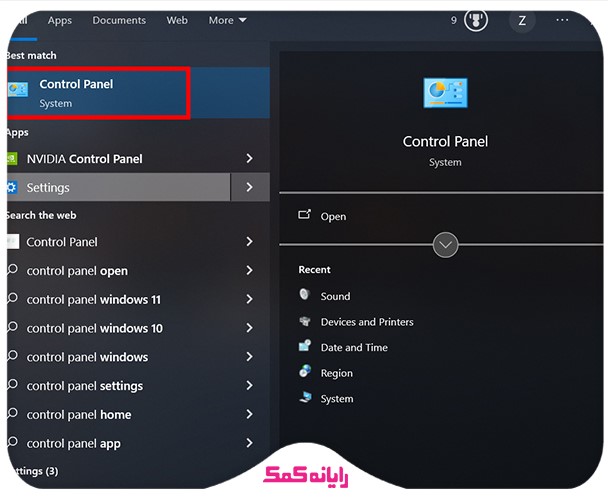
💠سپس وارد گزینه Networking And Sharing Center شوید تا تنظیمات شبکه داخلی سیستم خود را انجام دهید.
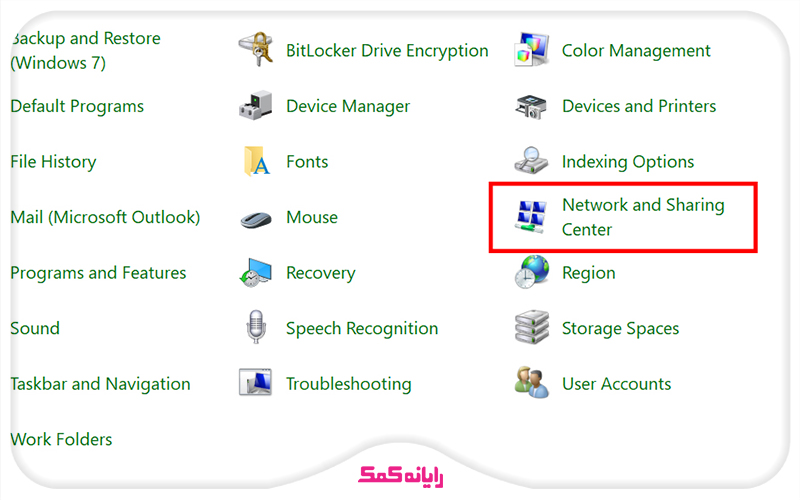
💠در این صفحه در قسمت سمت چپ بر روی گزینه Change Adapter Setting کلیک کنید تا صفحه مرتبط با تمامی آداپتور های کارت شبکه ای که بر روی سیستم خود نصب دارید به شما نمایش داده شود اگر با کارت شبکه آشنایی ندارید حتما مطلب کارت شبکه چیست را بخوانید.
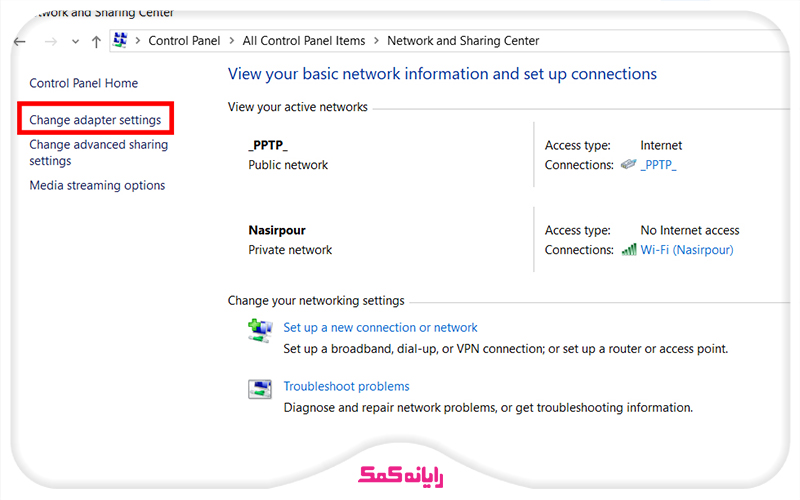
💠حالا در صفحه به دنبال کارت شبکه lan خود بگردین در ویندوز 8 به بالا در این قسمت گزینه ethernet را مشاهده میکنید و در ویندوز 7 به پایین گزینه Local Area Connection را داریم، برای تعریف کردن ip دستی گزینه properties را باز میکنیم.

پیشنهاد مطلب : اگر میخوای با روشهای جلوگیری از اتصال خودکار به شبکه وای فای آشنا بشی؟ پس حتما خواندن این مطلب را فراموش نکن.
نکات مهم در مورد تنظیم آی پی های کامپیوتر
نکته : خیلی مواقع کاربران به دلیل خاموش و روشن کردن سیستم ip داخلی روی سیستمشان تغییر میکند و از شبکه خارج میشوند.
برای مثال شما بر روی سیستم خود فولدری را با ip شیر کرده اید حالا با تغییر آی پی شما فولدر مورد نظر از دسترس خارج میشود، بنابراین سعی کنید برای شبکه های داخلی خود آی پی دستی تنظیم کنید تا پایداری شبکه شما بیشتر شود.
حالا در صفحه ای که برای شما باز میشود لازم است گزینهInternet Protocol Vertion 4 را انتخاب کنید و سپس برای وارد شدن به تنظیمات ipv4 بر روی دکمه Properties کلیک کنید.
در صفحه ای که برای شما باز میشود برای اینکه از مودم خود قطع نشوید لازم است با توجه به رنج مودم آی پی ها را در نظر بگیرید.
در مرحله اول برای اینکه بتوانید آی پی دستی وارد کنید گزینه Use The Following IP Address را انتخاب کنید حالا در نظر بگیرید که آی پی مودم شما چند است، معمولا به صورت پیش فرض آی پی مودم ها 192.168.1.1 و یا 192.168.0.1 است.
بنابراین این آدرس مودم به صورت default getaway یعنی گذرگاه اینترنت در نظر گرفته میشود و برای هر سیستم یک آی پی اختصاصی از همین رنج در نظر میگیریم ما از آی پی 192.168.1.2 تا آی پی 192.168.1.252 را میتوانیم در قسمت آی پی آدرس وارد کنیم همانطور که مشاهده میکنید تمام قسمت ها ثابت است و فقط قسمت آخر است که تغییر می کند.
یعنی اگر رنج صفر را در نظر بگیرم آی پی من 192.168.0.2 تا 192.168.0.252 میتواند باشد.
کامپیوتری که من قصد دارم فایل از روی آن شیر کنم به عنوان کامپیوتر سرور در نظر میگیرم و آی پی را به صورت زیر وارد میکنم.
در صورتی که با سوال و مشکلی در حین راه اندازی شبکه LAN رو به رو شدید میتوانید با کارشناسان رایانه کمک تماس بگیرید. برای تماس با ما از طریق تلفن ثابت شماره 9099071540 و از طریق موبایل شماره 0217129 را شماره گیری کنید.
پس از تنظیم آی پی ها به سراغ تنظیمات شبکه میرویم و دسترسی ها به سیستم را باز میکنیم. برای انجام اینکار مراحل بعدی را انجام دهید.
قدم سوم: اتصالات از طریق lan را مجاز کنید (تنظیمات شبکه در راه اندازی شبکه لن(
در این مرحله لازم است من دسترسی سیستم های دیگر به سیستم خود را باز کنم، برای اینکار در صفحه ی Network And Sharing Center در قسمت چپ گزینه Advanced Sharing Settings را انتخاب و صفحه مورد نظر را باز میکنم ، در این صفحه چند پروفایل داریم که لازم است تک به تک تمامی پروفایل هایی که مشاهده میکنید را باز کنید و تنظیمات مربوطه را انجام دهید.
برای مثال پروفایل هایی با نام Home و Public میبینید که زمانی که بر روی فلش کنار آنها کلیک میکنیم تنظیماتی باز می شود.
در این صفحه گزینه های زیر را انتخاب کنید.
✅بخش network discover : بر روی گزینه turn on network discover باشد.
✅بخش file and printer sharing : بر روی گزینه turn on file and printer sharing باشد.
✅بخش password protected sharing : این بخش هم میتواند روشن باشد هم خاموش اما اگر داخل شبکه ای هستید که میخواهید همه به فایل مورد نظر دسترسی داشته باشند و نیازی به واردکردن پسورد برای دسترسی نباشد بهتر است آن را بر روی turn off password protected sharing قرار دهید.
پس از انجام دادن این مراحل ابتدا لازم است تست اتصال به شبکه اینترنت و اتصال کامپیوتر ها به یکدیگر با دستور پینگ انجام شود و پس از آن میتوانید به سراغ شیر کردن یک پوشه و به اشتراک گذاری های فایل های این سیستم و همچنین شیر کردن و به اشتراک گذاری پرینتر بروید. به سراغ تست کامپیوتر ها به یک دیگر برویم.
پیشنهاد مطلب : یکی از پرکاربردترین تجهیزات شبکه سوئیچ که شاهد استفاده از اون در اغلب شبکه های کامپیوتری هستیم دراین مقاله به راهنمایی خرید سوئیچ شبکه می پردازیم.
قدم چهارم: تست اتصال کامپیوتر به شبکه با استفاده از دستور Ping
با استفاده از دستور ping شما میتوانید مجموعه از اطلاعات را به یک ip و یا آدرس مشخصی در شبکه ارسال کنید و متوجه شوید که آیا پاسخی دریافت میکنید و اگر پاسخ دریافت میشود سرعت انتقال این داده ها چقدر است؟ با استفاده از این ابزار در شبکه شما به راحتی میتوانید اتصال و عدم اتصال و همچنین سرعت شبکه را بررسی کنید حال چطور از ping استفاده میکنیم؟
♻️در قدم اول لازم است با دسترسی ادمین وارد صفحه Windows Command Prompt یا به عبارتی cmd شوید برای اینکار استارت ویندوز را باز کنید و عبارت cmd را بنویسید.
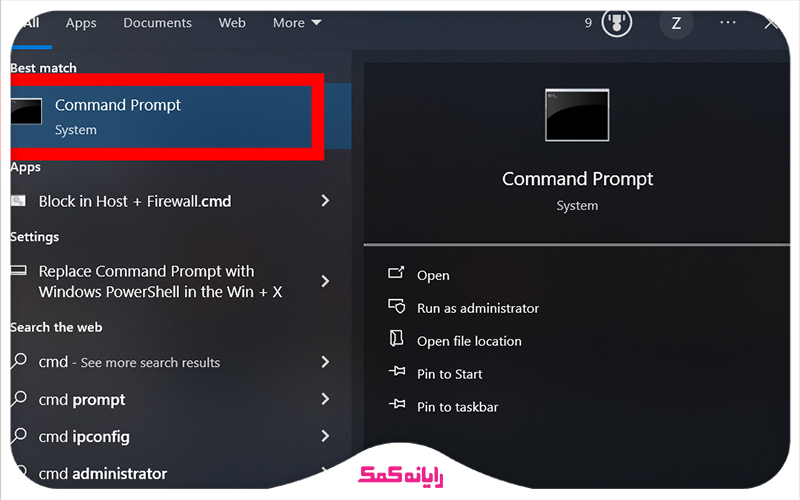
♻️سپس بر روی command prompt کلیک راست کنید و گزینه run as administrator را انتخاب کنید تا با دسترسی ادمین ویندوز باز شود حالا میتوانید دستور ping را بنویسید.
♻️در ابتدای خط عبارت ping را مینویسید و سپس آدرس آی پی که برای سیستم دیگر مشخص کرده اید را وارد میکنید برای مثال مینویسیم.
Ping 10.0.0.2
چهار پاسخ بعد از نوشته شما نوشته شده است که replay from از آی پی است که شما نوشتید، این یعنی شبکه ی شما برقرار است، در غیر این صورت اگر با پاسخ هایی غیر از این پاسخ رو به رو شوید که دقیقا از آی پی وارد شده پاسخ replay گرفته باشید به این معنی است که شبکه شما برقرار نیست و لازم است عیب یابی شبکه را انجام دهید.
برای اینکار حتما با کارشناسان رایانه کمک از طریق تلفن ثابت با شماره 9099071540 تماس بگیرید.
شیر کردن و به اشتراک گذاری پرینتر در شبکه
در رابطه با شیر کردن پرینتر و یا به عبارت درست تر به اشتراک گذاری پرینتر در شبکه ما روش های مختلفی را در این مطلب برای شما به صورت کامل قرار دادیم: آموزش اشتراک گذاری چاپگر ( شیر پرینتر)
با توجه به اینکه از چه ویندوزی استفاده میکنید مراحل کار را قدم به قدم با مطلب لینک شده پیش بروید و اشتراک گذاری پرینتر خود را انجام دهید. در صورتی که با مشکل و یا اروری رو به رو شدید میتوانید با کارشناسان ما در ارتباط باشید.
برای تماس با ما کافیست با تلفن ثابت شماره 9099071540 و اگر قصد تماس با موبایل را دارید با شماره 0217129 تماس بگیرید تا در کمترین زمان مهندسین کامپیوتری رایانه کمک مشکل شما را برطرف کنند.
پیشنهاد مطلب : با مطالعه این مقاله با تاریخچه برند میکروتیک آشنا میشی. پس حتما این مقاله رو بخون آشنا بشی
چگونه Share Folder را در ویندوز ایجاد کنیم؟
فرقی ندارد که شما یک شبکه LAN راه اندازی کردین و یا از طریق وایرلس به شبکه متصل هستید، به هرحال این شبکه را راه اندازی کرده اید تا فایل هایی را به اشتراک بگذارید ، در این بخش میخواهیم با هم یاد بگیریم چطور یک فولدر را در شبکه شیر کنیم تا دیگران به آن دسترسی داشته باشند. برای اینکار مراحل زیر را انجام دهید :
برای شیر کردن یک فولدر در شبکه ابتدا لازم است یک فولدر ایجاد کنید و یا بر روی فولدری که قصد به اشتراک گذاری آن را دارید کلیک راست کنید.
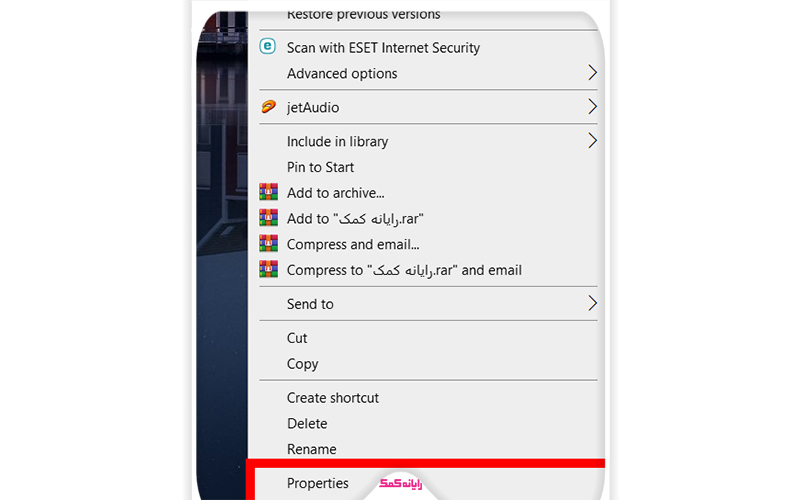
سپس گزینه Properties را انتخاب حالا وارد تب Sharing شوید، دکمه advance sharing را انتخاب کنید.
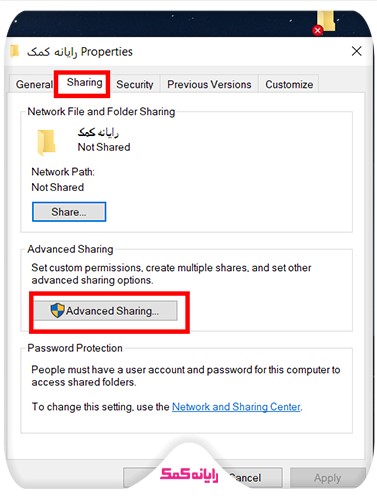
قدم پنجم: شیر کردن یک فولدر در شبکه
حالا در این صفحه میتوانید نام فولدر شیر را مشخص کنید و یک نام دلخواه برای آن انتخاب کنید و تیک گزینه share this folder را بزنید تا این فولدر به اشتراک گذاشته شود.
نکته ای که در این قسمت لازم میدانم بگویم این است که لازم است دسترسی دیگر افراد در این شبکه را برای فولدر مورد نظر انتخاب کنید ، منتها در شبکه های کوچک که به صورت وایرلس ویا لن و به صورت workgroup راه اندازی میشود .
بهتر است برای دسترسی همه به این فولدر شبکه گزینه everyone به معنی همه را قرار دهیم برای اینکار گزینه permission پایین همین صفحه که در عکس بالا مشاهده کردین را انتخاب کنید تا دسترسی ها را بر روی این فولدر باز کنیم.
دسترسی دادن به فولدر share شده در شبکه
برای اینکار گزینه everyone را در بالا انتخاب میکنیم و در پایین full control به آن دسترسی میدهیم که یعنی به صورت کامل بر روی این پوشه دسترسی داشته باشند.
نکته این است که اگر everyone به صورت پیش فرض در کادر بالا بود فقط بر روی آن کلیک میکنید و دسترسی های لازم را که همان full control است به آن میدهید.
اما اگر در قسمت بالا گزینه everyone را نداشتید لازم است دکمه add را بزنید از لیستی که به شما نمایش داده میشود everyone را پیدا کنید و انتخاب کنید و در این کادر اضافه کنید، درصورتی که در شیر کردن فولدر با مشکلی مواجه شدین با شماره 9099071540 با رایانه کمک تماس بگیرید.
علت قطع شدن شبکه اینترنت کامپیوتر چیست؟
دلایل متعددی می تواند باعث قطع شدن اتصال اینترنت کامپیوتر شما از طریق کابل شبکه شود. برخی از شایع ترین علل عبارتند از:
🔍 آسیب دیدگی کابل شبکه یا پورت اتصال
🔍 تنظیمات نادرست کارت شبکه
🔍 مشکل در مودم یا روتر
🔍 خطا در تنظیمات کامپیوتر برای اتصال به اینترنت با کابل
🔍 خرابی کارت شبکه کامپیوتر
🔍 آلودگی سیستم به ویروس یا بدافزار
پیشنهاد مطلب : می خوای بدونی بهترین ابزار های مانیتورینگ شبکه چیست؟ و چه اهمیت هایی دارد؟ با ما در این مقاله همراه باش.
راه اندازی شبکه بی سیم لن چیست ؟
شبکه های محلی بی سیم لن شبکه های بی سیم داخلی ای هستند که برای راه اندازی آنها از اتصالات بیسیم یا وایرلس استفاده می شود. همچنین برای برقرار کردن ارتباط بین سیستم های شبکه به شکل بیسیم از تجهیزات وایرلس استفاده می شود.
هدف از ایجاد شبکه لن، راه اندازی یک شبکه ایمن برای ارتباطات کارآمد و انتقال داده هاست و برای متصل کردن دستگاههایی مانند رایانه ها، تلفنهای هوشمند و چاپگرها به شبکه از این روش استفاده می شود.
ویدیوی راه ارتباطی با کارشناسان متخصص شبکه
اگر مشکل در زمینه شبکه یا اینترنت دارید حتما از یک کارشناس متخصص کمک بگیرید برای رفع این مشکلات میتوانید روی کارشناسان متخصص رایانه کمک در زمینه شبکه و اینترنت کمک بگیرید. داخل ویدیو زیر راه های ارتباطی با کارشناسان رایانه کمک رو بهتون توضیح دادیم.
سوالات متداول نحوه وصل شدن به شبکه در ویندوز 10
در بخش بالا به صورت کامل روند نصب و راه اندازی شبکه توضیح دادیم و در ادامه قصد داریم به برخی از سوالات شما بپردازیم پس با من همراه باشید.
1.کابل Lan چیست؟
📌 کابل Lan یا کابل شبکه، رابطی است که از طریق آن کامپیوترها و دستگاههای شبکه به یکدیگر متصل میشوند تا بتوانند با هم ارتباط برقرار کنند و اطلاعات را رد و بدل نمایند.
2.چگونه میتوانیم دو کامپیوتر را از طریق کابل LAN به هم متصل کنیم؟ کابل لن به کجا وصل می شود؟
برای اتصال مستقیم دو کامپیوتر، به یک کابل شبکه از نوع Crossover نیاز دارید. سپس دو سر کابل را به پورت شبکه هر کامپیوتر وصل کنید و تنظیمات شبکه را پیکربندی نمایید.
3.تجهیزات مورد نیاز برای ایجاد یک شبکه LAN چیست؟
برای راهاندازی یک شبکه LAN، حداقل به موارد زیر نیاز خواهید داشت:
📌 کابلهای شبکه
📌 کارت شبکه برای هر کامپیوتر
📌 سوئیچ یا هاب (در صورت اتصال بیش از دو کامپیوتر)
(برای آشنایی با ابزارهای مورد نیاز یک تکنسین شبکه حتما وارد این لینک شوید.)
4.چگونه می توانیم از اشتراک گذاری فایل در شبکه LAN استفاده کنیم؟
پس از اتصال کامپیوترها در شبکه LAN، با انجام تنظیمات مربوطه در ویندوز، میتوانید پوشههای مورد نظر را برای اشتراکگذاری با سایر کاربران شبکه تعیین کنید. سپس آنها قادر خواهند بود تا از طریق شبکه به فایلهای اشتراکی شما دسترسی داشته باشند.
5.آیا امکان اتصال پرینتر به شبکه LAN وجود دارد؟
بله، با استفاده از یک پرینتر شبکه یا یک پرینتر معمولی متصل به یکی از کامپیوترهای عضو شبکه LAN و به اشتراک گذاشتن آن می توان امکان دسترسی و استفاده از پرینتر را برای همه کاربران شبکه فراهم کرد.
همچنین توصیه می کنم برای آشنایی با آموزش ویدیویی شیر کردن پرینتر در شبکه ویندوز حتما بر روی این لینک کلیک کنید.
6. نحوه عیب یابی مشکلات رایج در شبکه LAN چگونه است؟
مراحل کلی عبارتند از:
🔰بررسی فیزیکی اتصالات و سلامت کابلها
🔰چک کردن چراغ های نشانگر در کارت شبکه، سوئیچ و سایر تجهیزات
🔰عیبیابی از طریق Command Prompt با دستوراتی مانند ping و ipconfig
🔰بررسی تنظیمات IP، DHCP و سایر پارامترهای شبکه برای اینکه بدانید کاربردهای DHCP چیست توصیه می کنم وارد این لینک شدید.
🔰غیرفعال کردن موقت فایروال یا آنتی ویروس
🔰به روز کردن یا نصب مجدد درایورهای کارت شبکه
در صورت تمایل با روشهای عیب یابی شبکه کامپیوتر وارد این لینک شوید.

سخن آخر
در این آموزش به صورت کامل یاد گرفتید که راه اندازی LAN رو انجام بدید در صورتی که در راه اندازی و نگه داری شبکه های کامپیوتری سوالی داشته باشید و یا نیاز به پشتیبان شبکه داشته باشید کافیه با رایانه کمک تماس بگیرید، برای تماس با رایانه کمک از طریق تلفن های ثابت شماره 9099071540 و از طریق موبایل شماره 0217129 در اختیار شما عزیزان قرار گرفته است، در صورتی که سوال و یا نکته ای مرتبط با مطلب دارید میتوانید از قسمت دیدگاه ها با ما در ارتباط باشید.
قابل توجه شما کاربر گرامی: محتوای این صفحه صرفاً برای اطلاع رسانی است در صورتی که تسلط کافی برای انجام موارد فنی مقاله ندارید حتما از کارشناس فنی کمک بگیرید.