یکی از قابلیتهای جذاب ویندوز ۱۱ داشتن پنل ایموجی که به کمک اون کاربرا امکان درج شکلک، نماد، کائوموجی و گیف رو تو جاهای مختلف دارن. قبلاً برای اینکه کاربرا بتونن چنین کاری انجام بدن باید از یه منبع دیگه ایموجیها رو کپی میکردن.
ولی الان دیگه خیلی راحت میتونی از ایموجیهای موجود در ویندوز ۱۱ موقع نوشتن پیام، پست، ایمیل و ... استفاده کنی و میزان احساسات نوشتههات رو بالاتر ببری.
جالبه بدونی که ایموجیهای بسیار زیادی تو ویندوز ۱۱ در اختیار کاربرا قرار داره و دسترسی به اونها هم با یه میانبر ساده صفحه کلید امکانپذیره. البته معرفی ایموجیها از ویندوز ۸ شروع شده و تو هر ورژن جدید از ویندوز کیفیتش نسبت به ورژنهای قبلی بالاتر رفته. پس ایموجی در ویندوز 7 نداشتیم.

من تو این مقاله قصد دارم نحوه استفاده از ایموجی های ویندوز ۱۱ رو بهت یاد بدم تا تو هم بتونی از این به بعد از این استیکرها تو متنها و نوشتههای خودت استفاده کنی و دسترسی راحتتری به این ایموجیها داشته باشی. پس اگه تو هم دوست داری نحوه استفاده از ایموجی در ویندوز ۱۱ رو یاد بگیری با من در ادامه مقاله همراه باش.
✴️✴️ تماس با پشتیبان رایانه کمک برای عیب یابی و رفع مشکلات : ☎️از طریق تلفن ثابت 9099071540 و 📱 از طریق موبایل 0217129
موارد اضافه شده به صفحه ایموجی در ویندوز ۱۱ شامل چه مواردی هستند؟
ایموجیهایی که در ویندوز ۱۱ در دسترس کاربرا قرار گرفتن دارای طراحی جدید و مدرنی هستن. این موضوع رو علی الخصوص کسایی که ایموجیهای ویندوز ۱۰ رو دیده بودن و باهاشون کار کرده بودن خیلی سریع متوجه میشن. کیبورد ایموجی ویندوز 10 طراحیش یکم ضعیف تر بود.
در کل سعی شده برای طراحی ایموجیهای ویندوز ۱۱ زمان و انرژی بیشتری صرف بشه تا ایموجیهای جذابتری طراحی و در دسترس کاربران قرار بگیره. ایموجیهای اضافه شده به ویندوز ۱۱ شامل موارد زیر میشن:
1.کائوموجی و Symbols
در صفحه ایموجیها کائوموجی های ژاپنی رو هم داریم. علاوه بر این یه قسمت مجزا به اسم Symbol هم به این بخش اضافه شده که از اون میتونی واسه استفاده از نمادهای مرتبط با ارز، ریاضیات و علائم نگارشی استفاده کنی. تغییرات فوق منجر به راحتتر شدن نحوه اضافه کردن نمادهای مختلف به بخشهای دلخواه شده.
2. GIF
در کیبورد ایموجی ویندوز ۱۱ GIFها رو هم داریم که ازشون میتونی واسه جذابتر کردن نوشتههات استفاده کنی. در واقع GIFبهت کمک میکنه تا بتونی گفت و گوهات رو از حالت متنی خارج کنی و احساساتت رو به صورت تصویری به فرد مقابلت انتقال بدی.
مخصوصاً جوونا از این GIFها استقبال بیشتری داشتن. از اونجایی که امکان جستجو در بخش ایموجیها وجود داره و تعداد ایموجیهام نسبت به قبل خیلی خیلی بیشتر شده، در نتیجه برای پیدا کردن ایموجی دلخواهت خیلی راحت میتونی اسم اون ایموجی رو تو بخش جستجو وارد کنی تا سریعتر بتونی پیداش کنی.
Clipboard .3
بخش Clipboard در حال حاضر در ایموجیها در دسترس قرار داره و ازش میتونی واسه دسترسی به آخرین موارد کپی شده بهره ببری. تو این قسمت حداکثر ۲۵ ورودی آخر ذخیره میشه و موارد مختلفی مثل متن، HTML و تصاویر رو ساپورت میکنه.
در صورتی که قصد فعال کردن Clipboard رو داری کافیه کلیدهای ترکیبی windows+V رو به صورت همزمان فشار بدی و روی گزینه Turn On کلیک کنی. در صورتی که قصد دسترسی به مطالب کپی شده را هم داری باید کلیدهای windows+V رو به صورت همزمان فشار بدی تا بتونی ۲۵ ورودی آخر رو ببینی.
نحوه استفاده از ایموجی در ویندوز ۱۱ با استفاده از صفحه کلید و ماوس:
چگونه ایموجی های لپ تاپ را فعال کنیم؟ اگه میخوای تو ویندوز ۱۱ از ایموجی در کیبورد استفاده کنی کافیه مراحل زیر رو به ترتیب برای انجام این کار طی کنی:
1. کلیدهای ترکیبی Windows + . و یا Windows + ; رو به صورت همزمان فشار بده. پس کلید میانبر ایموجی در ویندوز 11 این دو تاس. کلید میانبر ایموجی در ویندوز 10 هم دقیقا همیناس.
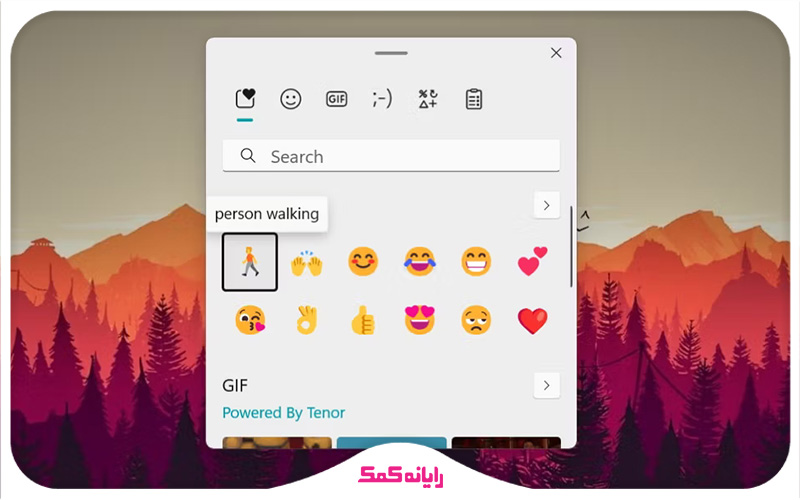
2. با انجام این کار یه صفحه جدید مثل شکل زیر برات به نمایش در میاد. تو قسمت بالای این صفحه یه قسمت برای جستجو وجود داره که تو اون میتونی جستجو برای پیدا کردن شکلک مورد نظرت رو شروع کنی.
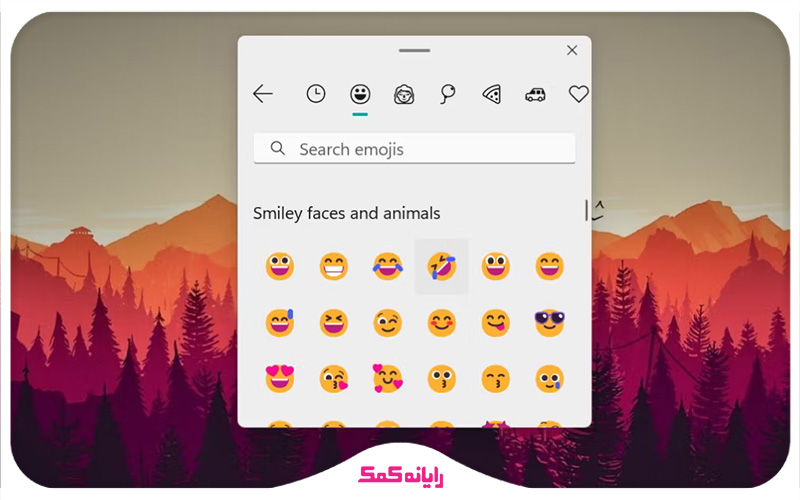
3. علاوه بر این در صورتی که روی تب دوم که با آیکون ایموجی نشون داده شده کلیک کنی هم میتونی جستجو برای پیدا کردن ایموجی مورد نظرت رو شروع کنی.
4. بعد از پیدا کردن ایموجی دلخواهت برای اینکه بتونی ازش استفاده کنی کافیه یه بار روش کلیک کنی.
نحوه استفاده از ایموجی در ویندوز ۱۱ با استفاده از صفحه کلید لمسی
کسایی که از تبلت استفاده میکنن برای اینکه بتونن در ویندوز ۱۱ ایموجی درج کنن باید از صفحه کلید لمسیشون استفاده کنن. برای انجام این کار باید به صورت زیر عمل کنی:
1. وارد قسمت Taskbar شو و روش راست کلیک کن.
2. حالا روی گزینه Taskbar settings کلیک کن.
3. وارد قسمت System Tray Icons شو و روی گزینه Touch Keyboard ضربه بزن.
✴️✴️ تماس با پشتیبان رایانه کمک برای عیب یابی و رفع مشکلات : ☎️از طریق تلفن ثابت 9099071540 و 📱 از طریق موبایل 0217129
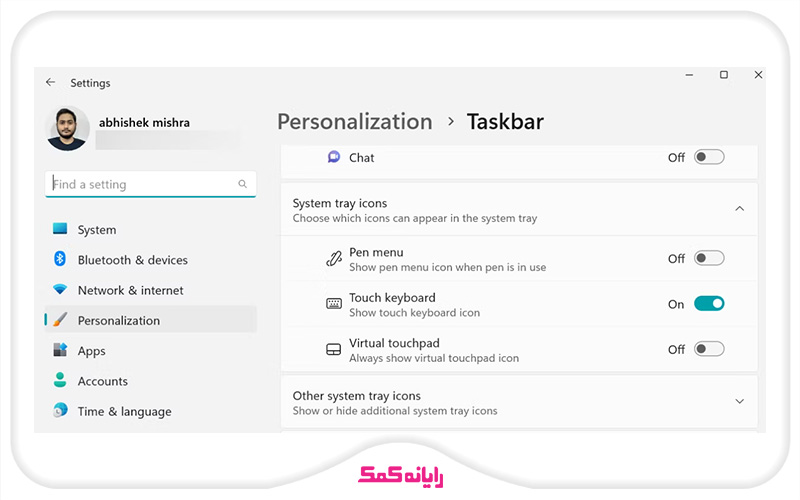
4. در صورتی که تاگل مقابل اون غیر فعال هست، با کلیک بر روش اون رو فعال کن.
5. با انجام این کار نماد صفحه کلید تو قسمت system tray به نمایش در میاد. روش کلیک کن تا اجرا شه.
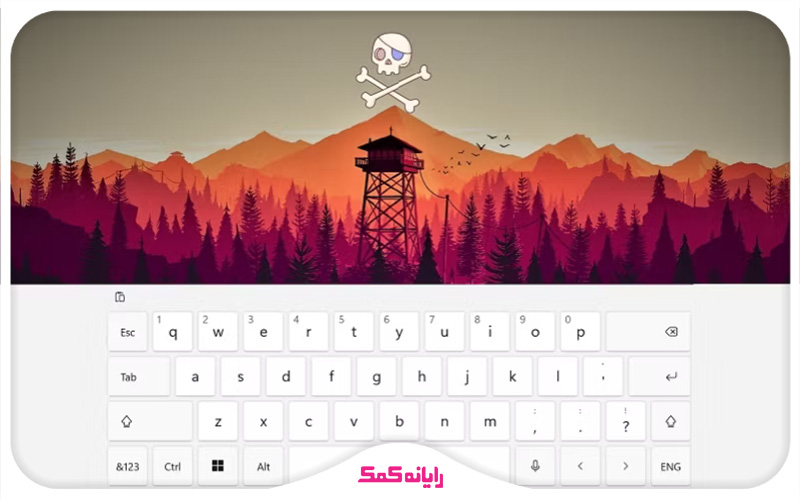
6. حالا مکان نما رو تو قسمت text editor قرار بده.
7. حالا وارد قسمت سمت چپ بالای صفحه کلید شو و روی آیکون emoji ضربه بزن تا بتونی صفحه کلید ایموجی رو ببینی.
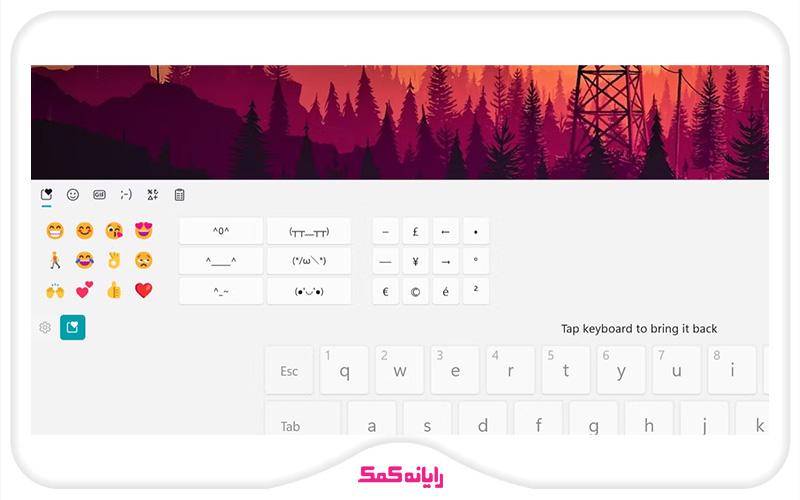
8. حالا روی آیکون ایموجی که در نوار بالایی قرار گرفته ضربه بزن تا به طور کامل وارد قسمت ایموجی بشی.
9. حالا ایموجیهای مختلف بهت نشون داده میشه و برای استفاده ازشون کافیه روشون ضربه بزنی.
10. اگه قصد تایپ کردن چیزی رو داری با ضربه زدن روی صفحه کلید بخش ایموجیا بسته میشه و مجدد میتونی شروع به تایپ کنی.
برای دریافت راهنمایی بیشتر درباره نحوه استفاده از ایموجی در ویندوز ۱۱ با استفاده از صفحه کلید لمسی میتونی با کارشناسان رایانه کمک با شماره 9099071540 و یا 9099070192 (از طریق تلفن ثابت) یا از طریق "صفحه تماس از موبایل" با کارشناسان متخصص ما ارتباط برقرار کنید.
همکاران ما در تمام طول هفته آماده اند تا پاسخگوی سوالات فنی شما باشند.
با خوندن مقاله ما در مورد👈 آموزش نصب ویندوز 11 | راهنما کامل و قدم به قدم 👉 به راحتی سیستمت رو به بالا ترین نسخه ویندوز ارتقا بده
نحوه استفاده از ایموجی در ویندوز ۱۱ با استفاده از صفحه کلید:
راهکار آخری که برای استفاده از استیکرهای ویندوز ۱۱ میتونی مورد استفاده قرار بدی اینه که از صفحه کلید استفاده کنی. در این روش نیازی به پد لمسی یا موس برای وارد کردن ایموجیها نداری و از کلیدهای جهتدار کیبورد میتونی برای وارد کردن ایموجیها استفاده کنی. برای انجام این کار باید به ترتیب زیر عمل کنیم:
1. بعد از باز کردن ویرایشگر متنی مورد نظرت و قرار دادن مکان نما در جای مد نظر برای درج ایموجی، کلیدهای ترکیبی Win + ; رو به صورت همزمان فشار بده.
2. با انجام این کار به صورت پیش فرض ایموجیهایی که اخیراً استفاده کردی باز میشه. حالا میتونی از کلیدهای جهتدار برای حرکت بین ایموجیها استفاده کنی و بعد از اینکه ایموجی دلخواهت رو انتخاب کردی دکمه اینتر رو برای درجش در محل مورد نظر فشار بدی.
3. در صورتی که میخوای لیست کامل ایموجیها رو ببینی کافیه کلید Tab و نماد > رو بزنی و سپس دکمه اینتر رو فشار بدی.
4. حالا با استفاده از کلیدهای جهتدار بین ایموجیها حرکت کن و بعد از پیدا کردن ایموجی دلخواهت با فشار دادن کلید اینتر اون را در متن درج کن.
5. برای بستن کیبورد ایموجی هم کافیه کلیدهای ترکیبی Alt + Tab را به صورت همزمان فشار بدی.

جمع بندی:
تو این مقاله سعی کردم روش های مختلف استفاده از ایموجی های ویندوز ۱۱ رو بهت آموزش بدم تا از این به بعد تو هم بتونی متنهای جذابتری رو در این نسخه از ویندوز به کمک ایموجیها بنویسی.
همانطور که دیدی خیلی راحت میتونی از ایموجیها در ویندوز ۱۱ استفاده کنی و برای استفاده از اونها نیاز به طی کردن پروسه سخت و چندان پیچیدهای نداری. نظر تو در رابطه با ایموجیهای ویندوز ۱۱ چیه؟
آیا تو هم برای جذابتر کردن نوشتههات از این ایموجی ها استفاده میکنی؟
ممنون میشم نظرات و تجربیات مفیدت در این زمینه رو در بخش کامنت با من و بقیه کاربران در میون بذاری.
در آخر میخوام ازت تشکر کنم که تا آخر این مقاله با من همراه بودی و امیدوارم تونسته باشم به خوبی نحوه استفاده از ایموجیها در ویندوز ۱۱ رو بهت آموزش بدم.
اگر سوالی درباره نحوه استفاده از ایموجی های ویندوز ۱۱ داشتی، به راحتی میتونی با خدمات کامپیوتری رایانه کمک با شماره 9099071540 و یا 9099070192 (از طریق تلفن ثابت) یا از طریق "صفحه تماس از موبایل" با کارشناسان متخصص ما ارتباط برقرار کنید.
همکاران ما در تمام طول هفته آماده اند تا پاسخگوی سوالات فنی شما باشند.
قابل توجه شما کاربر گرامی: محتوای این صفحه صرفاً برای اطلاع رسانی است در صورتی که تسلط کافی برای انجام موارد فنی مقاله ندارید حتما از کارشناس فنی کمک بگیرید.