آیا با خطای «RPC Server is Unavailable» مواجه شدید؟ این پیغام خطا معمولا ً برای کاربران ناآشناست و ممکن است این خطا ترسناک به نظر برسد. به طور کلی ارور RPC Server is Unavailable در خصوص مشکلات درون شبکه است. در ادامه روش های رایج رفع خطای RPC Server is Unavailable رو بررسی می کنیم.
فهرست
✅راه حل های رفع خطای RPC Server is Unavailable
✅RPCچیست و چه چیزی باعث بروز این خطا می شود؟
✅روش انجام هر کدم از راه حل های رفع خطای RPC Server is Unavailable چیست؟

راه حل های رفع خطای RPC Server is Unavailable
این راه حل ها را به صورت تیتروار برای شما آورده ایم که با کلیک کردن بر روی هر یک از آنها میتوانید راه حل کامل را ملاحظه کنید.
🟡 سرور RPC را مجددا راه اندازی کنید.
🟡 سیستم را در حالت CLEAN BOOT اجرا کنید.
🟡 تنظیمات اتصال شبکه خود را بررسی کنید.
🟡 تنظیمات فایروال خود را تغییر دهید.
🟡 مطمئن شوید که سرویس RPC شما به درستی اجرا می شود.
🟡 رجیستری خود را بررسی کنید.
🟡 استفاده از قابلیت SYSTEM RESTORE و نصب مجدد ویندوز
RPC چیست و چه چیزی باعث بروز این خطا می شود؟
RPC یا Remote Procedure Call فناوری است که از یک تکنیک ارتباطی برای اطمینان از ارتباط بین سرور و رایانه متصل به همان شبکه طراحی شده است. هر بار که از یک سیستم ویندوز برای ارسال داده از طریق شبکه استفاده می کنید، از سرویس RPC استفاده می کنید.
با این حال، مشکلات RPC را می توان به تنظیمات اتصال شبکه، پیکربندی اشتراک فایل و چاپگر، یا فایل های رجیستری خراب مرتبط دانست.
روش انجام هر کدام از راه حل های رفع خطای RPC Server is Unavailable چییست؟
در ادامه به شرح راه حل های ذکرشده برای مشکل rpc error به صورت جداگانه می پردازیم:
1. سرور RPC را مجددا راه اندازی کنید
موثرترین راه برای رفع خطای rpc is unavailable، راه اندازی مجدد سرویس RPC است. این باعث می شود که ویندوز همه اتصالات را دوباره برقرار کند و همه فرآیندها را فراخوانی کند. از این رو به احتمال زیاد rpc error را دیگر مشاهده نخواهید کرد.
🔹 در نوار جستجوی منوی استارت، Services را تایپ کنید.
🔹 روی Run as administrator کلیک کنید.
🔹 به دنبال DCOM Server Process Launcher بگردید و روی آن دوبار کلیک کنید.
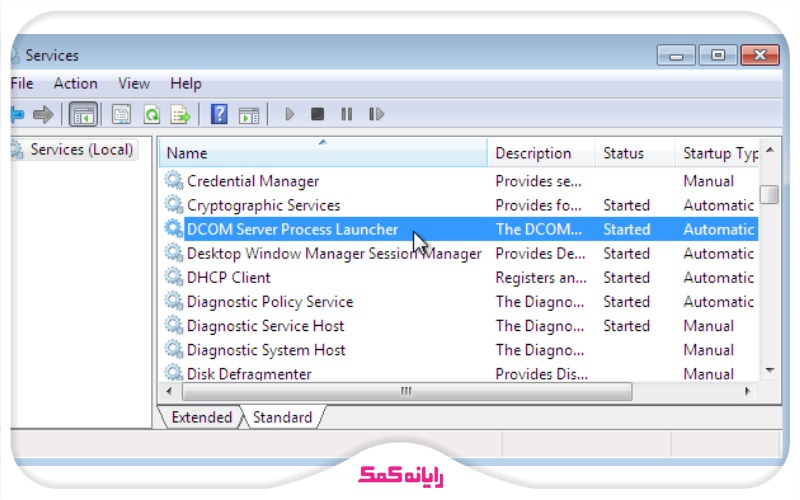
🔹 مطمئن شوید که "Startup type" روی Automatic و "Service status" در حال اجرا باشد.
🔹 در صورت وجود هرگونه مغایرت، «نوع راهاندازی» را روی Automatic تنظیم کنید و روی Start در زیر گزینه «Service status» کلیک کنید.
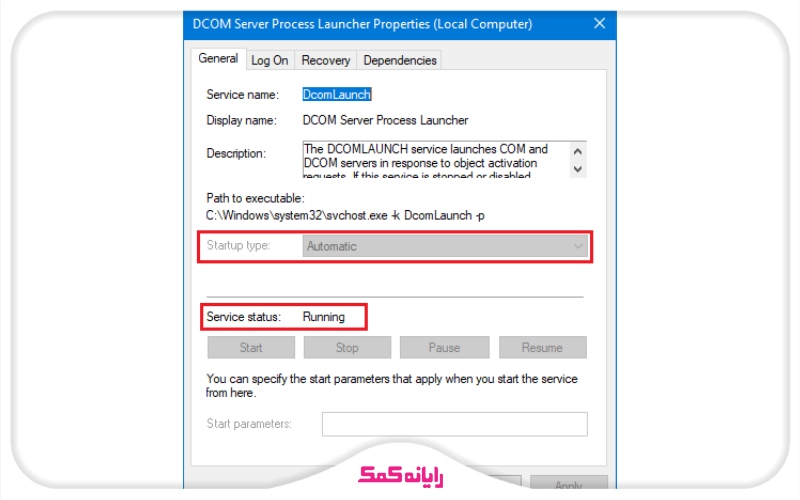
به طور کلی مشکلات مربوط به سرور، خصوصاً مسئله rpc server unavailable، کمی چالش برانگیز هستند و برای حل آنها باید دانش کافی در این زمینه داشت، اگر احساس میکنید به تنهایی از پس رفع مشکل service unavailable -503 برنمیآیید کافیست تلفن خود را بردارید و از طریق [پشتیبانی شبکه از راه دور] رایانه کمک با همکاری متخصصان ما، این مشکل را حل کنید. برای برقراری ارتباط با ما میتوانید با شمارههای 9099071540 (از تلفن ثابت) و یا 0217129 (از موبایل) تماس بگیرید.
2. سیستم را در حالت CLEAN BOOT اجرا کنید
در حالت CLEAN BOOT همه نرم افزارها و سرویس های شخص ثالث غیرفعال می شوند. اگرچه این یک ویژگی داخلی خودکار در ویندوز نیست، اما انجام آن نسبتاً آسان است. بسیاری از کاربران گزارش داده اند که خطای "RPC Server is unavailable" ناشی از معیوب بودن برنامه های شخص ثالث است. پس میتوانیم با غیر فعال کردن برنامه های اجرا شده در استارت آپ ویندوز این ارور رو برطرف کنیم.
🔸 برای اینکه دلیل خطای rpc server unavailable و نرم افزار معیوب را شناسایی کنید، باید کامپیوتر خود را در حالت CLEAN BOOT اجرا کنید.
🔸 در پنجره run یا نوار جستجوی منوی Start، MSCONFIG را وارد کرده و System Configuration را باز کنید.
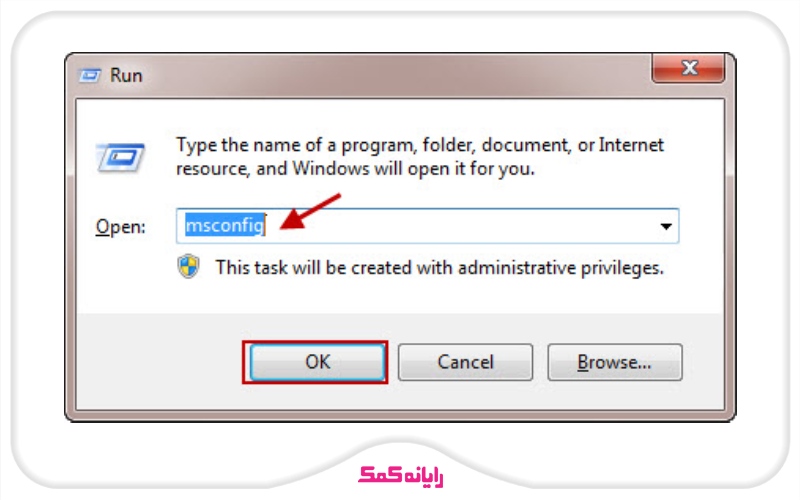
🔸 به تب Services بروید و دکمه Hide all Microsoft services را علامت بزنید.
🔸 پس از آن، روی Disable all کلیک کنید تا تمامی سرویس های مربوط به نرم افزار های شخص ثالث غیرفعال شوند.
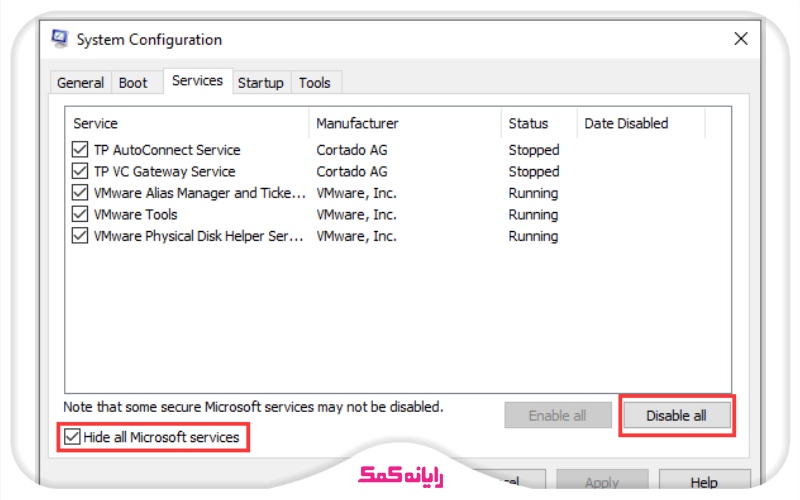
🔸 سپس با کلیک راست بر روی Taskbar و انتخاب Task Manager آن را باز کنید.
🔸 به تب Startup بروید و یکی یکی روی هر سرویس کلیک کنید و روی Disable کلیک کنید.
🔸 در نهایت یکبار سیستم را ریستارت کنید.
به این حالت بوت تمیز یا CLEANBOOT می گویند. در این حالت تنها سرویس های اصلی ویندوز اجرا می شوند و میتوانید بررسی کنید که ارور RPC SERVER IS UNAVAILABLE برطرف شده است یا خیر.
3. تنظیمات اتصال شبکه خود را بررسی کنید
اگر نمی توانید پوشه ها یا فایل های خاصی را با استفاده از File Explorer باز کنید و با ارور RPC SERVER IS UNAVAILABLE مواجه می شوید، ممکن است تنظیمات شبکه شما به درستی پیکربندی نشده باشد. این مراحل را برای فعال کردن گزینه های ایده آل برای شبکه خود دنبال کنید:
برای پیکربندی شبکه مراحل زیر را انجام دهید:
⬅️ کلیدهای Windows + R را فشار دهید تا دستور Run باز شود. در کادر محاوره ای ncpa.cpl را تایپ کرده و Enter را فشار دهید.
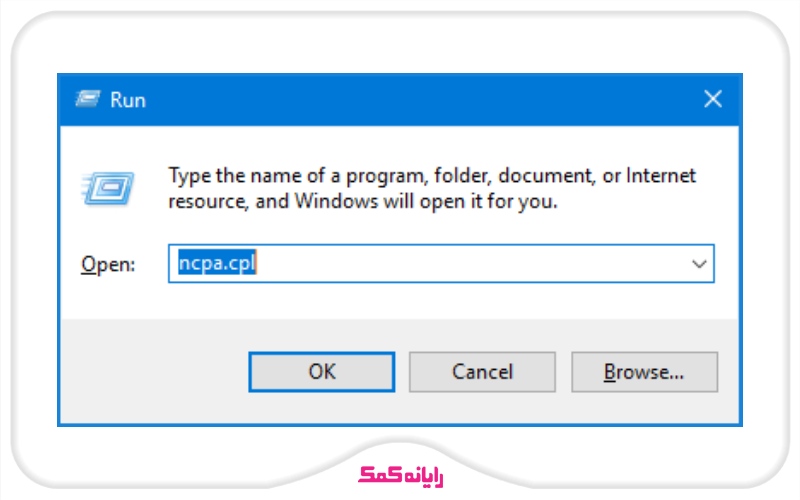
⬅️ بر روی اتصال شبکه مربوطه کلیک راست کنید. به عنوان مثال، اگر از Wi-Fi استفاده می کنید، روی Wi-Fi کلیک راست کنید.
⬅️ سپس روی Properties کلیک کنید.
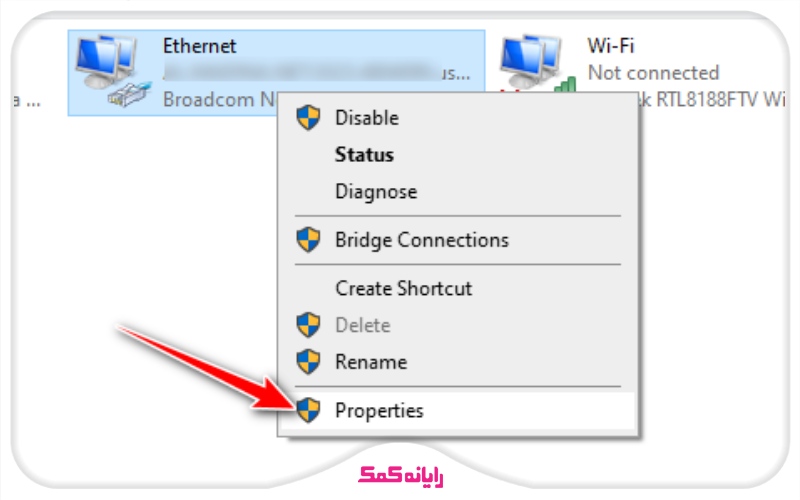
⬅️ در منوی Properties، در صورتی که گزینه های File and Printer Sharing for Microsoft Networks و ( Internet Protocol Version 6 (TCP/IPv6 غیر فعال بودند آنها را فعال کنید.
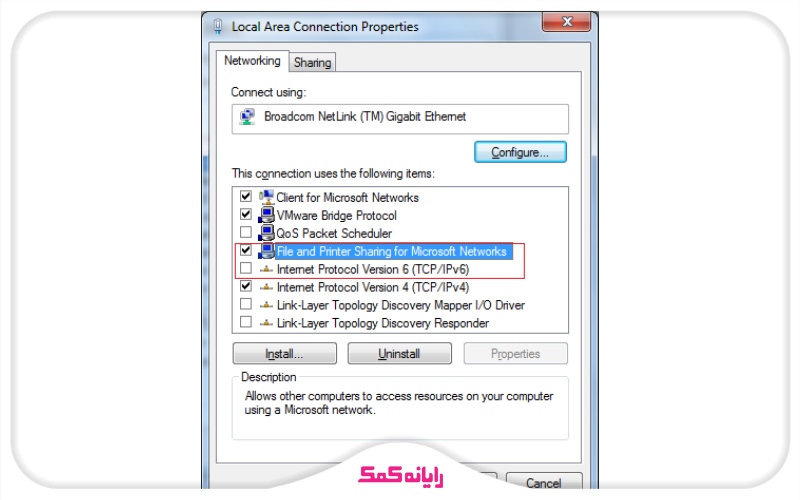
📍 اگر در خصوص رفع مشکل service unavailable -503 نیاز به راهنمایی دارید، میتوانید روی خدمات پشتیبانی شبکه رایانه کمک حساب کنید. کارشناسان ما آماده مشاوره و راهنمایی هستند.
4. تنظیمات فایروال خود را تغییر دهید
فایروال ویندوز ممکن است گاهی اوقات ترافیک سرور RPC را مسدود کند و در نتیجه خطای "RPC Server is unavailable" ایجاد شود. در چنین مواردی، کاربران باید تنظیمات فایروال خود را مجدداً پیکربندی کنند تا امکان انتقال داده ها فراهم شود.
برای فایروال های شخص ثالث، مراحل ممکن است متفاوت باشد، اما نحوه پیکربندی مجدد فایروال ویندوز به این صورت است:
☸️ در نوار جستجوی منوی Start وارد Control Panel شده و آن را باز کنید.
☸️ در نوار جستجوی کنترل پنل، "Firewall" را تایپ کنید.
☸️ در زیر گزینه Windows Firewall، روی Allow an app through Windows Firewall کلیک کنید.
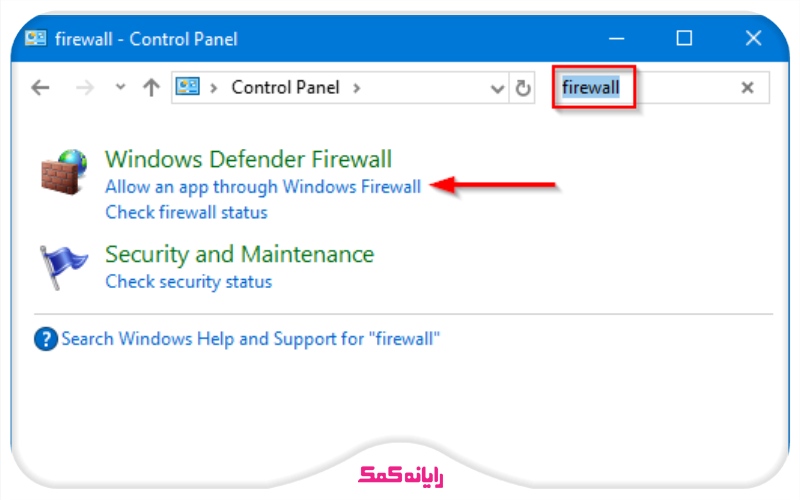
☸️ در کادر محاوره ای، Remote Assistance را جستجو کنید و تمام گزینه ها را علامت بزنید.
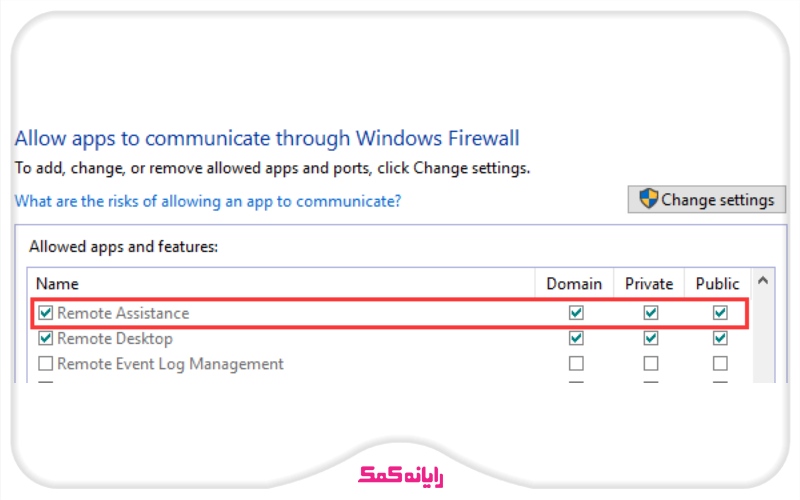
☸️ تغییرات را ذخیره کنید و کامپیوتر را یک بار رستارت کنید.
پیشنهاد مطلب: اگر مایلید دربراه فایروال اطلاعات بیشتری کسب کنید، توصیه میکنیم مقاله فایروال چیست؟ را مطالعه بفرمایید
5. مطمئن شوید که سرویس RPC شما به درستی اجرا می شود
✳️ دکمه ویندوز و R را همزمان فشار دهید تا پنجره Run باز شود.
✳️ عنوان “services.msc” را تایپ کرده و Enter را فشار دهید.
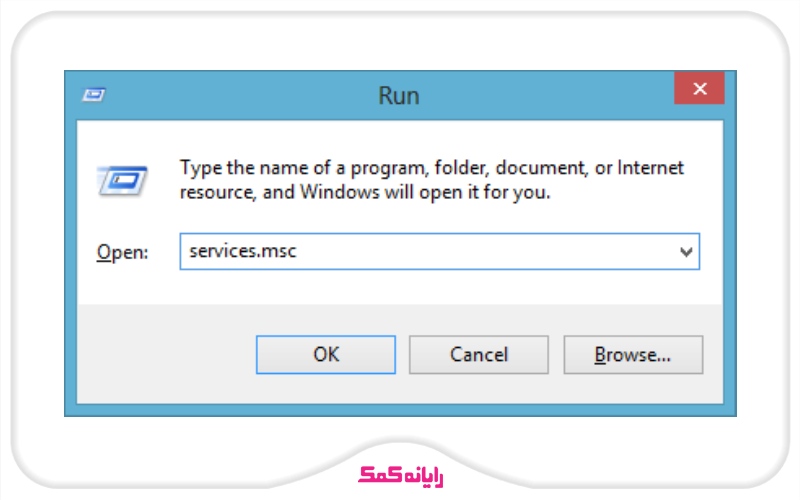
✳️ در پنجره Services، به پایین بروید تا موارد DCOM Server Process Launcher، Remote Procedure Call (RPC) و RPC Endpoint Mapper را پیدا کنید.
✳️ مطمئن شوید که وضعیت آن ها در حال اجرا است و راه اندازی آنها روی Automatic تنظیم شده است.
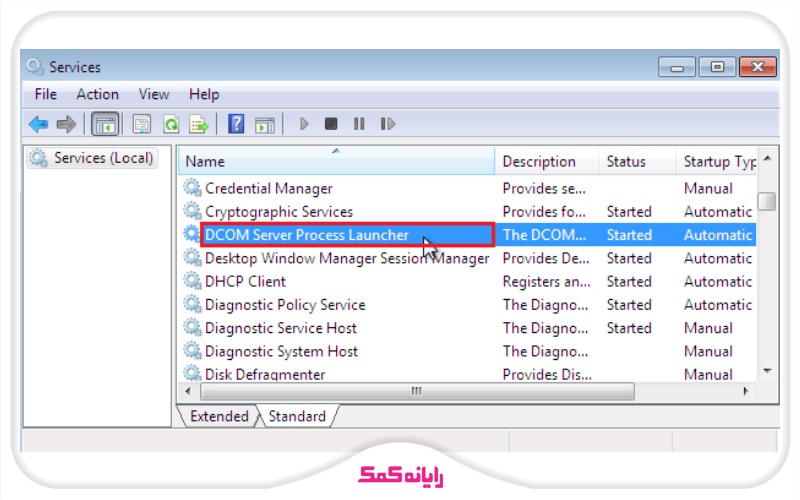
6. رجیستری خود را بررسی کنید
برای بررسی رجیستری با هدف رفع خطای RPC Server is Unavailableمراحل زیر را انجام دهید.
قابل توجه اینکه: ویرایش رجیستری میتواند مشکلاتی را به همراه داشته باشد.. اکیداً توصیه میکنیم که از رجیستری خود نسخه بک آپ تهیه کنید.
✴️ با یوزر Administrator وارد سیستم عامل خود شوید.
✴️ کلیدهای ترکیبی ویندوز و R را فشار دهید تا پنجره Run باز شود.
✴️ در ادامه عنوان regedit را تایپ کرده و Enter را فشار دهید. وقتی ویرایشگر رجیستری باز شد، به مسیر زیر بروید:
HKEY_LOCAL_MACHINE\SYSTEM\CurrentControlSet\services\RpcSs
✴️ مقادیر موارد موجود را با تصویر زیر مطابقت دهید. در صورت وجود مغایرت پیشنهاد می شود که ویندوز خود را مجدداً نصب کنید.
پیشنهاد مطلب: اگر برای نصب ویندوز به راهنمایی داشتید، میتوانید از مقاله آموزش نصب ویندوز 10 ، 11 ، 7 ، 8 به همراه ویدئو استفاده کنید.
7. استفاده از قابلیت SYSTEM RESTORE و نصب مجدد ویندوز
اگر با امتحان روش های بالا همچنان مشکل پابرجاست می توانید سیستم خود را از طریق SYSTEM RESTORE به نقطه بازیابی اخیر بازگردانید. قابلیت سیستم ریستور نقاطی را با عنوان Restore Point در نظر میگیرد که در آن ویندوز کامپیوتر پایدار ترین حالت خود را سپری میکرده است. برای مشاهده نحوه انجام سیستم ریستور ویندوز کافی است روی این لینک کلیک کنید. در صورتی که با انجام این روش و روش های فوق ارور RPC Server is Unavailable مرتفع نشد نیاز است ویندوز را مجدداً نصب کنید.
اگر بازهم نتوانستید مشکل rpc service is unavailable را برطرف کنید، توصیه میکنیم کار را به متخصصان رایانه کمک بسپارید و با ثبت درخواست [اعزام کارشناس شبکه حضوری] مشکل را به صورت اصولی حل کنید.

سخن پایانی
در این مقاله به رفع خطای RPC Server is Unavailable پرداختیم. اگر مایلید میتوانید برای دریافت خدمات تخصصی تعمیرات شبکه و پشتیبانی آنلاین با ما تماس بگیرید.
اگر سوال و مشکلی در این زمینه داشتید کافی است با همکارای ما در مجموعه رایانه کمک تماس بگیرید و در حداقل زمان به پاسخ درست برسید.
راه های تماس با ما شماره 9099071540 و یا 9099070192(از طریق تلفن ثابت) یا از طریق "صفحه تماس از موبایل" با کارشناسان متخصص میباشد. همکاران ما در تمام طول هفته آماده اند تا پاسخگوی سوالات فنی شما باشند.
قابل توجه شما کاربر گرامی: محتوای این صفحه صرفاً برای اطلاع رسانی است در صورتی که تسلط کافی برای انجام موارد فنی مقاله ندارید حتما از کارشناس فنی کمک بگیرید.