برای فعال کردن حالت hibernate در ویندوز 11، مراحل زیر را طی کنید:
- کنترل پنل را اجرا کنید
- در قسمت Power Options، Change what the power buttons do را انتخاب کنید.
- Choose what the power buttons do را انتخاب کنید.
- در قسمت تنظیمات Shutdown گزینه Hibernate را انتخاب کنید.
گزینه hibernate یا همان خواب زمستانی گزینه مناسبی است در شرایطی که برای مدت طولانی از لپ تاپ استفاده نمی کنید در این صورت سبب ذخیره بهتر باتری می شود و برای ادامه نیز از نقطه ای که توقف داشتید به صفحه باز می گردد. اگر بعد از نصب ویندوز 11 گزینه hibernate را در گزینه های پیش فرض مشاهده نکردید در ادامه روش فعال کردن حالت hibernate را بررسی می کنیم.
فهرست
✅حالت hibernateویندوز چیست؟
✅نحوه فعال کردن hibernate در ویندوز 11
✅چگونه hibernate را در ویندوز 11 با استفاده از CMD فعال کنیم؟
✅سوالات متداول
✅سخن آخر

حالت hibernateویندوز چیست؟
اگر در شرایطی هستید که مدتی از لپ تاپ خود استفاده نمی کنید و امکان شارژ مجدد هم وجود ندارد فعال کردن حالت hibernateویندوز انتخاب مناسبی است. حالت هایبرنیت ویندوز 11 گزینه ای است که برای استفاده در لپ تاپ ها طراحی شده است هنگامی که رایانه شخصی را دوباره راهاندازی میکنید، همان صفحه ای که کار را متوقف کردهاید را مشاهده خواهید کرد و از انرژی و باتری کمتری نسبت به حالت خواب استفاده میکند.
نحوه فعال کردن hibernate در ویندوز 11
ابتدا لازم وارد قسمت کنترل پنل شوید. (پنجره کنترل پنل را می توانید از منوی Start را فراخوانی کنید یا از قسمت جستجوی ویندوز آن را سرچ کنید و یا
🟣با استفاده از کلیدهای ترکیبی [Windows] + [R] از گزینه "Run" استفاده کنید و عنوان "control" را وارد کنید.
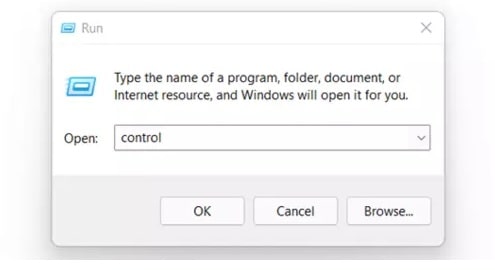
🟣گزینه Power Options را از کنترل پنل انتخاب کنید. اگر نمی توانید ورودی مربوطه را ببینید، ممکن است نمای دسته را فعال کرده باشید.
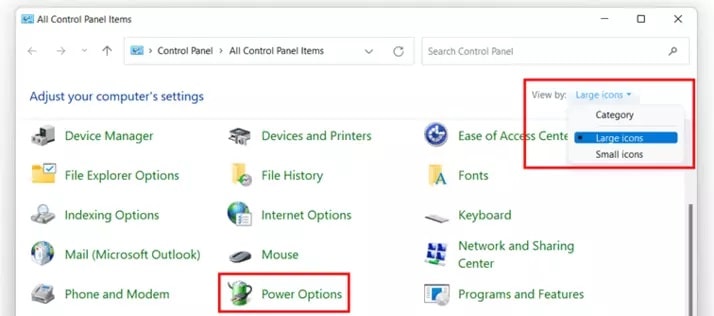
🟣از گزینه های پاور، روی " Choose what the power buttons do" در سمت چپ کلیک کنید
🟣برای فعال کردن دکمه آماده به کار، "Hibernate" را علامت بزنید.
اگر گزینه خاکستری است یا نمی توان آن را انتخاب کرد، روی گزینهChange settings that are not currently available کلیک کنید.
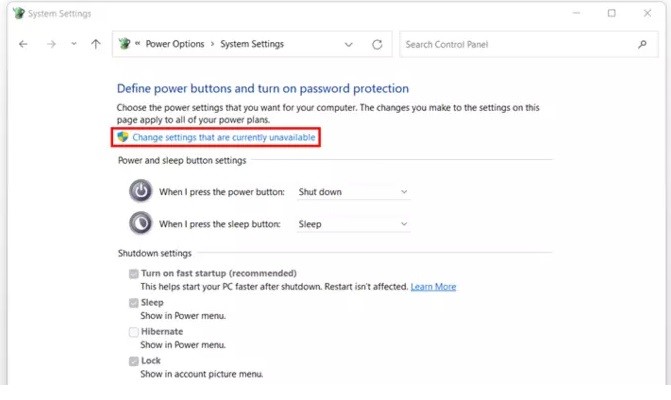 .
.
🟣اکنون گزینه "Hibernate" باید قابل انتخاب باشد.
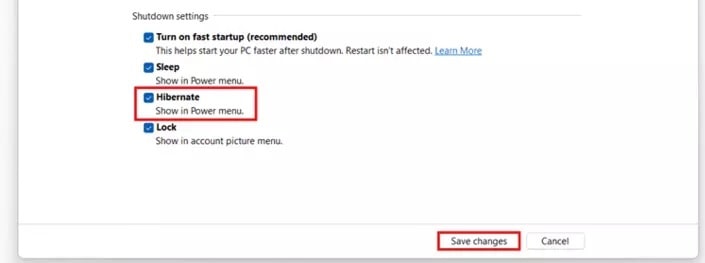
Save changes" را فشار دهید.
🟣هنگامی که دکمه را به منوی پاور اضافه کردید، میتوانید دستگاه خود را در هر زمانی به حالت Sleep قرار دهید. برای انجام این کار، کافی است منوی Start را فراخوانی کرده و روی دکمه «on/off» کلیک چپ کنید. اکنون "Hibernate" را در منوی پاپ آپ در میان گزینه های دیگر خواهید دید.
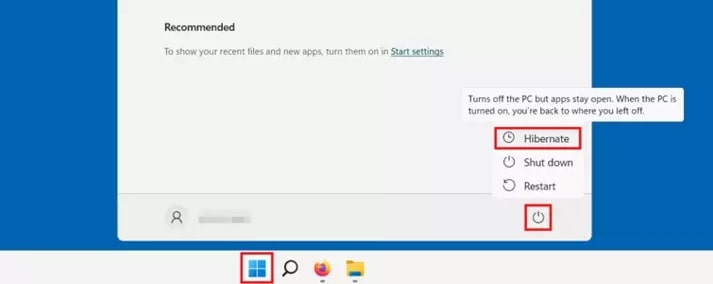
پشنهاد مطلب: مایکروسافت همکار جدیدی برای استفاده در ویندوز 11معرفی کرده است ، مقاله هوش مصنوعی Copilot ویندوز 11 رو از دست نده.
فعال کردن هایبرنیت ویندوز 11با استفاده از CMD
از کادر جستجوی ویندوز گزینه cmd را جستجو کنید. در لیست نتایج جستجو، روی Command Prompt کلیک راست کرده و سپس Run as Administrator را انتخاب کنید.
هنگامی که توسط User Account Control از شما خواسته شد، Continue را انتخاب کنید. در خط فرمان، on powercfg.exe /hibernate را تایپ کنید و Enter را فشار دهید.
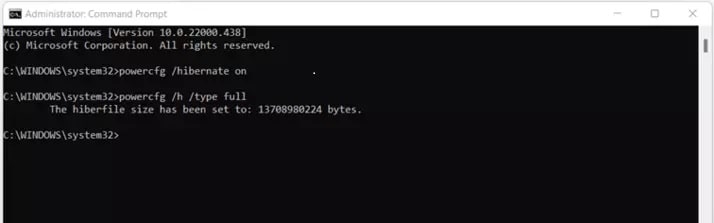
پیشنهاد مطلب: اگر شما هم هنگام کپی کردن فایلها از دستگاههای تلفن همراه به رایانههای شخصی پیام خطا می بینید، مقاله رفع ارور The requested resource is in use ویندوز رو از دست نده.
تنظیمات حالا هایبرنیت ویندوز 11
برای سفارشی کردن hibernate در ویندوز 11 مراحل زیر را انجام دهید.
🟠قسمت Control Panel را باز کنید.
🟠 از قسمت System and Security روی گزینه Power Options کلیک کنید.
🟠روی گزینه Change plan settings کلیک و در ادامه گزینه Change advanced power settings را انتخاب کنید تا کادر Power Options باز شود.
🟠 گزینههای Sleep و سپس گزینههای Hibernate after را نیز گسترش دهید.
🟠 زمانبندیهای مورد نیاز On Battery و Plugged در حالت Hibernation را تنظیم کنید.
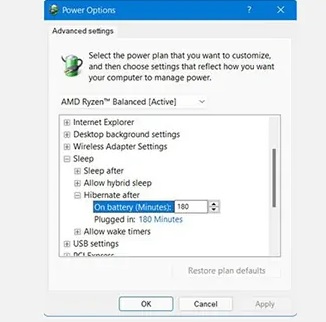
🟠 در نهایت روی گزینههای Apply و سپس OK بزنید.
سوالات متداول
در ادامه به برخی سوالات متداول در خصوص فعال کردن حالت hibernate در ویندوز 11 پاسخ می دهیم.
چرا نمی توانم hibernate را در ویندوز 11 نشان دهم؟
در قسمت Power Options، Change what the power buttons do را انتخاب کنیدبرای فعال کردن دکمه آماده به کار، "Hibernate" را علامت بزنید. اگر گزینه خاکستری است یا نمی توان آن را انتخاب کرد، عملکرد مدیر " Change settings that are not currently available " را فشار دهید. اکنون گزینه "Hibernate" باید قابل انتخاب باشد
کاربرد hibernate چیست؟
Hibernate ویندوز 11 گزینه خوبی برای زمانی است که می دانید برای مدت طولانی از لپ تاپ خود استفاده نمی کنید و مطمئن نیستید که چه زمانی فرصت شارژ مجدد آن را خواهید داشت. همچنین گزینه خوبی برای کاربران دسکتاپ است که نگران مصرف انرژی هستند زیرا به اندازه حالت خواب از آن استفاده نمی کند.
چرا بعد از راه اندازی لپ تاپ از حالت hibernate پرینتر، اسکنر و ... به درستی کار نمی کند؟
اگر دستگاههای متصل به رایانه شخصی شما (مانند مانیتور، چاپگر یا اسکنر) پس از بیدار شدن از خواب یا خواب زمستانی به درستی کار نمیکنند، ممکن است لازم باشد دستگاه خود را جدا کرده و مجدداً وصل کنید یا رایانه شخصی خود را مجدداً راهاندازی کنید. همچنین باید مطمئن شوید که جدیدترین درایورها را برای همه دستگاه های خود دارید.

سخن آخر
در این مقاله به نحوه فعال کردن hibernate در ویندوز 11 پرداختیم اگر سوال و مشکلی در زمینه داشتید کافی با همکارای ما در مجموعه رایانه کمک تماس بگیرید تا در حداقل زمان به پاسخ درست برسید.
راه های تماس با
از طریق شماره 9099071540 و یا 9099070192(از طریق تلفن ثابت) یا از طریق "صفحه تماس از موبایل" با کارشناسان متخصص ما میباشد. همکاران ما در تمام طول هفته آماده اند تا پاسخگوی سوالات فنی شما باشند.
قابل توجه شما کاربر گرامی: محتوای این صفحه صرفاً برای اطلاع رسانی است در صورتی که تسلط کافی برای انجام موارد فنی مقاله ندارید حتما از کارشناس فنی کمک بگیرید.