از پروتکل DHCP به منظور حذف مرحله تخصیص IP به صورت دستی استفاده می شود و از پروتکل های مهم در شبکه های کامپیوتری است، با نصب سرور DHCP تخصیص IP با سهولت و تمرکز بیشتری انجام می شود. ممکن است برای شما نیز سوال باشد سرور dhcp چیست؟ و چه کاربردی دارد به اختصار می توان گفت از DHCP SERVER برای ایجاد IP به صورت اتوماتیک استفاده می گردد و این سرور با ذخیره اطلاعات IP و کلاینت ها از تخصیص IP تکراری جلوگیری می کند. مراحل نصب DHCP پیچیده نیست در ادامه به آموزش راه اندازی و نصب dhcp در ویندوز می پردازیم.

فهرست
✅آموزش راه اندازی و نصب dhcp روی ویندوز سرور
✅مراحل نصب DHCP سرور در ویندوز
✅نحوه پیکربندی DHCP سرور در ویندوز
✅تنظیمات DHCP سرور
✅سخن آخر
آموزش راه اندازی dhcp در ویندوز سرور
برای راه اندازی و نصب dhcp در ویندوز سرور لازم است سه مرحله اصلی را انجام دهید. در گام نخست نصب dhcp، در مرحله بعد کانفیگ وپیکربندی سرور DHCP و در نهایت کانفیگ و پیکربندی کلاینت DHCP یا همان دستگاه هایی که برای سرور درخواستی مبتی بر دریافت ip ارسال می کنند.
مراحل نصب DHCP سرور در ویندوز سرور 2022
در ادامه به راه اندازی dhcp در ویندوز سرور 2022 می پردازیم ، قابل توجه اینکه راه اندازی dhcp در ویندوز سرور 2019 ونصب dhcp در ویندوز سرور 2016 نیز تقریباً مشابه می باشد.
در گام نخست روی دکمه START کلیک کنید سپس گزینه Server Manager را باز کنید.
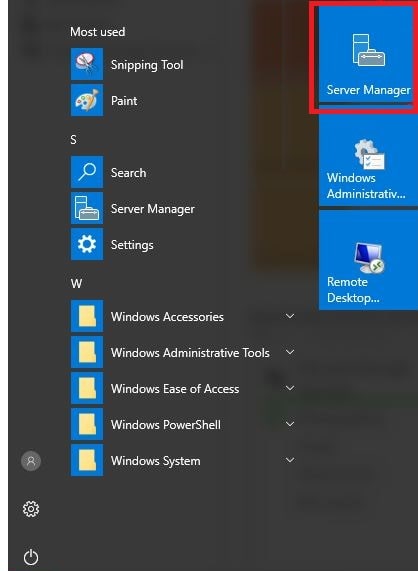
از داشبورد گزینه Add roles and features انتخاب نمایید.
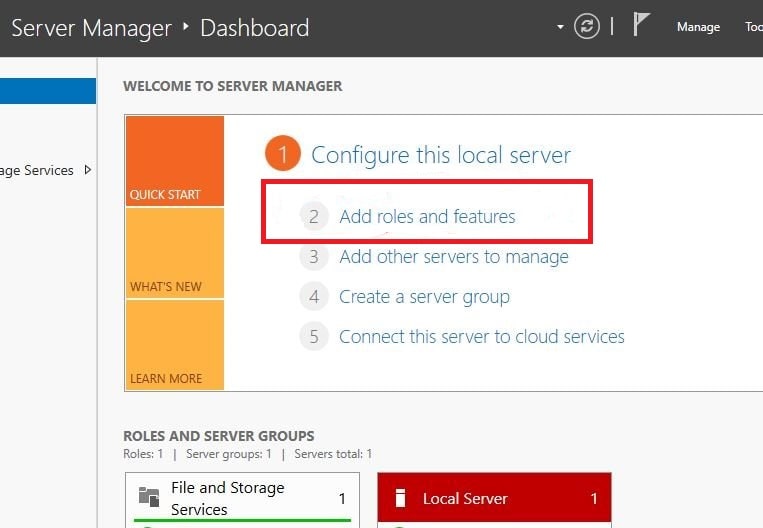
پنجره ای با مضمون ارائه توضیحات مشاهده خواهید کرد لازم است روی گزینه NEXT کلیک کنید.
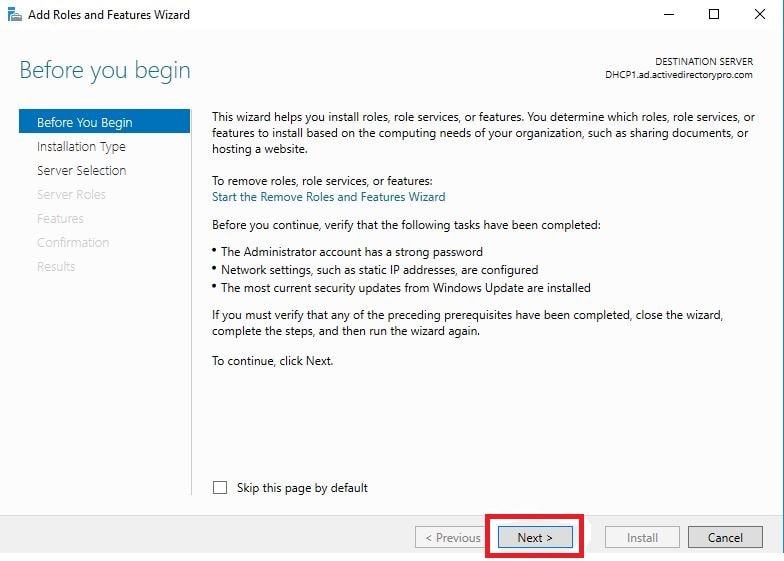
در مرحله بعد دقت کنید گزینه Role or feature based installation (با معنی نصب مبتنی بر نقش یا ویژگی ) در حالت انتخاب قرار گرفته باشد.
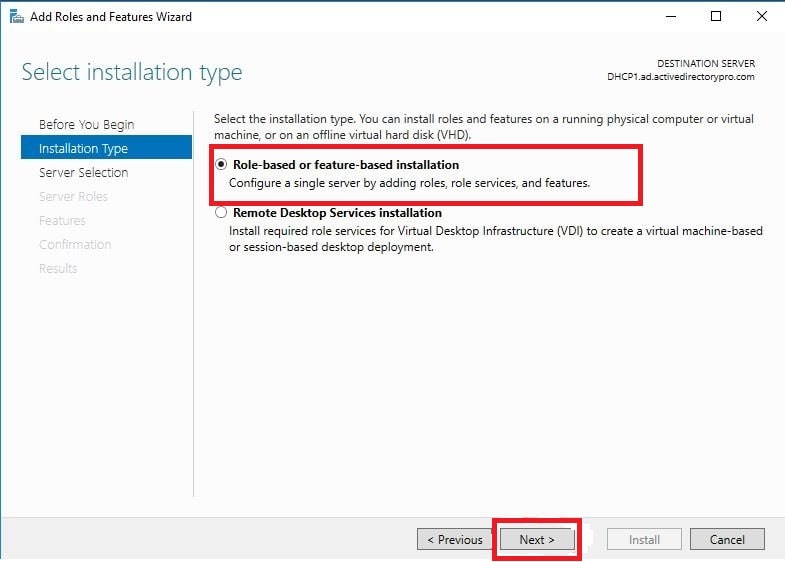
در ادامه مراحل راهاندازی DHCP در ویندوز سرور لازم است سرور مقصد یا همان سروری را که قصد دارید DHCP سرور را روی آن نصب کنید را معرفی و انتخاب نمایید و در نهایت روی دکمه NEXT کلیک کنید.
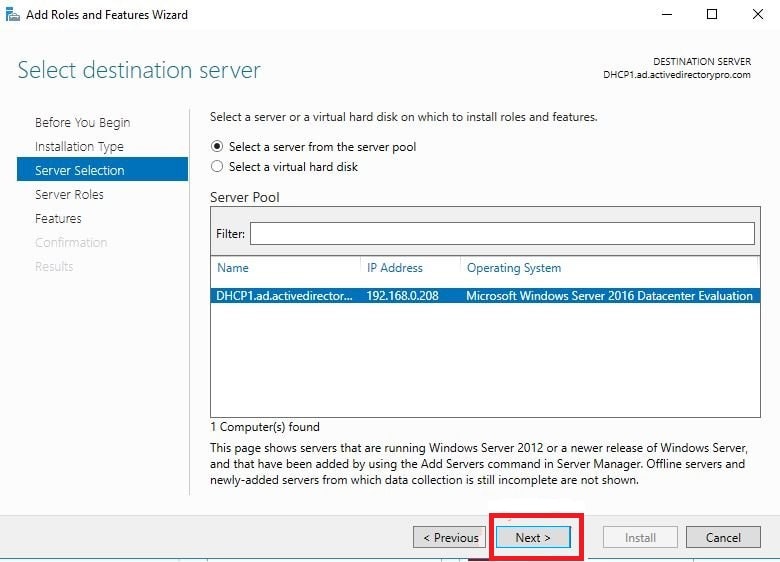
با انتخاب DHCP Server یک پنجره جدید نمایان می شود.روی گزینه Add Features کلیک کنید.
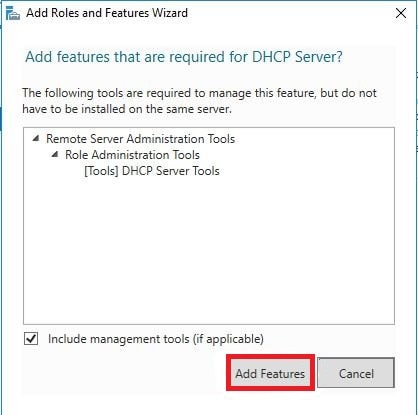
در ادامه فعال سازی dhcp در ویندوز یک پاپ آپ به نام Select features، ظاهر می شود تا به وسیله آن ویژگی های مورد نیاز برای سرور DHCP را اضافه کنید. به طور معمول در این مرحله نیازی به اضافه کردن Features نیست و فقط روی Next کلیک کنید.
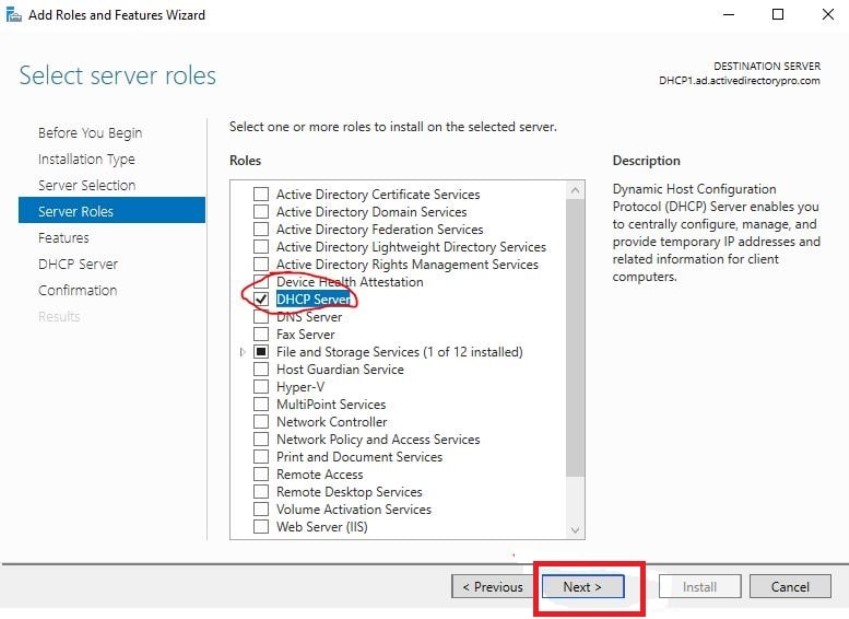
در نهایت روی گزینه Install کلیک کنید تا نصب فرآیند نصب کامل شود.
قابل توجه اینکه : در این صفحه می توانید انتخاب کنید که در صورت نیاز سرور به طور خودکار راه اندازی مجدد شود. در سرور 2016 نیازی به راه اندازی مجدد نیست.
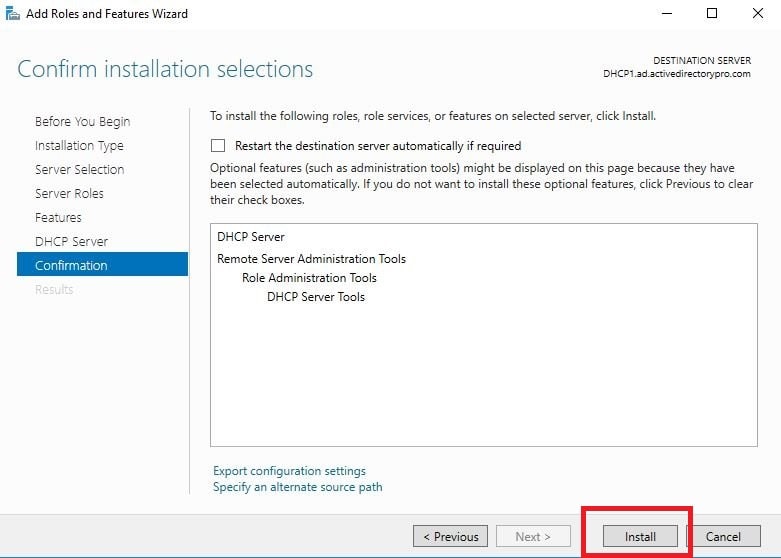
در نهایت با صفحه ای مطابق تصویر زیر مواجه می شوید که در صورت تکمیل فرآیند نصب، اعلان نصب با موفقیت انجام شد را ظاهر خواهد کرد.
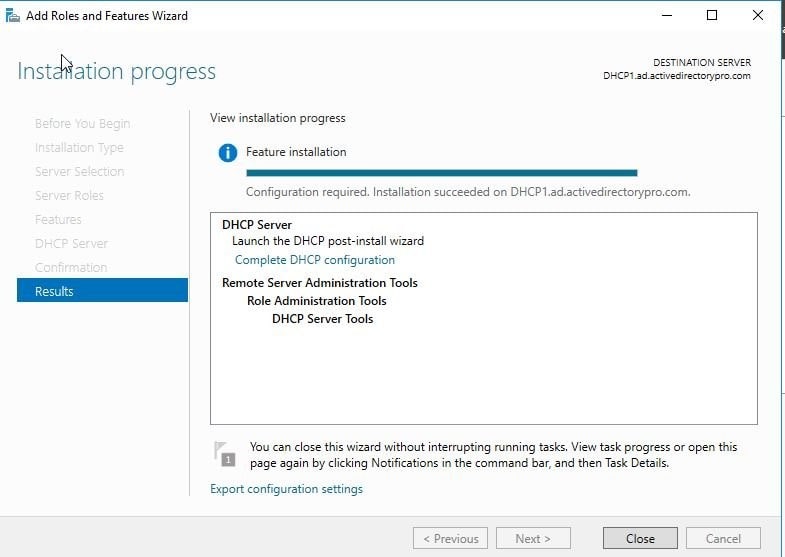
نحوه پیکربندی DHCP سرور در ویندوز
بعد از آموزش راه اندازی Server DHCPنوبت به پیکربندی DHCP سرور می رسد که این کار از دو طریق امکان پذیر می باشد.
- انتخاب گزینه Complete DHCP Configurationو انجام ادامه مراحل معمول
- بستن صفحه اتمام نصب و کلیک روی گزینه آن در صفحه Server manager
-
پیشنهاد مطلب : اگر بخواهیم تفاوت روتر و مودم را بدانیم لازم است ابتدا با طرز کار هرکدام آشنا بشیم ، مقاله تفاوت بین مودم و روتر رو از دست نده.
آموزش پیکربندی DHCP Server در ویندوز سرور
بعد از فعال سازی dhcp در ویندوز ، پیغامی مشابه تصویر مشاهده می کنید همانطور که در مورد فوق اشاره شده این پیغام بعد از مراحل نصب سرور DHCP ظاهر می شود و یا از طریق صفحه Server manager قابل دسترسی است.
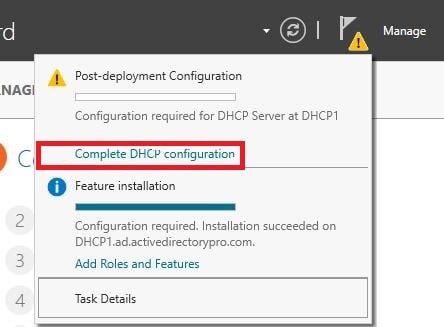
کار را با کلیک روی گزینه “Complete DHCP configuration” ادامه دهید.
در ادامه راه اندازی و کانفیگ DHCP روی ویندور سرور در پنجره Wizard با دو گزینه مواجه می شوید:
در صورتی که سرور به دامنه متصل است، در صفحه Authorization از اعتبارنامه AD استفاده کنید.
اگر سرور DHCP مستقل است و به دامنه متصل نیست، «Skip AD Authorization» را انتخاب کنید. و بعد روی commit کلیک کنید.
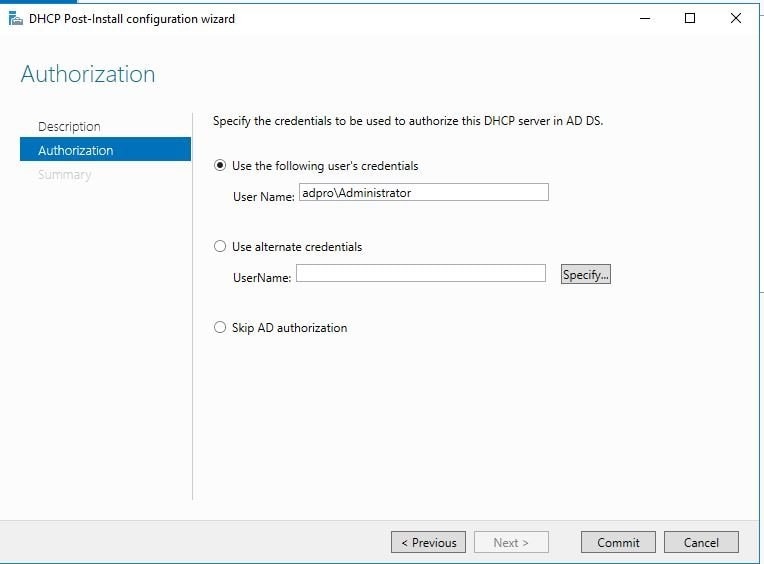
پنجره Summary با مضمون ارائه خلاصه ای از مراحل پیکربندی ظاهر می شود روی Close کلیک کنید.
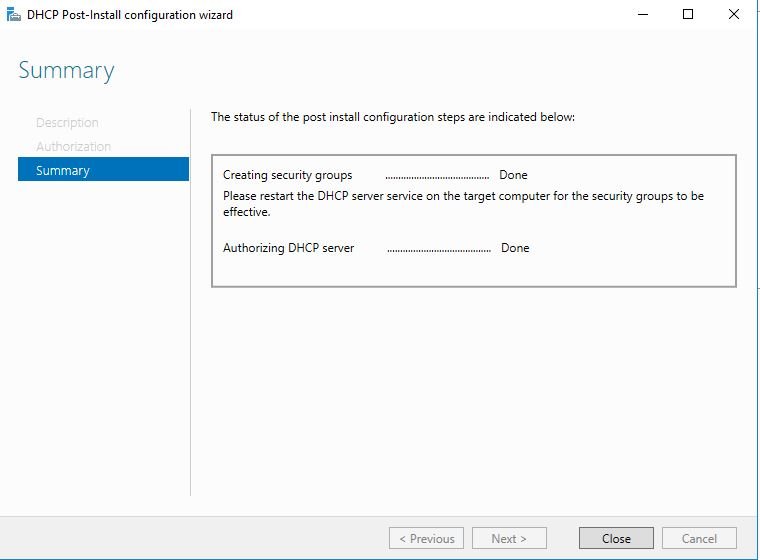
کنسول مدیریت DHCP را برای پیکربندی دامنه های DHCP باز کنید.
این کار از مسیر زیر انجام می شود:
روی start -> Windows Administrative Tool -> DHCP کلیک کنید.
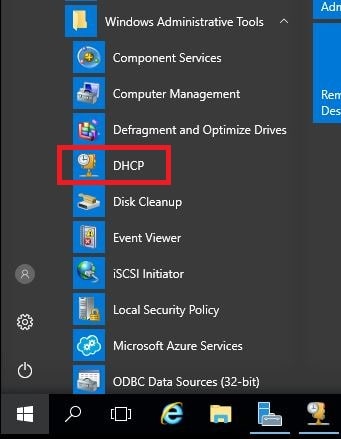
در گام بعدی روی IPv4 کلیک راست کرده و New Scope را انتخاب کنید.
هرscope در واقع یک محدودهIP می باشد که سرورDHCP تنها در همان رنج به سیستم های مختلفIP ها را اختصاص می دهد.
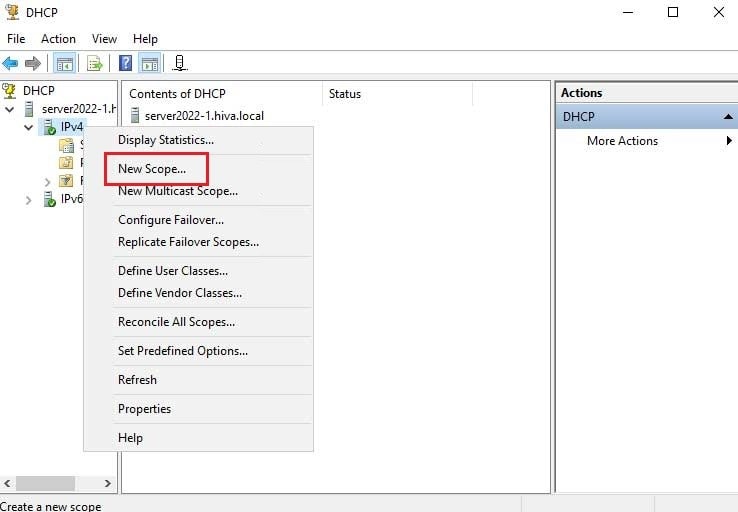
Name و Description را مطابق تصویر درج کنید و بعد روی Next کلیک کنید.
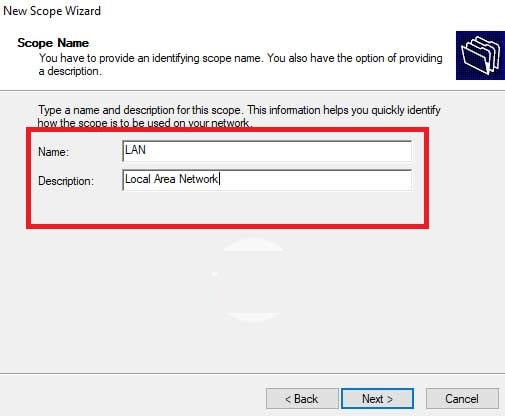
محدوده آدرس IP را درج کنید و بعد روی Next کلیک کنید.
اگر قصد دارید یک محدوده از آدرس های IP را تعریف کنید که به هیچ دیوایسی تعلق نگیرد از این بخش می توانید استفاده کنید. انجام این مرحله اختیاری می باشد در صورت لزوم برای تعریف مورد استثنا می توانید انجام دهید.
برای مثال مورد استثنا در محدوده : 10.0.0.120 تا 10.0.0.125
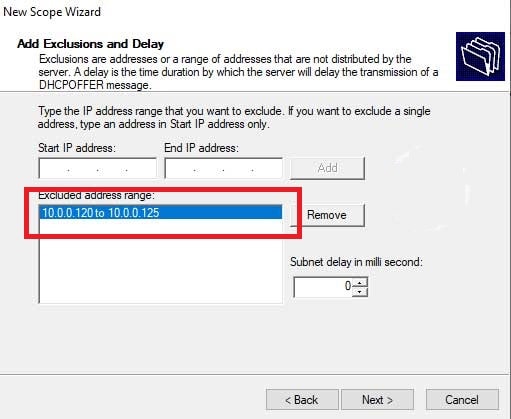
و بعد پنجره Lease Duration را مشاهده می کنید مدت زمان تخصیص مجدد ip در این صفحه درج شده است. با فشردن دکمه Next مراحل را ادامه دهید.
در پنجره بعدی یعنی Configure DHCP Options دقت داشته باشید گزینه Yes, I want to configure this option now روی حالت انتخاب باشد.
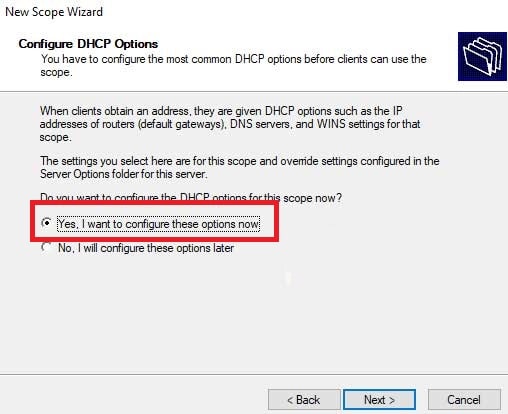
در این مرحله Gateway پیش فرض شبکه خود را وارد کرده و روی Next کلیک کنید و بعد نام دامنه و سرور DNS شبکه خود را درج نمایید. قابل توجه اینکه اگر سرور شما در Active Directory Domain باشد، به صورت خودکار تنظیم می شود و پیش فرض شبکه به صورت معمول: 10.0.0.1 می باشد.
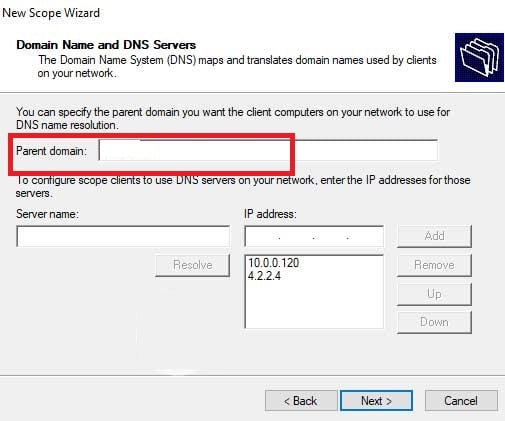
اگر Wins server دارید می توانید نام و آدرس IP آن را نیز در اینجا وارد نمایید. در غیر این صورت برای ادامه بر روی Next کلیک کنید.
گزینه Yes, I want to activate this scope را انتخاب کنید و روی Next کلیک کنید تا Scope فعال شود
.
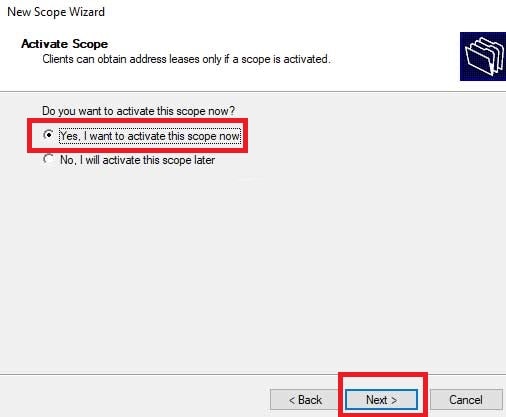
با زدن دکمه Finish پیکربندی DHCP server انجام می شود و شما موفق به ساخت DHCP Scope شده اید.

پیشنهاد مطلب: اگر اهل دنیای آی تی و شبکه هستی ، مقاله سرور چیست و آشنایی با انواع سرور حتماً به دردت می خوره
تنظیمات DHCP سرور
🟣برای تنظیمات سرور دی اچ سی پی از منوی Server Manager روی گزینه Tools کلیک کنید. تا پنجره پیکربندی DHCP نمایان شود.
ایجاد دامنه جدید
🟣از قسمت سمت چپ پنجره باز شده روی IPv4 کلیک راست کنید و بعد روی گزینه New Scope کلیک کنید با زدن دکمه Nextمراحل را ادامه دهید.
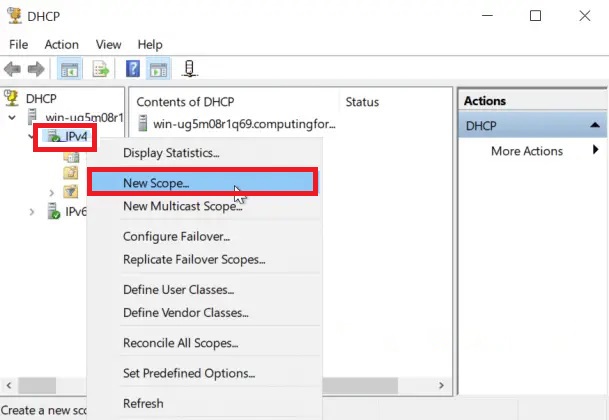
نام و توضیحات دامنه جدید را وارد کنید و روی Next کلیک کنید.
وارد کردن آدرس IP منتخب
🟣آدرس IP مورد نظر و ماسک زیرشبکه را درج کنید و بعد و روی Next کلیک کنید.
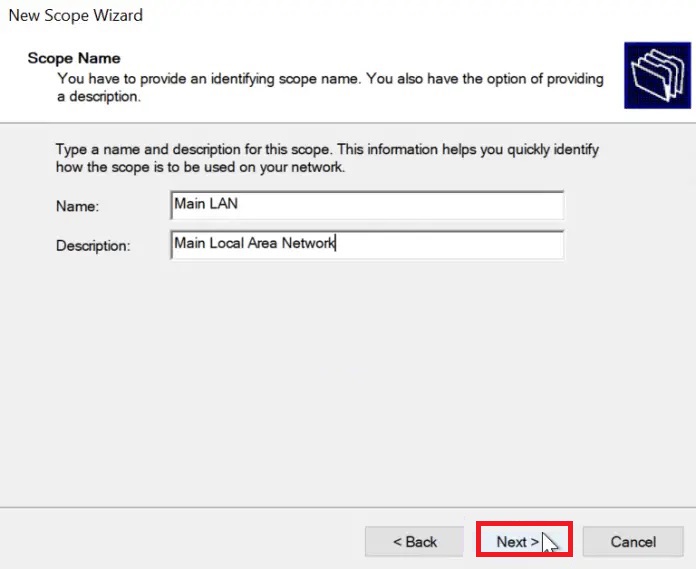
محدوده آدرس IP
🟣آدرس شروع و پایان و طول محدوده آدرس IP و ماسک زیرشبکه را وارد کنید و سپس روی Next کلیک کنید.
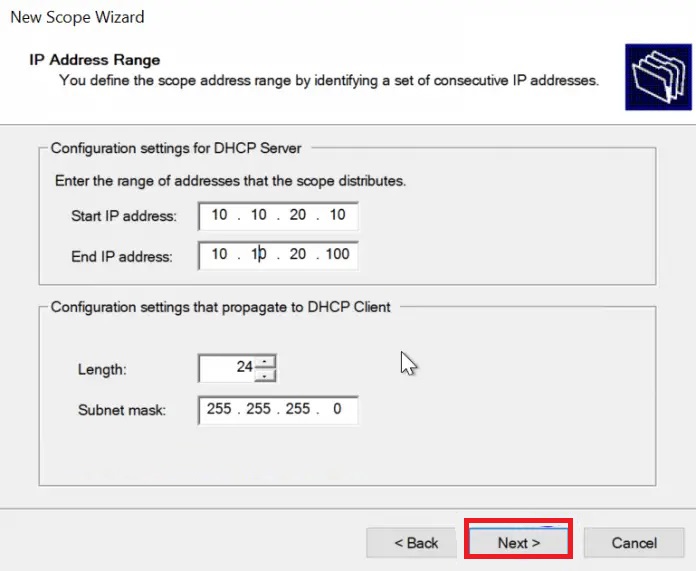
استثنا کردن آدرس های مورد نظر
🟣اگر قصد دارید بعضی از آدرسها برای چیزهایی مانند پرینتر و تجهیزات دیگر رزرو کنید، میتوانید آنها را در این مرحله وارد کنید.
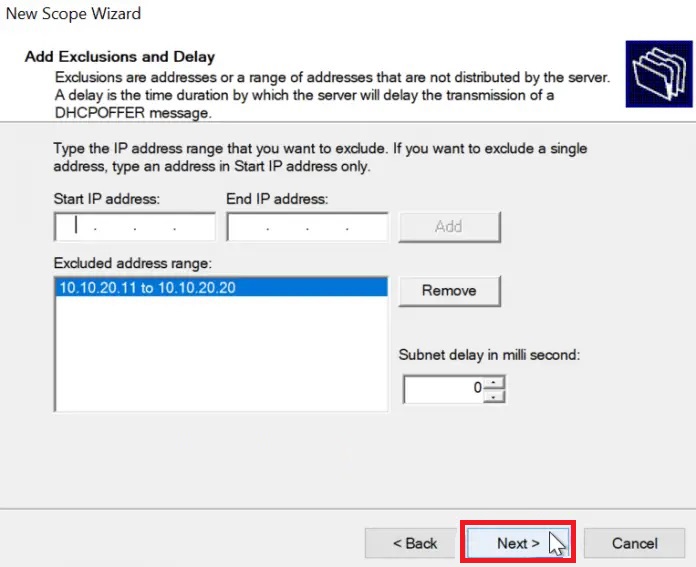
تعیین مدت زمان
🟣مدت زمانی که سرور DHCP به یک کامپیوتر یا مشتری خاص آدرس IP اختصاص میدهد قبل از تغییر آن یا اختصاص دادن آدرس جدید در هنگام ورود مجدد، را تنظیم کنید و روی Next کلیک کنید.
🟣اگر تنظیمات مورد تأئید شماست، فقط روی Next کلیک کنید.
وارد کردن دروازه پیشفرض
🟣در ادامه دروازه پیشفرضی که مشتریان در طول زمان اجاره به آن اختصاص داده میشوند را در قسمت IP Adress وارد کنید و روی Add کلیک کنید. سپس روی Next کلیک کنید.
وارد کردن نام دامنه و DNS
🟣DNS بسیار مهم است زیرا تسهیل در تبدیل نام دامنه کامل به آدرس IP را فراهم میکند. آنها را وارد کنید و سپس روی Next کلیک کنید.
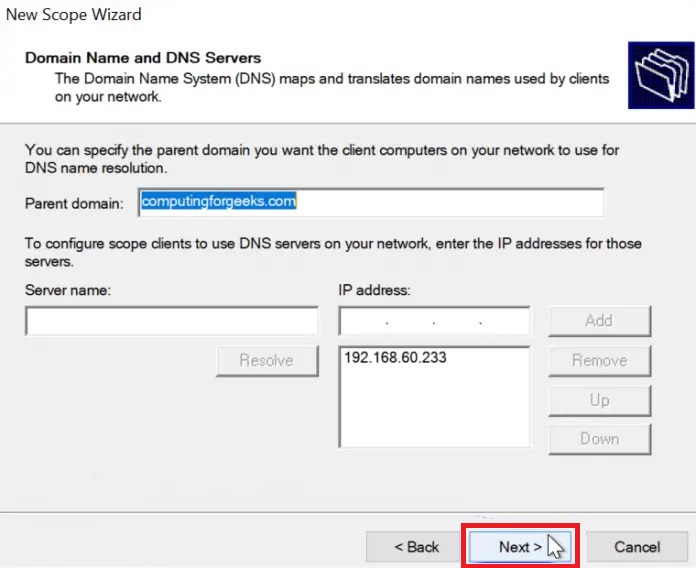
اضافه کردن سرور WINS
🟣اگر تصمیم دارید از سرور WINS استفاده کنید، جزئیات را در این مرحله وارد کنید و روی Next کلیک کنید.
فعال کردن دامنه
🟣برای فعال کردن دامنه روی Next کلیک کنید تا دامنه ای که پیکربندی شده فعال شود.
(scope) پایان تنظیمات دامنه
🟣اگر شما شبکهی LAN را به VLANها تقسیم کردهاید، به راحتی میتوانید برای هر یک از این VLANها دامنههای (سکوپ) دیگری را بسازید، همانند نمونه بالا، و سپس روتر خود را تنظیم کنید تا آدرسهای IP را از سرور DHCP دریافت کند.
تأیید تنظیمات دامنه (Scope) به عنوان پیکربندی کنونی
🟣پیکربندی DHCP خود را، همانند مرحله ۱۱، باز کنید و بررسی کنید که آیا تنظیمات شما مانند نمونه زیر وجود دارد یا خیر.
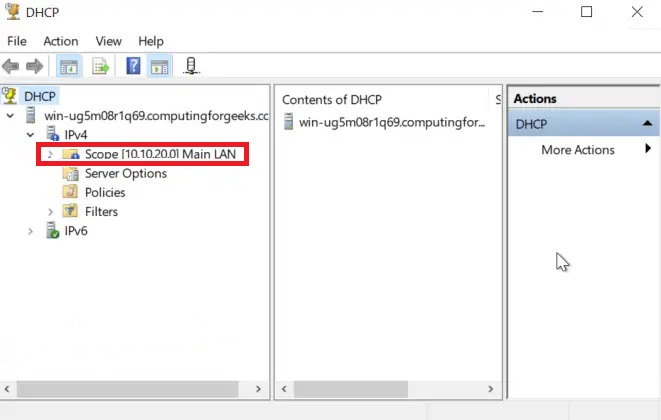
سخن آخر
ضمن تشکر از همراهی شما در این مقاله سعی داشتیم به صورت گام به گام و همراه با تصویر راه اندازی DHCP سرور در ویندوز را توضیح دهیم و نحوه نصب و پیکربندی DHCP در Windows Server را به طور کامل بررسی نمودیم. اگر در حین انجام مراحل راهاندازی DHCP در ویندوز سرور با مشکل و سوالی مواجه شدید روی کمک کارشناسان مجموعه رایانه کمک حساب کنید.
شما میتوانید برای ارتباط با ما از طریق تلفن های ثابت با شماره 9099071540 یا 9099070192 (با تلفن ثابت ) یا از طریق "صفحه تماس از موبایل" با کارشناسان متخصص ما اقدام کنید.
همکاران ما در تمام طول هفته آماده اند تا پاسخگوی سوالات فنی شما باشند
قابل توجه شما کاربر گرامی: محتوای این صفحه صرفاً برای اطلاع رسانی است در صورتی که تسلط کافی برای انجام موارد فنی مقاله ندارید حتما از کارشناس فنی کمک بگیرید.