❓چگونه مشکل ناپدید شدن آیکون های دسکتاپ ویندوز 10 را حل کنیم؟
عدم نمایش آیکون های دسکتاپ ویندوز 10 موضوعی است که که بسیاری از کاربران در طی تماس با کارشناسان پشتیبان رایانه کمک علت آن را جویا می شوند به همین دلیل مقاله رفع مشکلات ویندوز 10 را برای شما عزیزان قرار دادیم تا در صورت نیاز به آن رجوع کنید. اما علت مخفی شدن دسکتاپ در ویندوز 10 چيست ؟
ممکن است بعد از ويروس كشی با آنتی ويروس و ريستارت كردن سيستم، تمام آيكون های سيستم شما ناپديد شده باشند و تنها موس خود را روی صفحه دسکتاپ مشاهده كنيد؛ در چنین حالتی اولین فکری که به ذهنتان میرسد، عوض کردن ويندوز است. اما اگر فایل مهمی در دسکتاپ یا ویندوز داشتید چه؟
پیشنهاد من به شما تماس با شرکت های خدمات کامپیوتری آنلاین مانند رایانه کمک است، کارشناسان رایانه کمک به سادگی از طریق تلفن و اینترنت در سریع ترین زمان ممکن مشکل کامپیوتر و تلفن همراه شما را حل خواهند کرد. راه حل دوم مطالعه مقاله حل مشکل عدم نمایش دسکتاپ در ویندوز 10 می باشد.
✴️✴️ تماس با کارشناسان فنی رایانه کمک : ☎️از طریق تلفن ثابت 9099071540
آنچه در این مقاله می خوانیم:
✅ناپدید شدن آیکون های دسکتاپ ویندوز 10
✅ مخفی شدن دسکتاپ در ویندوز 10
✅حل مشکل نمایش دسکتاپ در ویندوز 10 با ریستارت اکسپلورر
✅برطرف کردن عدم نمايش آيکون هاي دسکتاپ با غیر فعال کردن حالت تبلت ویندوز 10
✅ریست فکتوری ویندوز 10، بدون تعویض ویندوز
✅برگرداندن صفحه دسکتاپ در ویندوز 10 با فعال کردن Show desktop icons
✅اجرای System File Checker برای حل مشکل عدم نمایش دسکتاپ
✅نمایش آیکون های دسکتاپ ویندوز 10 با بازگردانی سیستم به کمک Restore point
✅رفع مشکل ناپدید شدن آیکون های دسکتاپ ویندوز 10 با تغییر Sleep mode
✅پاسخ به سوالات متداول کاربران در رابطه با حل مشکل عدم نمایش محتویات دسکتاپ
✅سخن پایانی
ناپدید شدن آیکون های دسکتاپ ویندوز 10
ممکن است سوال شما هم این باشد عدم نمایش اطلاعات دسکتاپ چه دلیلی دارد ؟ پوسته گرافیکی محیط دسکتاپ برای اولین بار قبل از ظهور موبایل عمدتا در رایانه های شخصی دیده می شد. رابط کاربری گرافیکی رومیزی یا همان دسکتاپ، به کاربران کمک می کند تا به راحتی و به صورت تصویری به ویرایش فایل ها و انجام کار های کامپیوتری خود بپردازند؛ اما به طور کلی دسترسی به تمام ویژگی های موجود در سیستم عامل اصلی را ندارند.
هنگامی که کامپیوتر را روشن میکنیم، سیستم عامل ویندوز شروع به بارگذاری کرده و سپس تصویری که به آن دسکتاپ گفته می شود را نشان می دهد. محیط دسکتاپ به طور معمول از آیکون برنامه ها، نوارهای ابزار (Toolbar)، پوشه ها، تصاویر پس زمینه و ابزارک های دسکتاپ تشکیل شده است.
از آنجایی که هیچ سیستم عاملی کامل نیست، ممکن است گاهی اوقات مشکلات ویندوزی مختلفی رخ دهد. مشکل بالا نیامدن دسکتاپ ، منجر به گم شدن آیکون برنامه ها، میانبرها و حتی تصویر پس زمینه می شود. وقتی برای اولین با با این مشکل کامپیوتری برخورد می کنیم، ممکن است مشکل جدی به نظر برسد، اما غالباً مشکل در اجرا نشدن Explorer ویندوز می باشد.

مخفی شدن دسکتاپ در ویندوز 10
اگر همچنان برای شما سوال است که چرا دسکتاپ بالا نمیاد ؟ باید بگوییم ممکن است شما به طور تصادفی برخی از تنظیمات ویندوز را تغییر داده باشید، با این حال، چندین راه حل برای مشکل نمایش ندادن دسکتاپ (یا گم شدن آیکون ها) وجود دارد؛ با هم به بررسی آنها بپردازیم.
Explorer ویندوز را اجرا کنید.
File Explorer (که قبلاً با عنوان Windows Explorer شناخته می شد) نشان دهنده ساختار فایلها ، پوشه ها و درایوهای کامپیوتر می باشد. با استفاده از ویندوز اکسپلورر ، می توانید فایل ها و پوشه ها را کپی ، جابجا ، تغییر نام و حتی جستجو کنید. همانطور که عرض کردم شروع دوباره File Explorer مشکل نمایش ندادن دسکتاپ یا آیکون ها در سیستم عامل ویندوز را برطرف خواهد کرد.
حل مشکل نمایش دسکتاپ در ویندوز 10 با ریستارت اکسپلورر
🟠 جهت ریستارت اکسپلورر در ویندوز 10 ، ابتدا Task Manager را باز کنید.
Task Manager یک برنامه مانیتورینگ سیستمی است که برای تهیه اطلاعات در مورد پردازش ها و برنامه های در حال اجرا بر روی کامپیوتر و همچنین وضعیت عمومی سیستم استفاده می شود. به کمک تسک منیجر شما میتوانید برنامه هایی که باعث هنگ کردن سیستم یا ضعیف شدن عملکرد آن شده را پیدا کرده و ببندید.
برای باز کردن Task Manager ، کلیدهای Ctrl + Shift + Esc یا Ctrl + Alt + Delete روی کیبورد را فشار دهید.
اگر دوست داری راهحل تمام ارور های ویندوز رو خودت بلد باشی پیشنهاد میکنم مطلب 10 ارور متداول در ویندوز از دست ندی!
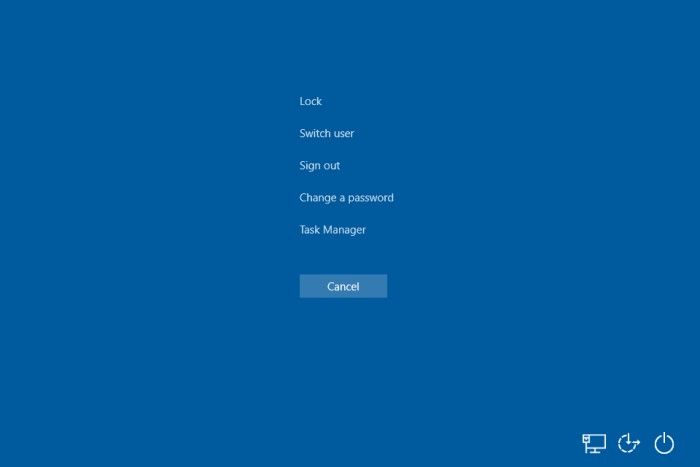
🟠 در پنجره Task Manager ، روی " جزئیات بیشتر ( More Detail) " کلیک کرده و سپس از منو "File" گزینه "Run new Task" را انتخاب کنید.
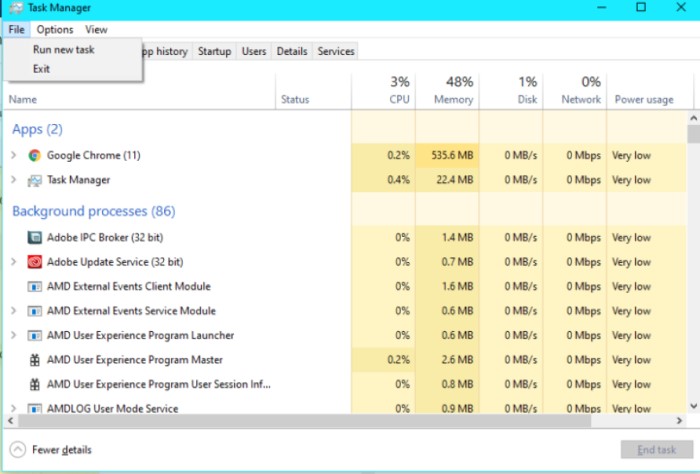
🟠 در کادر "Create new task" ، "explorer" را تایپ کرده و Enter را فشار داده یا "OK" را بزنید.
🟠با اجرای explorer.exe باید دسکتاپ شما با تمام محتویات داخلش نمایان شود.
برطرف کردن عدم نمايش آيکون هاي دسکتاپ با غیر فعال کردن حالت تبلت ویندوز 10
اگر هنوز برای شما سوال که چرا آیکون های دسکتاپ نیست ؟ از راه حل غیر فعال کردن حالت تبلت ویندوز 10 می توانید استفاده کنید.
حالت تبلت برای اولین بار در ویندوز 8 مایکروسافت معرفی شد. هنگام بالا آمدن ویندوز 8 تفاوتی نداشت که شما از دستگاه لمسی (تبلت های ویندوزی ) یا مانیتورهای تاچ استفاده میکنید یا نه؛ دسکتاپ ویندوز در حالت تبلت به شما نمایش داده میشد، که با وجود جدید و جذاب بودن آن به دلیل مشکلاتی که داشت کمی آزار دهنده بود.
اما در ویندوز 10 ، مایکروسافت تغییراتی ( مانند ویندوز 8 اجباری نیست) در حالت Tablet Mode ایجاد کرد. با این حال بعضی اوقات Windows بین زمان فعال یا غیرفعال کردن Tablet Mode دچار مشکلاتی میشود.
ریست فکتوری ویندوز 10، بدون تعویض ویندوز
در ادامه برای رفع مشکل تغییر آیکون های ویندوز 10 توجه کنید که چنانچه Tablet Mode روی سیستم عامل ویندوز 10 فعال باشد ، ممکن است مشکلاتی در زمینه نمایش صحیح دسکتاپ و آیکون های آن ایجاد کند؛ ما برای رفع این مشکل در ویندوز 10 غیرفعال کردن حالت Tablet را پیشنهاد میکنیم. برای بررسی فعال بودن Tablet Mode (همینطور غیرفعال کردن آن ) مراحل زیر را دنبال کنید.
کلیدهای Windows + R روی صفحه کلید خود فشار دهید تا پنجره Run باز شود.
"cmd" را تایپ کرده و Enter را فشار داده یا "OK" را برای اجرا Command Prompt بزنید.
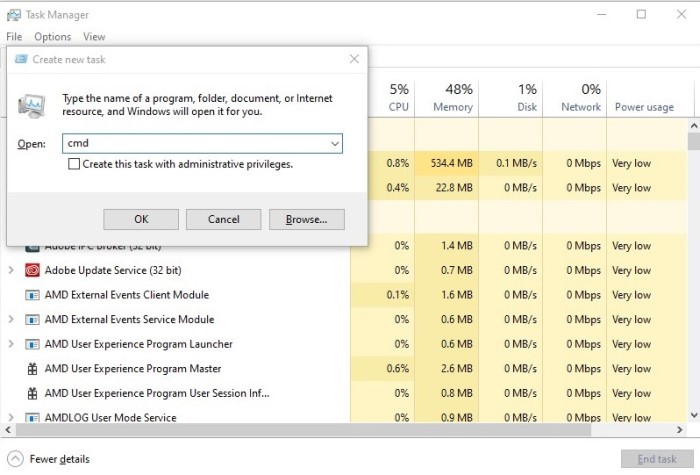
Command Prompt رابط کاربری مبتنی بر متن ویندوز است. این برنامه مترجم خط فرمان در اکثر سیستم عامل های ویندوز مایکروسافت وجود دارد که از آن برای اجرای دستورات وارد شده استفاده می شود. بیشتر این دستورات برای اتوماسیون کارها از طریق اسکریپت ها ، عیب یابی ویندوز و حل برخی از مشکلات ویندوز استفاده می شوند. برای استفاده از Command Prompt ،ابتدا باید دستور و خط فرمانی مورد نظر را تایپ کرده و اینتر را فشار دهید؛ سپس cmd کار یا عملکرد درخواستی را اجرا میکند.
نکته : توجه داشته باشید که اگر در هر بخش با مشکل یا سوال خاصی روبرو شدید، میتوانید از بخش نظرات با متخصصان فنی رایانه کمک در ارتباط باشید و از آنها خدمات کامپیوتری رایگان دریافت کنید، توجه داشته باشید که دریافت خدمات کامپیوتری رایگان فقط توسط بخش نظرات انجام میشود.
🔻برای باز کردن تنظیمات Windows ، دستور "start ms-settings:" را تایپ کرده و Enter را بزنید، صفحه تنظیمات ویندوز برای شما باز خواهد شد.
🔻روی آیکون System کلیک کنید.
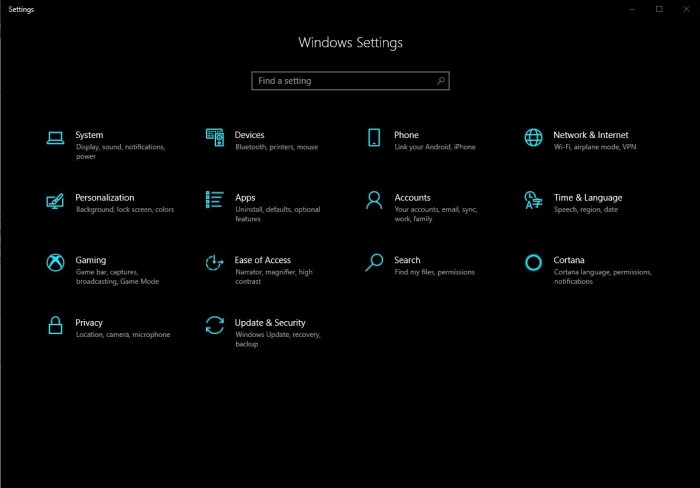
🔻"Tablet Mode " را از سمت چپ صفحه انتخاب کنید
🔻 از گزینه های "When I sing in" گزینه "Use mode desktop" را انتخاب کنید. همچنین می توانید گزینه های " Hide app icons on the taskbar in tablet mode(مخفی کردن آیکون برنامه ها در نوار وظیفه در حالت تبلت)" و " Automatically hide the taskbar in tablet mode (به طور خودکار نوار وظیفه را در حالت تبلت پنهان کنید) " با جابجایی سوئیچ به حالت " off " غیر فعال کنید.
🔻 سیستم را ریستارت کرده و ببینید مشکل گم شدن دسکتاپ حل شده یا خیر.
ممکنه ارورها در زمان اجرای بازی و نرم افزار حسابی فکرتو به هم ریخته باشه مقاله رفع ارور msvcp140.dll بهت کمک میکنه که از شر این ارور راحت بشی
برگرداندن صفحه دسکتاپ در ویندوز 10 با فعال کردن Show desktop icons
اگر مشکل عدم نمایش آیکون های دسکتاپ در ویندوز 10 بعد از تست کردن مراحل قبلی هنوز پابرجاست، توجه کنید که بعضی مواقع بعد از بالا آمدن ویندوز همه مولفه های دسکتاپ به جز آیکون برنامه ها نمایش داده می شود، در این حالت ممکن است شما به طور تصادفی ویژگی " Show desktop options (نمایش گزینه های دسکتاپ) " را خاموش کرده باشید.
برای حل این مشکل :
⭕روی دسکتاپ کلیک راست کرده و " View " را انتخاب کنید.
⭕سپس روی " Show desktop icons ( نمایش آیکون های دسکتاپ) " کلیک کنید.
اگر این گزینه فعال باشد ، شما باید یک تیک در کنار این گزینه مشاهده کنید؛ در غیر این صورت با کلیک بر روی آن، اقدام به فعال سازی آن کنید.
⭕برخی از کاربران رایانه کمک در مکالمه های خود با کارشناسان مدعی شدند که در بعضی مواقع، فعال کردن گزینه "Auto arrange icon" مشکل را حل کرده است ، بنابراین پیشنهاد می کنیم این کار را هم امتحان کنید.
اجرای System File Checker برای رفع مشکل تغییر آیکون های ویندوز 10
چنانچه هیچ کدام از روشهای ذکر شده در بالا مشکل آوردن دسکتاپ در ویندوز 10 را حل نکرد، ممکن است فایل ها و پرونده های خراب شده در سیستم عامل ویندوز وجود داشته باشد. در این صورت با استفاده از Check File System (تعمیر کننده فایل) اقدام به شناسایی و تعمیر آنها خواهیم کرد.
System File Checker (SFC) ابزاری در ویندوز است که کاربران از آن برای پیدا کردن خرابی در فایل های سیستم ویندوز و تعمیر آنها استفاده می کنند. برای آشنایی با نحوه کار با File File Checker (SFC.exe) جهت اسکن پرونده های سیستم و تعمیر هرگونه خرابی (از جمله فایل .DLL ) با ما همراه باشید.
هنگامی که یکی از فایل های حفاظتی ویندوز WRP ( Windows Resource Protection ) خراب و یا پاک شود، باعث اختلال در اجرای صحیح ویندوز خواهد شود. به عنوان مثال ، برخی از عملیات های خودکار در ویندوز کار نمی کنند.
به کمک دستور "sfc scannow" در پنجره Command Prompt به حل این مشکل کامپیوتری می پردازیم.
🔷ابتدا Command Prompt را از طریق task manager باز کنید.
🔷.از میانبر Ctrl + Shift + Esc برای باز کردن Task Manager استفاده کنید.
🔷 در Task Manager از منو "File" ، گزینه "run new task" را انتخاب کنید.
🔷.در قسمت متن کادر باز شده "cmd" را تایپ کرده و تیک گزینه "Create this task with administrative privileges " را بزنید.
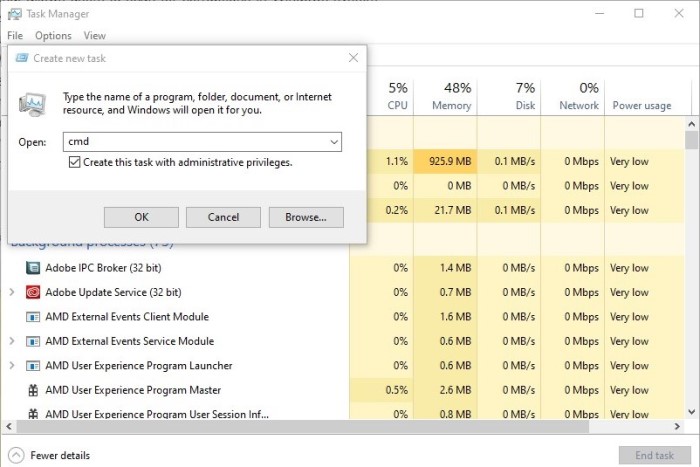
🔷اکنون فرمان "sfc / scannow" را تایپ کرده و Enter را فشار دهید. با این کار File File Checker شروع به اسکن خواهد کرد.
پس از اتمام اسکن کامپیوتر را ریستارت کنید؛ چک کنید که مشکل نشان ندادن دسکتاپ حل شده یا خیر.
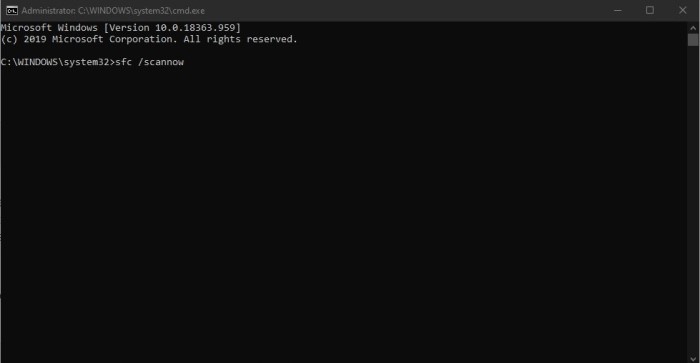
نمایش آیکون های دسکتاپ ویندوز 10 با بازگردانی سیستم به کمک Restore point
System Restore به ما کمک می کند که تنظیمات فعلی سیستم عامل و فایلهای سیستمی آن را به زمان تهیه ریستور پوینت بازگردانیم. یکی از از بهترین راه ها برای برگرداندن تغییرات سیستمی بدون ایجاد تغییرات بر روی فایل های شخصی مثل Email, documents یا photos و یا عوض کردن ویندوز می باشد.
سیستم ریستور یه قابلیت داخل ویندوز که اگر دستگاه به مشکلی برخورد با اون بتونید سریع درستش کنید، اما بلدی با این قابلیت ویندوز کار کنی؟ آموزش سیستم ریستور در ویندوز 10
شاید برای شما هم اتفاق افتاده باشد که با نصب یک برنامه یا یک درایور، تغییر ناگهانی در کامپیوتر ایجاد شود. معمولا uninstall و حذف آن برنامه یا درایور مشکل را رفع خواهد کرد. اما اگر uninstall کردن مشکل را رفع نکرد میتوانیم از روش بازگردانی ویندوز به زمان قبل با System Restore استفاده کنیم.
سیستم ریستور از قابلیت system protection استفاده می کند. سیستم پروتکشن به طور منظم Restore point ایجاد کرده و آن را ذخیره می کند. همچنین Restore point شامل اطلاعاتی درباره تنظیمات رجیستری و اطلاعات دیگر سیستم می باشد.
جهت حل مشکل دسکتاپ در این روش، ابتدا باید یک restore point ایجاد شده داشته باشید( چنانچه نقطه بازیابی در سیستم شما وجود نداشته باشد ، Restore System هیچ کاری برای ما انجام نخواهد داد). برای استفاده از این قابلیت ویندوز، شما باید نقاط بازیابی ایجاد کنید.
بازگردانی ویندوز به کمک restore point برای حل مشکل دسکتاپ، آخرین راه حل می باشد؛ در صورتی که هیچ کدام از روش های بالا مشکل را حل نکرد ، آن را امتحان کنید. پیشنهاد میکنم قبل از انجام ریستور با کارشناسان رایانه کمک برای حل این مشکل کمک بگیرید.
برای بازیابی سیستم خود ، با فشردن کلید های Windows Key + R پنجره Run را اجرا کنید.
عبارت "rstrui.exe" را در Run تایپ کرده و کلید Enter را بزنید.
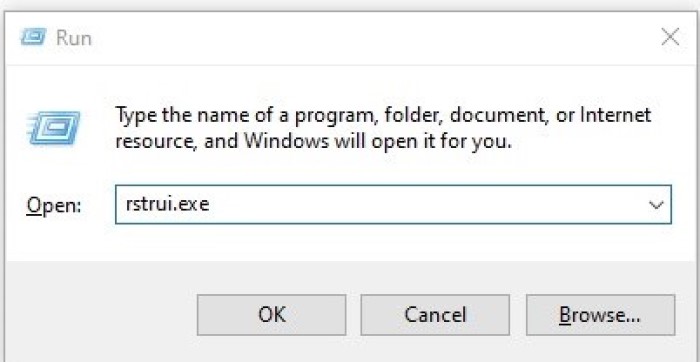
در پنجره System Restore ، روی "Next" کلیک کنید.
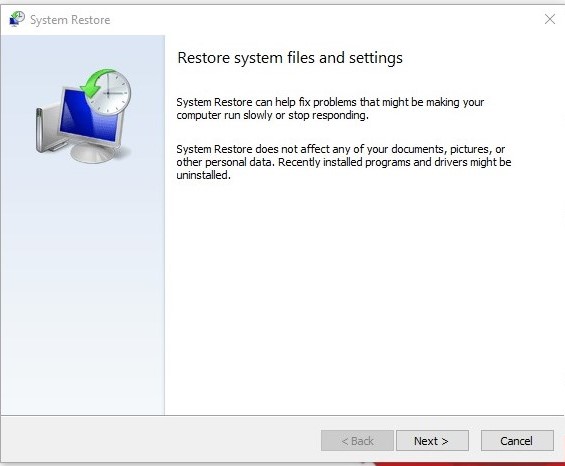
در صورتی که قبلا نقاط بازگردانی ایجاد کرده باشد ، لیستی از آنها را مشاهده خواهید کرد.
تیک گزینه "Show more restore points " را برای مشاهده نقاط بازگردانی بیشتر بزنید.
نقطه بازگردانی مناسب (بسته به زمان ایجاد شده و غیره) را انتخاب کرده و روی "Next" کلیک کنید. توجه داشته باشید ویندوز در زمان انتخابی دچار همین مشکلات نبوده باشد.
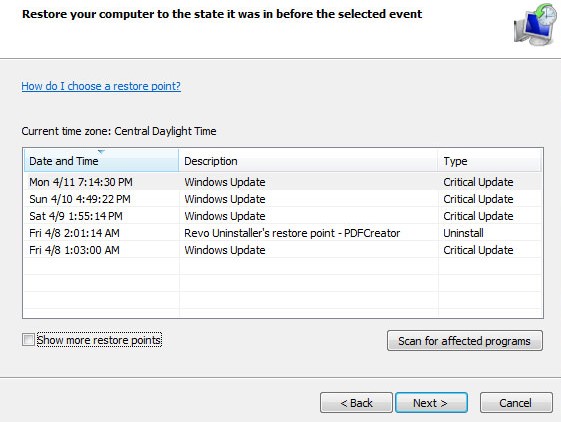
اطلاعاتی که در قسمت "Description" شرح داده شده را در صورت امکان مطالعه کرده و پس از بررسی روی " Finish " کلیک کنید تا روند بازیابی سیستم آغاز شود.
ویندوز 11 الان خیلی روی بورسه و همه دارن نصب میکنن اما قبل از نصب حتما باید به سخت افزار مناسب ویندوز 11 توجه داشته باشی که با مشکلی روبرو نشی!
امیدواریم که راه حل های ذکر شده مشکل نمایش ندادن دسکتاپ و آیکون را حل کرده باشد. چنانچه راه حل دیگری وجود دارد که مشکل گم شدن دسکتاپ را حل می کند و ما به آن اشاره ای نکرده ایم؛ در بخش نظرات آنرا با ما به اشتراک بگذارید.
باید ویندوز سیستمت رو عوض کنی؟ میدونی چه ویندوزی مناسب لپ تاپته ؟ مطلب آموزش نصب ویندوز با ویدئو جواب همه سوالاتت رو میده
رفع مشکل ناپدید شدن آیکون های دسکتاپ ویندوز 10 با تغییر Sleep mode
حالتی به نام Sleep Mode در ویندوز قرار داده شده است که کار آن خاموش کردن یا به خواب بردن صفحه مانیتور در زمان های موردنیاز است. اما گاهی همین ویژگی باعث مخفی شدن آیکون های دسکتاپ ویندوز 10 می شود. مثلا اگر سیستم را دستی خاموش و سپس روشن کنید امکان دارد این حالت فعال شود. قفل شدن آیکون های دسکتاپ ویندوز 10 و دسترسی نداشتن به فایل موردنظر موضوعی است که شاید واقعا در کار برخی افراد اختلال ایجاد کند.
حالا اگر برای شما هم سوال است که چرا صفحه دسکتاپ بالا نمیاد باید ببینیم چطور تنظیمات کامپیوتر را عوض کنیم تا مسئله عدم نمایش آیکون های دسکتاپ ویندوز 10 برطرف شود. مراحل زیر را انجام دهید تا Sleep Mode یا همان حالت خواب غیرفعال شود.
برای این کار، با زدن دکمه ویندوز صفحه کلید یا از قسمت استارت رایانه، وارد تنظیمات یا Settings ویندوز شوید.
روی آیکون سیستم (System) بروید.
در پنجره پیش رو از پنل سمت چپ، Power and Sleep را انتخاب کنید.
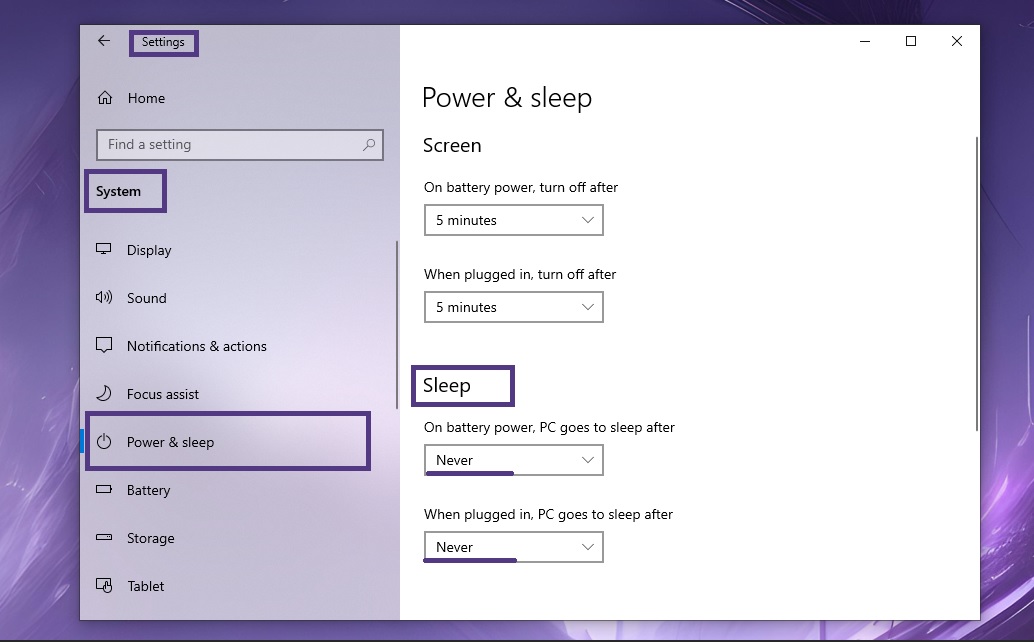
در سمت راست دنبال عبارت Sleep بگردید؛ در تنظیمات زیرمجموعه آن دو قسمت را مشاهده می کنید.
در قسمت اول On Buttery Power یعنی زمانی که از باتری لپ تاپ استفاده می کنید و در قسمت دوم When Plugged In یعنی زمانی که سیستم شما به برق وصل است را نشان داده می شود. در پنل کشویی هر دو را روی never قرار دهید. این کار باعث می شود در زمان استفاده، سیستم شما به حالت sleep نرود. ممکن است عدم نمایش آیکون های دسکتاپ ویندوز 10 با انجام دادن این کار در سیستم شما برطرف شود. در غیر اینصورت بقیه روش ها را امتحان کنید.

پاسخ به سوالات متداول کاربران در رابطه با حل مشکل عدم نمایش محتویات دسکتاپ
در این قسمت به تعدادی از سوالات کاربران در رابطه با ناپدید شدن آیکون های دسکتاپ ویندوز 10 پاسخ خواهیم داد. کارشناسان مجرب و متخصص رایانه کمک برای ارائه خدمات کامپیوتری خود از طریق تماس تلفنی و پاسخگویی آنلاین به صورت شبانه روزی آماده پاسخگویی به سوالات شما عزیزان هستند
عدم نمایش اطلاعات دسکتاپ چه دلیلی دارد ؟
- ناپدید شدن آیکون های دستکتاپ دلایل زیادی دارد ممکن است برورسانی سیستم در دسترس باشد و باید سیستم را ریستارت کنید تا بروزرسانی شود و همین سبب ناپدید شدن آیکون های دسکتاپ شود
برای حل مشکل ناپدید شدن آیکون ها در دستکتاپ چه کار کنم؟
- برای حل مشکل ناپدید شدن آیکون ها در دسکتاپ مراحل زیر را انجام دهید:
1- روی صفحه کلیک راست کنید.
2- گزینه ی View را انتخاب و از زیر مجموعه آن Show desktop icons را انتخاب کنید.
3- به همین راحتی در روشی که در همه ی ویندوز ها کارایی دارد آیکون های دسکتاپ را فعال کردید.
دسته بندی آیکون ها در ویندوز 10 چگونه انجام می شود؟
- اگر از ویندوز 10 استفاده می کنید می توانید به راحتی آیکون های خود را بر اساس سایز، زمان، و.. دسته بندی کنید. شاید استفاده از این روش به شما کمک کند تا آیکون های ناپدید شده دسکتاپ را دوباره مشاهده کنید.
1- روی صفحه دسکتاپ کلیک راست و سپس گزینه Sort by را انتخاب کنید.
2- از منوی باز شده گزینه name را انتخاب کنید. اگر این گزینه فعال است از دیگر گزینه ها استفاده کنید و ترتیب مرتب سازی آیکون ها را تغییر دهید.
سخن پایانی
و در آخر ممنونیم که تا پایان این مطلب همراه ما بودید، امیدوارم با مطالعه این مطلب توانسته باشید مشکل پنهان شدن آیکون های کامپیوتر شما رفع کرده باشد، اما اگر باز هم مشکل پابرجا بود، می توانید از طریق تلفن ثابت با شماره 9099071540 و یا از طریق صفحه تماس از موبایل با کارشناسان رایانه کمک ارتباط گرفته و از کارشناسان ما مشاوره تلفنی و اینترنتی دریافت کنید.
قابل توجه شما کاربر گرامی: محتوای این صفحه صرفاً برای اطلاع رسانی است در صورتی که تسلط کافی برای انجام موارد فنی مقاله ندارید حتما از کارشناس فنی کمک بگیرید.