مایکروسافت اکسل، این غول دنیای صفحات گسترده، ابزاری قدرتمند و تقریباً همهکاره است. از محاسبات ساده گرفته تا تحلیل دادههای پیچیده و ساخت داشبوردهای مدیریتی، اکسل یار همیشگی بسیاری از ما بوده است. اما گاهی اوقات، همین یار مهربان هم ممکن است دچار مشکلاتی شود؛ از هنگ کردنهای ناگهانی و فریز شدن گرفته تا نمایش خطاهای عجیب و غریب. 😥 نگران نباشید! ما در رایانه کمک اینجا هستیم تا قدم به قدم شما را در مسیر عیبیابی و حل این مشکلات همراهی کنیم. در این مقاله جامع، با زبانی ساده و روان، به بررسی رایجترین مشکلات اکسل و روشهای رفع آنها میپردازیم. پس با خدمات کامپیوتری رایانه کمک همراه باشید!

برای دریافت آموزش دانلود و نصب آفیس همین الان کلیک کنید
مراحل اولیه عیبیابی اکسل
پیش از آنکه به سراغ راهحلهای پیچیدهتر برویم، چند قدم ساده و اولیه وجود دارد که اغلب میتوانند مشکلات رایج اکسل را برطرف کنند. این مراحل مانند یک چکاپ اولیه برای اکسل شما هستند.
🟣 آموزش قدم به قدم بررسی بهروزرسانیهای ویندوز و آفیس
همیشه مطمئن شوید که هم ویندوز و هم مجموعه آفیس شما (بهخصوص اکسل) به آخرین نسخه آپدیت شدهاند. مایکروسافت بهطور مداوم بهروزرسانیهایی برای رفع باگها، بهبود عملکرد و افزایش امنیت منتشر میکند.
👈 برای ویندوز:
1. به Settings (تنظیمات) بروید.
2. Update & Security (بهروزرسانی و امنیت) را انتخاب کنید.
3. روی Windows Update کلیک کرده و سپس Check for updates (بررسی برای بهروزرسانیها) را بزنید.🔄
👈 برای آفیس (اکسل):
4. یک برنامه آفیس مانند اکسل را باز کنید.
5. به منوی File (فایل) بروید.
6.Account (حساب کاربری) را انتخاب کنید.
7. زیر بخش Product Information (اطلاعات محصول)، روی Update Options (گزینههای بهروزرسانی) کلیک کرده و Update Now (اکنون بهروزرسانی کن) را انتخاب نمایید.
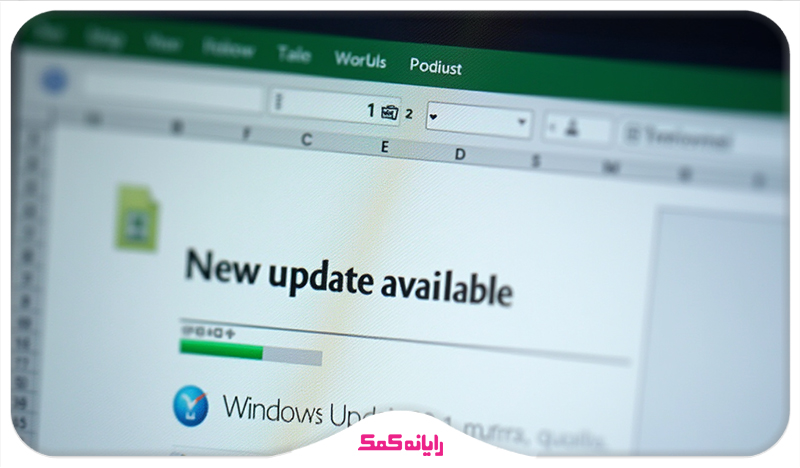
برای حل مشکلات فرمول نویسی اکسل همین حالا کلیک کنید
🟣 آموزش قدم به قدم اجرای اکسل در حالت Safe Mode
اجرای اکسل در حالت Safe Mode (حالت ایمن) میتواند به شما کمک کند تا بفهمید آیا مشکل از افزونهها، تنظیمات سفارشی یا فایلهای راهاندازی است یا خیر. در این حالت، اکسل با حداقل تنظیمات و بدون بارگذاری افزونهها اجرا میشود.
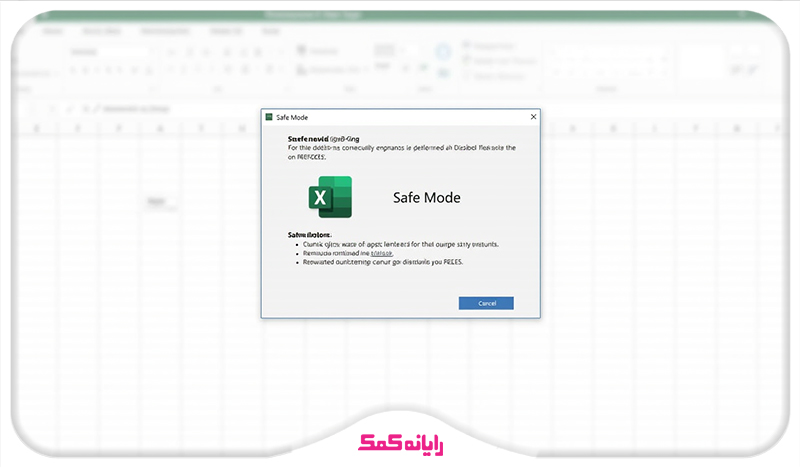
برای دریافت راهنمایی بیشتر درباره نحوه ورود به حالت Safe Mode کافیست روی همین لینک کلیک کنید.
✅ روش اول: استفاده از کلید Ctrl
1. کلید Ctrl را روی کیبورد فشار داده و نگه دارید.
2. در همین حال، روی آیکون برنامه اکسل کلیک کنید تا اجرا شود.
3. یک پنجره پاپآپ ظاهر میشود و از شما میپرسد: "Do you want to start Excel in Safe Mode?" (آیا میخواهید اکسل را در حالت ایمن اجرا کنید؟). روی Yes کلیک کنید.
✅ روش دوم: استفاده از دستور Run
4. کلیدهای Windows + R را همزمان فشار دهید تا پنجره Run باز شود.
5. عبارت excel /safe را تایپ کرده و Enter را بزنید.
اگر اکسل در حالت Safe Mode بدون مشکل اجرا شد، به احتمال زیاد مشکل از یکی از افزونهها یا تنظیمات شخصیسازی شده شماست.
🟣آموزش قدم به قدم بررسی اتصال اینترنت اگر فایل ابری است
اگر فایلی که با آن کار میکنید روی یک سرویس ابری مانند OneDrive یا SharePoint ذخیره شده است، مشکلات اتصال به اینترنت میتواند باعث بروز خطا یا کندی در باز کردن و ذخیرهسازی فایل شود.
1. مرورگر وب خود را باز کنید و سعی کنید یک وبسایت را باز کنید تا از صحت اتصال اینترنت خود مطمئن شوید.
2. اگر از VPN یا پروکسی استفاده میکنید، موقتاً آن را غیرفعال کنید و ببینید آیا مشکل برطرف میشود.
3. وضعیت سرویس ابری خود (مثلاً OneDrive) را بررسی کنید؛ گاهی اوقات ممکن است خود سرویس دچار مشکل شده باشد.
🟣آموزش قدم به قدم ریستارت کردن کامپیوتر
شاید ساده به نظر برسد، اما ریستارت کردن کامپیوتر میتواند بسیاری از مشکلات نرمافزاری موقت، از جمله مشکلات مربوط به اکسل را حل کند. این کار باعث پاک شدن حافظه موقت و بستن فرآیندهای پسزمینهای میشود که ممکن است باعث اختلال شده باشند. ✨
1. تمام برنامههای باز را ببندید و کار خود را ذخیره کنید.
2. از منوی Start، گزینه Restart را انتخاب کنید.
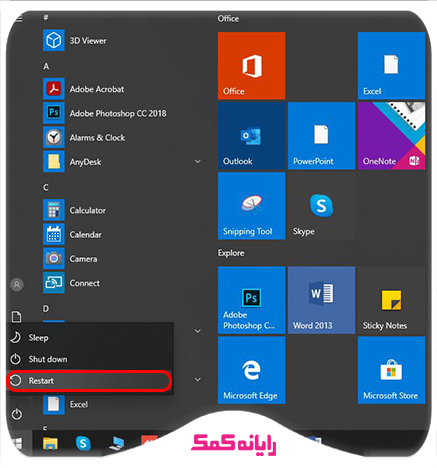
اگر با انجام این مراحل اولیه مشکل شما حل نشد، نگران نباشید. در ادامه به بررسی مشکلات تخصصیتر و راهحلهای آنها میپردازیم. و فراموش نکنید، کارشناسان رایانه کمک همیشه آماده ارائه مشاوره تخصصی و حل مشکلات پیچیدهتر شما هستند. کافی است با شماره 9099071540 با تلفن ثابت یا شماره 0217129 با تلفن همراه تماس حاصل فرمایید.
رفع مشکل هنگ کردن، فریز شدن و عدم پاسخگویی اکسل
یکی از آزاردهندهترین مشکلات، هنگ کردن یا فریز شدن اکسل، بهخصوص زمانی است که روی یک فایل مهم کار میکنید. بیایید ببینیم چطور میتوانیم این مشکل را حل کنیم.

👈 آموزش قدم به قدم غیرفعال کردن افزونههای COM
افزونهها (Add-ins) میتوانند قابلیتهای اکسل را گسترش دهند، اما گاهی اوقات افزونههای ناسازگار یا معیوب باعث هنگ کردن برنامه میشوند.
1. اکسل را در حالت Safe Mode اجرا کنید (همانطور که در بخش قبلی توضیح داده شد).
2. اگر اکسل در Safe Mode بدون مشکل کار کرد، به احتمال زیاد یک افزونه مقصر است.
3. به منوی File (فایل) > Options (گزینهها) بروید.
4. Add-ins (افزونهها) را انتخاب کنید.
5. در پایین پنجره، از منوی کشویی Manage (مدیریت)، گزینه COM Add-ins را انتخاب کرده و روی Go... کلیک کنید.
6. تیک کنار تمام افزونههای لیست شده را بردارید و OK را بزنید.
7. اکسل را ببندید و دوباره به صورت عادی اجرا کنید.
8. اگر مشکل حل شد، افزونهها را یکی یکی فعال کنید و پس از فعال کردن هر کدام، اکسل را تست کنید تا افزونه مشکلساز را پیدا کنید.
👈 آموزش قدم به قدم بررسی درایورهای کارت گرافیک
درایورهای قدیمی یا ناسازگار کارت گرافیک میتوانند باعث مشکلات نمایشی و حتی هنگ کردن اکسل شوند، بهخصوص اگر از قابلیتهای گرافیکی اکسل زیاد استفاده میکنید.
1. به وبسایت سازنده کارت گرافیک خود (مانند NVIDIA، AMD یا Intel) مراجعه کنید.
2. آخرین نسخه درایور مناسب با مدل کارت گرافیک و سیستمعامل خود را دانلود و نصب کنید.
3. کامپیوتر خود را ریستارت کنید.
اگر در شناسایی یا بهروزرسانی درایور کارت گرافیک خود مشکل دارید، متخصصان رایانه کمک میتوانند به سرعت این کار را برای شما انجام دهند.
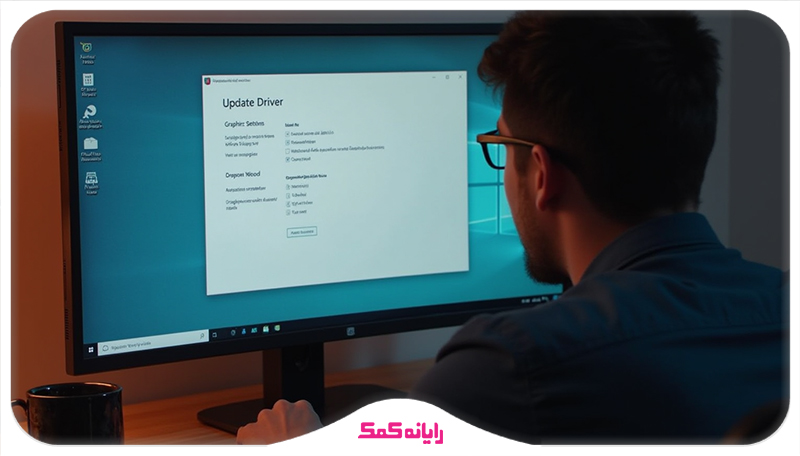
همچنین برای دریافت اطلاعات بیشتر درباره بدافزارها هم می توانید روی همین لینک کلیک کنید.
👈 آموزش قدم به قدم غیرفعال کردن شتابدهنده گرافیکی سختافزاری
گاهی اوقات، قابلیت شتابدهنده گرافیکی سختافزاری (Hardware Graphic Acceleration) در اکسل میتواند با برخی کارتهای گرافیک یا درایورها تداخل ایجاد کند.
1. در اکسل، به File (فایل) > Options (گزینهها) بروید.
2. Advanced (پیشرفته) را انتخاب کنید.
3. در بخش Display (نمایش)، تیک گزینه Disable hardware graphics acceleration (غیرفعال کردن شتابدهنده گرافیکی سختافزاری) را بزنید.
4. OK را کلیک کرده و اکسل را ریستارت کنید.
👈 آموزش قدم به قدم بررسی فرمولهای پیچیده و لینکهای خارجی
فایلهای اکسل با تعداد زیادی فرمول پیچیده، محاسبات آرایهای سنگین، یا لینک به فایلهای خارجی (مخصوصاً اگر آن فایلها در دسترس نباشند یا خراب شده باشند) میتوانند باعث کندی و هنگ کردن شوند.
1. فایل خود را بازبینی کنید و فرمولهای بسیار طولانی یا تودرتو را شناسایی کنید. سعی کنید آنها را سادهسازی کنید یا به محاسبات کمکی در سلولهای دیگر بشکنید.
2. برای بررسی لینکهای خارجی:
- به تب Data (دادهها) بروید.
- در گروه Queries & Connections (پرسوجوها و اتصالات)، روی Edit Links (ویرایش پیوندها) کلیک کنید.
- لینکهای خراب (با وضعیت Error یا Not Found) را بررسی و در صورت امکان آنها را بهروزرسانی یا Break Link (قطع پیوند) کنید. مراقب باشید، قطع پیوند باعث میشود مقادیر لینک شده با آخرین مقدار ذخیره شده جایگزین شوند و دیگر بهروز نشوند.
👈 آموزش قدم به قدم اطمینان از فضای کافی در دیسک
فضای کم در درایوی که ویندوز یا فایلهای موقت آفیس در آن ذخیره میشوند (معمولاً درایو C) میتواند باعث بروز مشکلات عملکردی در اکسل و سایر برنامهها شود. 💾
1. This PC یا My Computer را باز کنید.
2. روی درایو C (یا درایو ویندوز) راست کلیک کرده و Properties (خصوصیات) را انتخاب کنید.
3. مطمئن شوید که حداقل 10-15% فضای خالی دارید.
4. در صورت نیاز، از ابزار Disk Cleanup (پاکسازی دیسک) برای آزاد کردن فضا استفاده کنید.
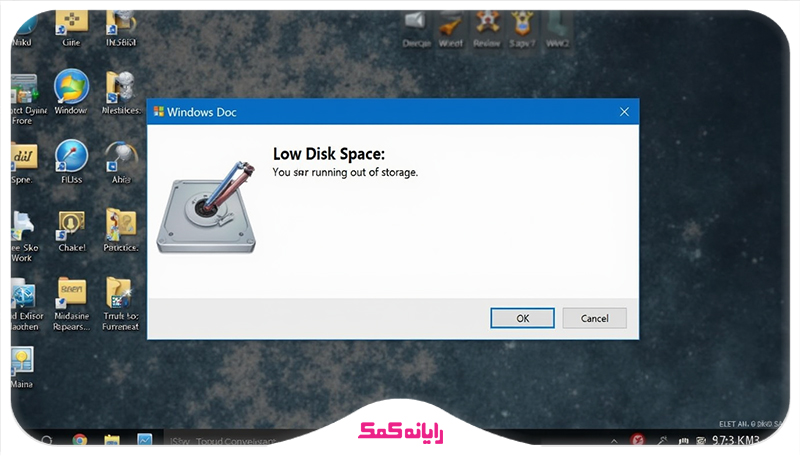
👈اگر نمی دانید آنتی ویروس چیست روی همین لینک کلیک کنید تا اطلاعات بیشتری درباره آن کسب کنید.👉
👈 آموزش قدم به قدم تغییر تنظیمات پیشفرض پرینتر
شاید عجیب به نظر برسد، اما گاهی اوقات اکسل با درایور پرینتر پیشفرض مشکل دارد و این مسئله میتواند منجر به هنگ کردن شود، حتی اگر قصد چاپ نداشته باشید!
1. به Control Panel کنترل پنل) > Hardware and Soundسختافزار و صدا) > Devices and Printers (دستگاهها و چاپگرها) بروید.
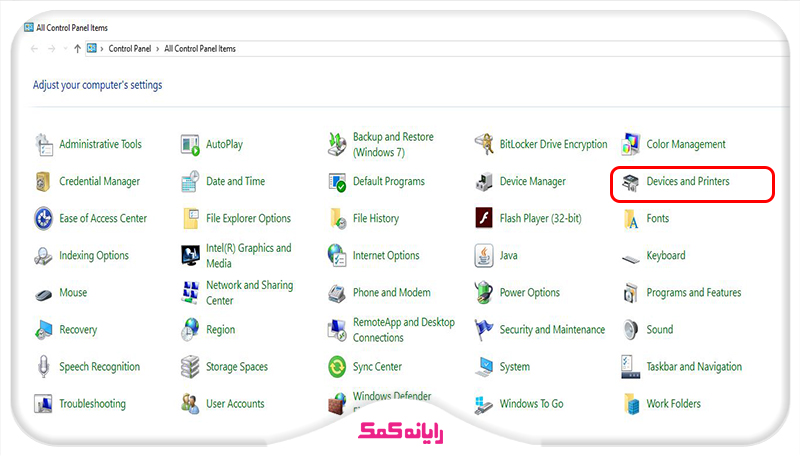
برای دریافت آموزش System Restore در ویندوز 10 روی همین لینک کلیک کنید.
2. روی یک پرینتر دیگر (مثلاً Microsoft XPS Document Writer یا Microsoft Print to PDF) راست کلیک کرده و Set as default printer (تنظیم به عنوان چاپگر پیشفرض) را انتخاب کنید.
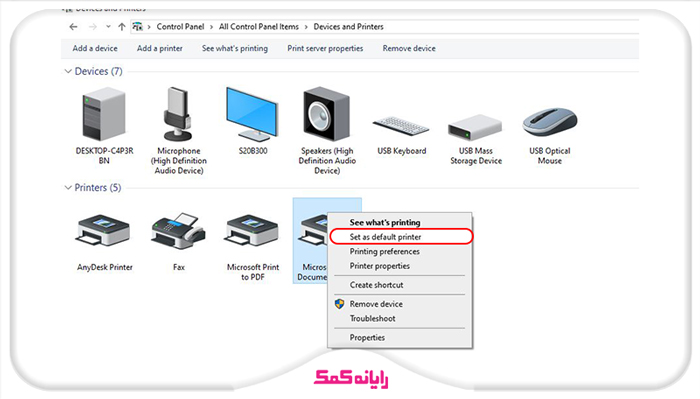
3. اکسل را باز کنید و ببینید آیا مشکل برطرف شده است. اگر بله، مشکل از درایور پرینتر قبلی شما بوده و باید آن را بهروزرسانی یا مجدداً نصب کنید.
افزایش سرعت و بهینهسازی عملکرد اکسل
حتی اگر اکسل شما هنگ نمیکند، ممکن است با کندی در باز شدن فایلها، محاسبات یا جابجایی بین شیتها مواجه باشید. این بخش به شما کمک میکند اکسل خود را سبکتر و سریعتر کنید. 🚀
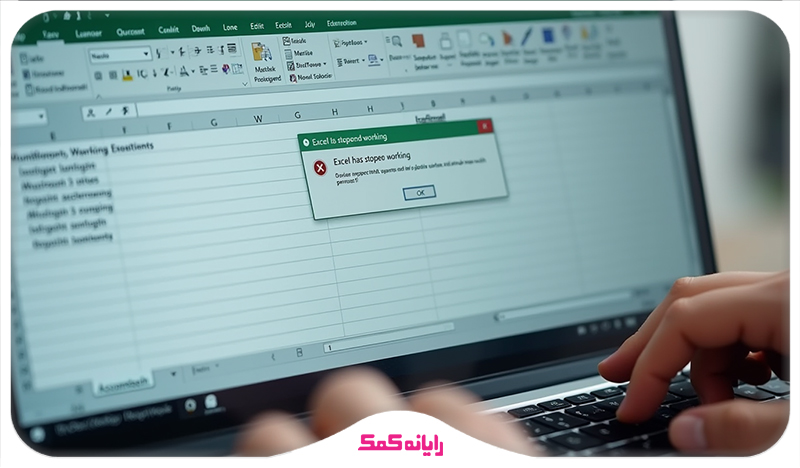
👈 آموزش قدم به قدم کاهش حجم فایل
فایلهای اکسل حجیم، دشمن سرعت هستند.
1. حذف شیتها و دادههای غیرضروری: شیتهای خالی یا دادههایی که دیگر به آنها نیاز ندارید را حذف کنید.
2. ذخیره با فرمت باینری (XLSB) : اگر فایل شما ماکرو ندارد یا با فرمتهای قدیمیتر سازگاری نیاز ندارید، ذخیره فایل با فرمت Excel Binary Workbook (*.xlsb) میتواند حجم فایل را به طور قابل توجهی کاهش دهد. به File > Save As بروید و از منوی Save as type این فرمت را انتخاب کنید.
3. فشردهسازی تصاویر: اگر در فایل خود تصاویر دارید، آنها را فشرده کنید. روی یک تصویر کلیک کنید، به تب Picture Format (قالب تصویر) بروید و Compress Pictures (فشردهسازی تصاویر) را انتخاب کنید.
4. حذف قالببندیهای اضافی: گاهی سلولهای خالی دارای قالببندی هستند. محدودهای بزرگتر از دادههای واقعی خود را انتخاب کنید (مثلاً تا آخرین سطر و ستون ممکن)، سپس از تب Home (صفحه اصلی)، گزینه Clear (پاک کردن) > Clear Formats (پاک کردن قالبها) را انتخاب کنید.
👈 آموزش قدم به قدم استفاده بهینه از فرمولها و توابع
نحوه نوشتن فرمولها تاثیر زیادی بر عملکرد اکسل دارد.
1. اجتناب از توابع Volatile : توابعی مانند NOW(), TODAY(), RAND(), OFFSET(), INDIRECT() توابع "فرّار" هستند، یعنی با هر تغییری در شیت، دوباره محاسبه میشوند. استفاده بیش از حد از آنها میتواند اکسل را کند کند.
2. محدود کردن دامنه محاسبات: به جای ارجاع به کل ستونها (مانند A:A) در فرمولها، سعی کنید دامنه را به محدوده واقعی دادههای خود محدود کنید (مثلاً A1:A1000).
3. استفاده از توابع کارآمدتر: به عنوان مثال، SUMIFS, COUNTIFS, AVERAGEIFS معمولاً سریعتر از فرمولهای آرایهای معادل هستند.
4. غیرفعال کردن محاسبات خودکار (با احتیاط): اگر فایل شما بسیار بزرگ و پر از فرمول است، میتوانید موقتاً محاسبات را به دستی تغییر دهید. به File > Options > Formulas بروید و در بخش Calculation options، گزینه Manual را انتخاب کنید. فراموش نکنید که برای بهروزرسانی نتایج، کلید F9 را فشار دهید یا پس از اتمام کار، آن را به Automatic برگردانید.
👈 آموزش قدم به قدم حذف قالببندیهای شرطی غیرضروری
قالببندی شرطی (Conditional Formatting) ابزار مفیدی است، اما استفاده بیش از حد و قوانین پیچیده میتواند اکسل را سنگین کند.
1. به تب Home (صفحه اصلی) بروید.
2. Conditional Formatting قالببندی شرطی) > Manage Rules... (مدیریت قوانین) را انتخاب کنید.
3. از منوی کشویی Show formatting rules for، گزینه This Worksheet (این کاربرگ) یا This Workbook (این کارپوشه) را انتخاب کنید.
4. قوانین غیرضروری یا قوانینی که به محدودههای بسیار بزرگی اعمال شدهاند را بررسی، ویرایش یا حذف کنید.
👈 آموزش قدم به قدم پاک کردن Named Ranges های بلااستفاده
Named Ranges (محدودههای نامگذاری شده) میتوانند خوانایی فرمولها را بهبود بخشند، اما گاهی اوقات محدودههای نامگذاری شده قدیمی، خراب یا بلااستفاده در فایل باقی میمانند.
1. به تب Formulas (فرمولها) بروید.
2. Name Manager (مدیر نام) را کلیک کنید.
3. لیست نامها را بررسی کنید. نامهایی که به خطاهای REF# اشاره دارند یا دیگر استفاده نمیشوند را انتخاب و Delete (حذف) کنید.
👈 آموزش قدم به قدم بررسی لینکهای خارجی غیرفعال
همانطور که قبلاً اشاره شد، لینک به فایلهای دیگر میتواند مشکلساز باشد، بهخصوص اگر فایل مقصد جابجا شده، حذف شده یا در دسترس نباشد.
1. به تب Data (دادهها) > Edit Links (ویرایش پیوندها) بروید.
2. لینکهایی با وضعیت خطا را بررسی کنید. میتوانید Update Values (بهروزرسانی مقادیر)، Change Source (تغییر منبع) یا Break Link (قطع پیوند) را امتحان کنید.
اگر پس از انجام این بهینهسازیها همچنان با کندی اکسل دست و پنجه نرم میکنید، "برای دریافت مشاوره تخصصی رایانه کمکی در این زمینه، کافی است از بخش نظرات با ما در ارتباط باشید یا برای راهنمایی فوری با کارشناسان رایانه کمک با شماره 9099071540 با تلفن ثابت یا 0217129 با تلفن همراه تماس بگیرید." ما فایل شما را بررسی و راهحلهای اختصاصی ارائه خواهیم داد.
عیبیابی خطاهای رایج در اکسل
دیدن یک کد خطا در سلول اکسل میتواند گیجکننده باشد. بیایید نگاهی به برخی از رایجترین خطاها و نحوه رفع آنها بیندازیم.
👈 آموزش قدم به قدم رفع خطای #DIV/0! ، #N/A ، #NAME? و ...
#DIV/0! 🟣 این خطا زمانی رخ میدهد که فرمولی تلاش میکند عددی را بر صفر تقسیم کند.
راهحل: فرمول خود را بررسی کنید. مطمئن شوید مقسومعلیه (عددی که بر آن تقسیم میکنید) صفر یا یک سلول خالی نیست. میتوانید از تابع IFERROR برای نمایش یک مقدار جایگزین (مثلاً صفر یا یک متن) در صورت بروز خطا استفاده کنید: =IFERROR(A1/B1, 0)
#N/A 🟣 به معنی "Not Available" (در دسترس نیست) است و معمولاً در توابع جستجو مانند VLOOKUP, HLOOKUP, MATCH رخ میدهد، زمانی که مقدار مورد جستجو پیدا نمیشود.
راهحل: مطمئن شوید مقدار جستجو در محدوده جستجو وجود دارد. املای کلمات و فاصلهها را بررسی کنید. همچنین میتوانید از IFNA یا IFERROR برای مدیریت این خطا استفاده کنید: =IFNA(VLOOKUP(A1, TableArray, 2, FALSE), "پیدا نشد")
#NAME?🟣 این خطا زمانی ظاهر میشود که اکسل نام تابع، محدوده نامگذاری شده یا متنی را که در فرمول استفاده کردهاید، تشخیص نمیدهد.
راهحل: املای نام تابع را بررسی کنید (مثلاً SUM به جای SUMM). مطمئن شوید اگر از محدوده نامگذاری شده استفاده میکنید، نام آن صحیح است و تعریف شده. اگر متن را مستقیماً در فرمول وارد میکنید، آن را داخل دابل کوتیشن (" ") قرار دهید.
#REF! 🟣 این خطا نشان میدهد که یک ارجاع سلولی در فرمول شما نامعتبر است، معمولاً به این دلیل که سط یا ستونی که به آن ارجاع داده شده بود، حذف شده است.
راهحل: فرمول را بررسی کنید و ارجاعات نامعتبر را اصلاح کنید. اگر سط یا ستونی را حذف کردهاید و این خطا ظاهر شده، ممکن است نیاز به بازسازی فرمول داشته باشید.
#VALUE!🟣 این خطا زمانی رخ میدهد که نوع داده ورودی به یک تابع یا عملگر اشتباه باشد (مثلاً جمع کردن یک عدد با یک متن).
راهحل: مطمئن شوید آرگومانهای فرمول شما از نوع داده صحیح هستند. برای مثال، توابع ریاضی به اعداد نیاز دارند.
#NUM!🟣 این خطا معمولاً زمانی رخ میدهد که یک فرمول عددی را تولید میکند که بیش از حد بزرگ یا بیش از حد کوچک است، یا زمانی که یک تابع یک آرگومان عددی نامعتبر دارد (مثلاً ریشه دوم یک عدد منفی).
راهحل: مقادیر ورودی و محاسبات فرمول را بررسی کنید.
###### 🟣 این یک خطا نیست، بلکه نشان میدهد که عرض ستون برای نمایش کامل محتوای سلول کافی نیست.
راهحل: عرض ستون را با کشیدن لبه سمت راست سرستون افزایش دهید یا روی لبه دابل کلیک کنید تا به طور خودکار تنظیم شود.
👈 آموزش قدم به قدم مشکلات مربوط به اعتبارسنجی داده (Data Validation Issues)
اعتبارسنجی داده ابزاری عالی برای کنترل ورودی دادههاست، اما گاهی اوقات میتواند باعث سردرگمی شود اگر کاربران ندانند چرا نمیتوانند داده خاصی را وارد کنند.
1. اکسل را که در آن مشکل ورود داده دارید انتخاب کنید.
2.به تب Data (دادهها) بروید و Data Validation (اعتبارسنجی داده) را انتخاب کنید.
3. در پنجره باز شده، به تب Settings (تنظیمات) بروید و شرایط اعتبارسنجی را بررسی کنید. آیا نوع داده مجاز (عدد صحیح، تاریخ، لیست و غیره) با آنچه میخواهید وارد کنید مطابقت دارد؟
4. به تب Input Message (پیام ورودی) و Error Alert (هشدار خطا) نگاه کنید. این پیامها میتوانند به کاربران در مورد نحوه ورود صحیح داده کمک کنند.
5. اگر میخواهید اعتبارسنجی را برای سلول انتخاب شده حذف کنید، روی Clear All (پاک کردن همه) و سپس OK کلیک کنید.

👈 آموزش قدم به قدم خطاهای مربوط به ماکروها (VBA)
ماکروها (کدهای VBA) میتوانند فرآیندهای تکراری را خودکار کنند، اما نوشتن یا اجرای کدهای معیوب میتواند منجر به خطا شود.
1. فعال کردن ماکروها: اگر هنگام باز کردن فایل با هشدار امنیتی مواجه شدید، ممکن است ماکروها غیرفعال شده باشند. اگر به منبع فایل اطمینان دارید، روی Enable Content (فعال کردن محتوا) کلیک کنید.
2. خطایابی در ویرایشگر VBA:
- کلیدهای Alt + F11 را فشار دهید تا ویرایشگر Visual Basic for Applications (VBA) باز شود.
- اگر هنگام اجرای ماکرو خطا رخ دهد، VBA معمولاً خطی از کد را که باعث خطا شده هایلایت میکند.
- پیام خطا را با دقت بخوانید. این پیام اغلب سرنخ خوبی از مشکل ارائه میدهد.
از ابزارهای دیباگ VBA مانند Step Into (F8) برای اجرای کد خط به خط و بررسی مقادیر متغیرها استفاده کنید.
3مشکلات رایج VBA:
- ارجاع به اشیاء یا متغیرهایی که وجود ندارند.
- خطاهای سینتکسی (نوشتاری).
- مشکلات منطقی در کد.
عیبیابی کدهای VBA میتواند پیچیده باشد. "جهت دریافت راهنمایی فوری و تخصصی از کارشناسان رایانه کمک برای حل این مشکل، میتوانید با شماره 9099071540 با تلفن ثابت یا 0217129 با تلفن همراه تماس حاصل فرمایید." ما متخصصین VBA داریم که میتوانند کدهای شما را بررسی و اصلاح کنند.
مشکلات مربوط به فایلهای اکسل (خرابی، ذخیره، باز کردن)
گاهی اوقات مشکل از خود برنامه اکسل نیست، بلکه از فایل خاصی است که با آن کار میکنیم.
👈 آموزش قدم به قدم ترمیم فایل اکسل خراب
اگر یک فایل اکسل باز نمیشود یا پیام خرابی نمایش میدهد، امید خود را از دست ندهید! اکسل ابزارهایی برای ترمیم فایلهای خراب دارد.
1. اکسل را باز کنید.
2. به File فایل) > Open (باز کردن) بروید.
3. در پنجره Open، فایل خراب مورد نظر را پیدا کرده و فقط یک بار روی آن کلیک کنید (دابل کلیک نکنید).
4. به جای کلیک روی دکمه Open، روی فلش کوچک کنار آن کلیک کنید.
5.از منوی کشویی، گزینه Open and Repair... (باز کردن و ترمیم...) را انتخاب کنید.
6. اکسل دو گزینه به شما میدهد:
- Repair (ترمیم): سعی میکند تا حد امکان دادهها را بازیابی کند.
- Extract Data (استخراج دادهها): اگر ترمیم ناموفق بود، سعی میکند مقادیر و فرمولها را بدون قالببندی استخراج کند.
ابتدا Repair را امتحان کنید. اگر جواب نداد، Extract Data را تست کنید.
👈 آموزش قدم به قدم مشکل در ذخیره کردن فایل
عدم توانایی در ذخیره فایل اکسل میتواند بسیار نگرانکننده باشد.
1. بررسی فضای دیسک: مطمئن شوید در محلی که میخواهید فایل را ذخیره کنید، فضای کافی وجود دارد.
2. آنتیویروس: گاهی اوقات آنتیویروسها به اشتباه جلوی ذخیره فایل را میگیرند. موقتاً آنتیویروس خود را غیرفعال کنید (با احتیاط!) و دوباره امتحان کنید.
3. نام فایل یا مسیر طولانی: نام فایل یا مسیر کامل پوشهای که فایل در آن قرار دارد، نباید بیش از حد طولانی باشد (معمولاً حدود 218 کاراکتر محدودیت دارد). سعی کنید فایل را با نام کوتاهتر یا در مسیری نزدیکتر به ریشه درایو ذخیره کنید.
4. ذخیره با نام جدید یا فرمت دیگر: از File > Save As (ذخیره به عنوان) استفاده کنید و فایل را با یک نام جدید یا حتی با یک فرمت دیگر (مثلاً XLSB یا XLSX اگر قبلاً XLS بوده) ذخیره کنید.
5. مشکلات شبکه: اگر فایل را روی یک درایو شبکه ذخیره میکنید، اتصال شبکه خود را بررسی کنید.
👈 آموزش قدم به قدم مشکل در باز کردن فایل
اگر در باز کردن یک فایل خاص مشکل دارید:
1.اجرا از داخل اکسل: به جای دابل کلیک روی فایل، ابتدا اکسل را باز کنید و سپس از File > Open برای باز کردن فایل اقدام کنید.
2. حالت Safe Mode اکسل: اکسل را در حالت Safe Mode اجرا کنید و سپس سعی کنید فایل را باز کنید. اگر باز شد، مشکل احتمالاً از افزونهها یا تنظیمات است.
3. انتقال فایل: فایل را به یک پوشه دیگر یا روی دسکتاپ کپی کنید و سعی کنید از آنجا باز کنید. گاهی اوقات مشکلات مربوط به مجوزهای پوشه میتواند مانع باز شدن فایل شود.
4. باز کردن در کامپیوتر دیگر: اگر امکان دارد، فایل را روی یک کامپیوتر دیگر با نسخه مشابه یا جدیدتر اکسل امتحان کنید. این کار به شما کمک میکند بفهمید مشکل از فایل است یا از سیستم شما.
👈 آموزش قدم به قدم بازیابی نسخههای قبلی فایل
اگر به طور تصادفی تغییراتی در فایل ایجاد کردهاید و آن را ذخیره کردهاید، یا اگر فایل خراب شده و میخواهید به نسخه سالم قبلی برگردید، چند راه وجود دارد:
1.AutoRecover: اکسل به طور خودکار نسخههایی از فایل شما را در فواصل زمانی مشخص ذخیره میکند.
- به File > Info بروید.
- زیر Manage Workbook (مدیریت کارپوشه)، ممکن است نسخههای بازیابی خودکار لیست شده باشند.
- همچنین، اگر اکسل به طور ناگهانی بسته شود، معمولاً هنگام باز کردن مجدد، پنل Document Recovery (بازیابی سند) ظاهر میشود.
2.Version History برای فایلهای OneDrive یا SharePoint: اگر فایل شما روی OneDrive یا SharePoint ذخیره شده است، میتوانید به تاریخچه نسخهها دسترسی پیدا کنید.
- در اکسل، به File > Info > Version History بروید.
- یا در مرورگر وب، به OneDrive یا SharePoint خود بروید، روی فایل راست کلیک کرده و Version history را انتخاب کنید.
3. File History ویندوز : اگر File History ویندوز را فعال کرده باشید، میتوانید نسخههای قبلی فایلها را از طریق آن بازیابی کنید. روی فایل در File Explorer راست کلیک کنید، Properties (خصوصیات) را انتخاب کرده و به تب Previous Versions (نسخههای قبلی) بروید.
"اگر شما هم راهکار یا روش جدیدی در مورد بازیابی یا ترمیم فایلهای اکسل میشناسید، خوشحال میشویم آن را در بخش نظرات با ما و دیگران به اشتراک بگذارید." 😊

حل مشکلات ناشی از افزونهها (Add-ins) در اکسل
افزونهها میتوانند ابزارهای بسیار مفیدی باشند، اما گاهی اوقات باعث ایجاد تداخل و مشکل میشوند.
👈 آموزش قدم به قدم شناسایی افزونه مشکلساز
همانطور که قبلاً در بخش "رفع مشکل هنگ کردن" اشاره شد، بهترین راه برای شناسایی افزونه مشکلساز، اجرای اکسل در حالت Safe Mode است.
1. اکسل را در Safe Mode اجرا کنید.
2. اگر مشکل در Safe Mode وجود نداشت، به File > Options > Add-ins بروید.
3. ابتدا COM Add-ins را مدیریت کنید. همه را غیرفعال کنید. اکسل را ببندید و دوباره عادی باز کنید.
4. اگر مشکل حل شد، COM Add-ins را یکی یکی فعال کنید و هر بار اکسل را تست کنید تا افزونه معیوب پیدا شود.
5. اگر مشکل از COM Add-ins نبود، همین فرآیند را برای Excel Add-ins (از منوی Manage) تکرار کنید.
👈 آموزش قدم به قدم غیرفعال کردن یا حذف افزونه
پس از شناسایی افزونه مشکلساز:
1. به File > Options > Add-ins بروید.
2. COM Add-ins را از منوی Manage انتخاب و Go... را بزنید.
3. تیک کنار افزونه مورد نظر را بردارید تا غیرفعال شود.
4. برای حذف کامل (اگر افزونه دکمه Remove داشته باشد)، آن را انتخاب و Remove را بزنید. برخی افزونهها باید از طریق Control Panel > Programs and Features حذف شوند.
1. به File > Options > Add-ins بروید.
2. Excel Add-ins را از منوی Manage انتخاب و Go... را بزنید.
3. تیک کنار افزونه مورد نظر را بردارید تا غیرفعال شود. حذف این نوع افزونهها معمولاً به معنای حذف فایل فیزیکی آنها (با پسوند .xla یا .xlam) از کامپیوتر است.
👈 آموزش قدم به قدم بررسی سازگاری افزونهها
1. نسخه اکسل و آفیس: مطمئن شوید افزونه با نسخه اکسل و آفیس شما (32 بیتی یا 64 بیتی) سازگار است.
2. بهروزرسانی افزونه: به وبسایت توسعهدهنده افزونه مراجعه کنید و ببینید آیا نسخه جدیدتر یا بهروزرسانی برای آن منتشر شده است.
3. تداخل با افزونههای دیگر: گاهی اوقات دو افزونه با هم تداخل دارند. سعی کنید افزونههای دیگر را موقتاً غیرفعال کنید تا ببینید آیا مشکل برطرف میشود.
رفع مشکلات چاپ در اکسل
مشکلات چاپ میتواند شامل عدم چاپ، چاپ ناقص، یا چاپ با قالببندی اشتباه باشد.
👈 بررسی تنظیمات صفحه و ناحیه چاپ
1. Print Preview: همیشه قبل از چاپ، از File > Print (چاپ) برای دیدن پیشنمایش چاپ استفاده کنید. این به شما نشان میدهد که خروجی چگونه خواهد بود.
2. Page Layout: به تب Page Layout (طرحبندی صفحه) بروید.
- Orientation (جهتگیری): مطمئن شوید Portrait (عمودی) یا Landscape (افقی) به درستی تنظیم شده.
- Size (اندازه): اندازه کاغذ صحیح (مثلاً A4) را انتخاب کنید.
- Margins (حاشیهها): حاشیهها را بررسی و تنظیم کنید.
- Print Area (ناحیه چاپ): اگر فقط بخش خاصی از شیت را میخواهید چاپ کنید، از Print Area > Set Print Area (تنظیم ناحیه چاپ) استفاده کنید. برای پاک کردن آن، Clear Print Area را بزنید.
Scale to Fit (مقیاس برای جا شدن): در بخش Scale to Fit یا در تنظیمات چاپ (File > Print > Settings)، میتوانید محتوا را طوری مقیاسبندی کنید که در یک یا چند صفحه جا شود (مثلاً Fit Sheet on One Page).
👈 برسی مشکلات مربوط به پرینتر پیشفرض
همانطور که قبلاً اشاره شد، گاهی مشکل از خود پرینتر پیشفرض است.
1. در ویندوز، پرینتر پیشفرض را به Microsoft XPS Document Writer یا Microsoft Print to PDF تغییر دهید.
2. سعی کنید از اکسل به این "پرینتر مجازی" چاپ کنید. اگر موفقیتآمیز بود، مشکل احتمالاً از درایور پرینتر فیزیکی شماست.

👈 بررسی درایورهای پرینتر
درایورهای قدیمی یا خراب پرینتر، یکی از دلایل اصلی مشکلات چاپ هستند.
1. به وبسایت سازنده پرینتر خود مراجعه کنید.
2. آخرین نسخه درایور مناسب با مدل پرینتر و سیستمعامل خود را دانلود و نصب کنید.
3. کامپیوتر و پرینتر خود را ریستارت کنید.
4. در صورت ادامه مشکل، ممکن است لازم باشد پرینتر را از Devices and Printers حذف کرده و دوباره نصب کنید.
اگر در نصب یا بهروزرسانی درایور پرینتر خود به کمک نیاز دارید، متخصصان رایانه کمک آمادهاند تا به سرعت این مشکل را برای شما حل کنند.
شما میتوانید برای نصب درایور مناسب سیتم خودتان همین الان کلیک کنید
سوالات متداول
در این بخش به برخی از سوالات پرتکرار کاربران در مورد مشکلات اکسل پاسخ میدهیم.
1.چرا مایکروسافت اکسل من هنگ میکند یا فریز میشود؟
دلایل مختلفی میتواند داشته باشد: فایلهای بسیار بزرگ یا پیچیده، فرمولهای سنگین، افزونههای ناسازگار، نیاز به بهروزرسانی آفیس یا ویندوز، مشکلات درایور کارت گرافیک، یا حتی فضای کم دیسک. مراحل اولیه عیبیابی و بخش "رفع مشکل هنگ کردن" را مطالعه کنید.
2.چگونه مشکل عدم پاسخگویی اکسل را برطرف کنم؟
ابتدا کمی صبر کنید، ممکن است اکسل در حال انجام یک محاسبه سنگین باشد. اگر همچنان پاسخگو نبود، میتوانید از Task Manager (Ctrl+Shift+Esc) برای بستن اجباری آن استفاده کنید. سپس مراحل عیبیابی مانند اجرای اکسل در Safe Mode، غیرفعال کردن افزونهها و بررسی بهروزرسانیها را انجام دهید.
3.اگر اکسل متوقف شد و بسته نشد چه کار کنم؟
کلیدهای Ctrl + Alt + Delete را همزمان فشار دهید و Task Manager را انتخاب کنید. در تب Processes (فرآیندها)، Microsoft Excel را پیدا کرده، آن را انتخاب و روی End Task (پایان وظیفه) کلیک کنید. به یاد داشته باشید که این کار ممکن است باعث از دست رفتن کارهای ذخیره نشده شود.
4. چگونه سرعت باز شدن و کار با فایلهای بزرگ اکسل را افزایش دهم؟
کاهش حجم فایل (حذف دادههای غیرضروری، ذخیره با فرمت XLSB)، بهینهسازی فرمولها، حذف قالببندیهای شرطی اضافی و پاک کردن Named Ranges های بلااستفاده میتواند کمککننده باشد. بخش "افزایش سرعت و بهینهسازی عملکرد اکسل" را ببینید.
5.آیا اجرای اکسل در حالت Safe Mode مشکلات را حل میکند؟
Safe Mode مشکل را "حل" نمیکند، بلکه به "تشخیص" مشکل کمک میکند. اگر اکسل در Safe Mode درست کار کند، یعنی مشکل احتمالاً از افزونهها، نوار ابزارهای سفارشی یا تنظیمات راهاندازی است.
6.چگونه افزونههایی که باعث مشکل در اکسل شدهاند را پیدا و غیرفعال کنم؟
به بخش "حل مشکلات ناشی از افزونهها (Add-ins) در اکسل" و زیرعنوان "شناسایی افزونه مشکلساز" مراجعه کنید. فرآیند شامل غیرفعال کردن همه افزونهها و سپس فعال کردن یکی یکی آنها برای یافتن مورد مشکلساز است.
7.فایل اکسل من خراب شده است، چگونه آن را تعمیر کنم؟
از قابلیت Open and Repair خود اکسل استفاده کنید. جزئیات کامل در بخش "ترمیم فایل اکسل خراب" توضیح داده شده است.
8.چرا نمیتوانم فایل اکسل خود را ذخیره کنم؟
دلایل احتمالی شامل کمبود فضای دیسک، مشکلات آنتیویروس، نام یا مسیر طولانی فایل، یا مشکلات شبکه (اگر روی درایو شبکه ذخیره میکنید) است. بخش "مشکل در ذخیره کردن فایل" را بررسی کنید.
9.چرا در باز کردن برخی فایلهای اکسل مشکل دارم؟
فایل ممکن است خراب باشد، توسط نسخه جدیدتری از اکسل ایجاد شده باشد، یا مشکل از افزونهها یا تنظیمات خود اکسل شما باشد. اجرای اکسل در Safe Mode و سپس تلاش برای باز کردن فایل میتواند کمککننده باشد.
10.چگونه خطاهای رایج فرمولی مثل #REF! یا #VALUE! را در اکسل رفع کنم؟
هر خطا دلیل خاص خود را دارد. #REF! معمولاً به دلیل حذف سلولهای ارجاع شده و #VALUE! به دلیل نوع داده نامناسب در فرمول رخ میدهد. بخش "عیبیابی خطاهای رایج در اکسل" را برای توضیحات کاملتر ببینید.
11.مشکلات مربوط به چاپ در اکسل را چگونه حل کنم؟
تنظیمات صفحه (اندازه، جهت، حاشیه)، ناحیه چاپ، درایور پرینتر و پرینتر پیشفرض را بررسی کنید. به بخش "رفع مشکلات چاپ در اکسل" مراجعه کنید.
12.آیا درایور کارت گرافیک میتواند باعث مشکلات اکسل شود؟
بله، بهخصوص اگر از قابلیتهای گرافیکی زیاد استفاده میکنید یا اگر شتابدهنده گرافیکی سختافزاری فعال است. بهروزرسانی درایور یا غیرفعال کردن شتابدهنده گرافیکی سختافزاری میتواند کمک کند.
13.چگونه از راهنمای رسمی مایکروسافت برای حل مشکلات اکسل استفاده کنم؟
میتوانید مستقیماً در اکسل از کلید F1 برای دسترسی به راهنما استفاده کنید یا به وبسایت support.microsoft.com مراجعه کرده و مشکل خود را جستجو کنید.
14.چرا اکسل در هنگام استفاده از ماکروها (VBA) خطا میدهد؟
خطاها میتوانند ناشی از سینتکس نادرست کد، ارجاعات نامعتبر، مشکلات منطقی یا غیرفعال بودن ماکروها به دلیل تنظیمات امنیتی باشند. بخش "خطاهای مربوط به ماکروها (VBA)" را بررسی کنید.
15.بهروزرسانی ویندوز یا آفیس چه تاثیری بر عملکرد اکسل دارد؟
بهروزرسانیها معمولاً شامل رفع باگها و بهبودهای عملکردی هستند، بنابراین نصب آنها عموماً توصیه میشود و میتواند به حل مشکلات کمک کند. گاهی اوقات (به ندرت) یک آپدیت خاص ممکن است مشکل جدیدی ایجاد کند که معمولاً در آپدیتهای بعدی رفع میشود.
16.آیا فضای کم در دیسک میتواند باعث مشکلات در اکسل شود؟
بله، فضای کم در درایو C (یا درایوی که ویندوز و فایلهای موقت آفیس ذخیره میشوند) میتواند منجر به کندی، هنگ کردن و مشکلات در ذخیره فایلها شود.
17.چگونه فایلهای اکسل قدیمی را بازیابی کنم؟
از قابلیتهای AutoRecover اکسل، Version History (برای فایلهای OneDrive/SharePoint) یا File History ویندوز استفاده کنید. جزئیات در بخش "بازیابی نسخههای قبلی فایل" آمده است.
18.علت کند شدن اکسل در زمان محاسبات چیست؟
فرمولهای پیچیده و زیاد، توابع فرّار (Volatile functions)، ارجاع به کل ستونها، قالببندی شرطی گسترده، و لینک به فایلهای خارجی کند یا خراب میتوانند دلایل اصلی باشند.
سخن پایانی
امیدواریم این راهنمای جامع عیبیابی مایکروسافت اکسل برای شما مفید بوده باشد. به خاطر داشته باشید که کارشناسان رایانه کمک همیشه یک تماس تلفنی با شما فاصله دارند. اگر با مشکلی مواجه شدید که راهحل آن را در این مقاله پیدا نکردید، یا نیاز به کمک تخصصیتری داشتید، درنگ نکنید و با شماره 9099071540 با تلفن ثابت یا 0217129 با تلفن همراه تماس بگیرید. ما مشتاقانه آماده کمک به شما برای حل سریع و کارآمد مشکلات کامپیوتریتان هستیم! 💻💡
قابل توجه شما کاربر گرامی: محتوای این صفحه صرفاً برای اطلاع رسانی است در صورتی که تسلط کافی برای انجام موارد فنی مقاله ندارید حتما از کارشناس فنی کمک بگیرید.