همانطور که در جریان هستید اغلب مردم از اینترنت برای انجام کارهای مختلفشان استفاده میکنند و دسترسی به اینترنت در دیوایسهای مختلف از درجه اهمیت بالایی برخوردار است.
اما بعضی اوقات به خاطر وجود یک سری مشکلات دسترسی به اینترنت قطع می شود و این موضوع می تواند برای کاربر دردسرهای زیادی به وجود بیارورد.
یکی از آزاردهندهترین مشکلاتی که کاربران لپ تاپ باها آن مواجه هستند، مشکل پیدا نکردن وای فای توسط لپ تاپ هست.
متاسفانه این مشکل خیلی رایج و متداول است و تعداد بسیار زیادی از افراد تا حالا برای یک بار هم که شده با این مشکل مواجه شده اند.
اما جای نگرانی نیست! چون ترفندها و راهکارهای مختلفی وجود دارد که می شود با به کار بردن آنها علت وصل نشدن لپ تاپ به وای فای در ویندوز 7، 10 و 11 را پیدا و مشکل را برطرف کرد.
ما در این مقاله قصد داریم به شما ترفندهای رفع مشکل پیدا نکردن وای فای در لپ تاپ را آموزش دهیم.
پس اگر شما هم میخواهید این ترفندها را یاد بگیرید با ما در ادامه مقاله همراه باشید.
اگر در حین اجرای این ترفندها برای حل مشکل پیدا نکردن وای فای در لپ تاپ برایتان سوال یا مشکلی پیش آمد، خدمات کامپیوتری از راه دور رایانه کمک اینجاست تا به شما کمک کند.

🟣فهرست
🟣راهکارهایی حل مشکل پیدا نکردن وای فای در لپ تاپ
🟣فعال کردن سرویس وای فای
🟣فعال کردن سرویس WLAN AutoConfig
🟣آپدیت کردن درایور شبکه وای فای
🟣ریستارت کردن مودم
🟣فعال کردن SSID Broadcast
🟣تداخل امواج مودم
چه راهکارهایی را میتوان برای حل مشکل پیدا نکردن وای فای در لپ تاپ به کار گرفت؟
همانطور که در ابتدای مطلب هم به آن اشاره کردیم، در صورتی که با مشکل پیدا نکردن وای فای در لپ تاپ مواجه هستیم راهکارهای مختلفی را میتوانیم برای رفع مشکل به کار بگیریم که در ادامه به شما این راهکارها را آموزش می دهیم:
1. فعال کردن سرویس وای فای
یکی از عمدهترین دلایلی که منجر به پیدا نکردن وای فای در لپ تاپ می شود، غیر فعال شدن اتوماتیک سرویس وای فای در سیستم هست.
این موضوع به این معنیست که ممکن است سرویس وای فای به صورت خودکار در سیستممان غیر فعال شود و وقتی هم که این سرویس غیر فعال است امکان اتصال به آن هم وجود نخواهد داشت.
در نتیجه لازم لازمه که سرویس وای فای را در لپ تاپت فعال کنیم تا بتوانیم به آن وصل شویم.
برای انجام این کار میتوانیم از دو را ش مختلف استفاده کنیم:
1. یک سری از لپ تاپها دارای یک دکمه فیزیکی خاص بر روی کیبورد هستند که از این دکمه برای فعال و غیر فعال سازی وای فای استفاده می شود. پس دکمههای موجود بر روی کیبوردمان را چک می کنیم ببینم که آیا این دکمه را داریم یا نه و در صورت وجود این دکمه میتوانیم از آن برای خاموش و روشن کردن وای فای لپ تاپ استفاده کنیم.
2. اگه چنین کلیدی روی کیبوردت وجود نداشت هم میتوانیم کلیدهای ترکیبی Fn + F5 را به صورت همزمان فشار دهیم تا بتوانیم وای فای لپ تاپ را فعال کنیم.

کسانی که لپ تاپشان سوئیچ وای فای ندارد باید سیستمشان را چک کنند و به صورت مستقیم از طریق سیستم برای فعال کردن وایفایشان وارد عمل شوند.
برای این منظور کافییست روی آیکون اینترنت که در گوشه سمت راست نوار وظیفه قرار گرفته کلیک راست کنیم و از منویی که به ما نشان داده می شود روی گزینه Open Network and Sharing Center کلیک کنیم.
در این مرحله باید از سمت چپ صفحهای که برایمان به نمایش در آمده، گزینه Change adapter settings را پیدا کنیم و روی آن کلیک کنیم.
حالا روی گزینه WiFi راست کلیک می کنیم و از زیرمنوی موجود بر روی گزینه Enable کلیک می کنیم.
در صورتی که وای فای از قبل فعال باشد به جای گزینه Enable در این بخش گزینه Disable را خواهیم دید.
بعد از اینکه این کار را انجام دادیم یک دور سیستممان را ریستارت می کنیم و دوباره برای اتصال به شبکه وای فای مورد نظرمان تلاش می کنیم.
📌پیشنهاد مطلب : آموزش فعال کردن وای فای لپ تاپ و روشن کردن wifi
2. فعال کردن سرویس WLAN AutoConfig
اگر قصد پیکربندی تنظیمات امنیتی و اتصالات بیسیم را دارید میتوانید از سرویس WLAN AutoConfig برای این منظور استفاده کنید.
بعد از اینکه سرویس WLAN AutoConfig فعالسازی شد، تنظیماتی که در آن وجود دارد روی کلیه آداپتورهای شبکه بیسیم IEEE 802.11 نصب می شود و بر روی سیستمت اعمال می شود.
این سرویس به سیستم این اجازه را میدهد که وقتی یک شبکه وای فای در دسترسش باشه به صورت اتوماتیک به آن وصل شود.
در صورت تمایل برای فعال سازی سرویس WLAN AutoConfig داریم کافیست کارهای زیر را انجام دهیم:
1. کلید ویندوز به ه R را به صورت همزمان فشار می دهیم تا بتوانیم پنجره run را باز کنیم.
2. حالا در این پنجره و در باکس موجود در وسط صفحه دستور services.msc را تایپ می کنیم و در انتها کلید اینتر را فشار می دهیم.
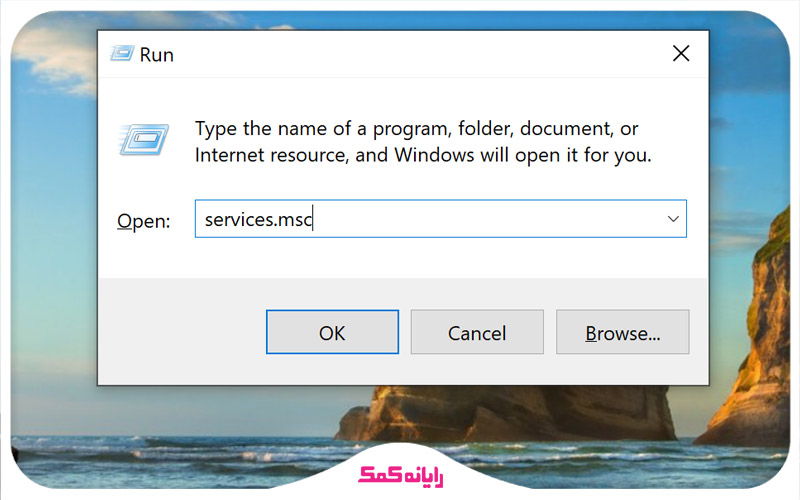
3. حالا یک پنجره جدید به ما نشان داده می شود که در این پنجره باید گزینه Wlan AutoConfig را پیدا کنیم و روی آن راست کلیک کنیم و سپس روی گزینه Properties کلیک کنیم. کاربرانی که سیستم عاملشان ویندوز xp هست این سرویس تحت عنوان Wireless Configuration برایشان نشان داده می شود.
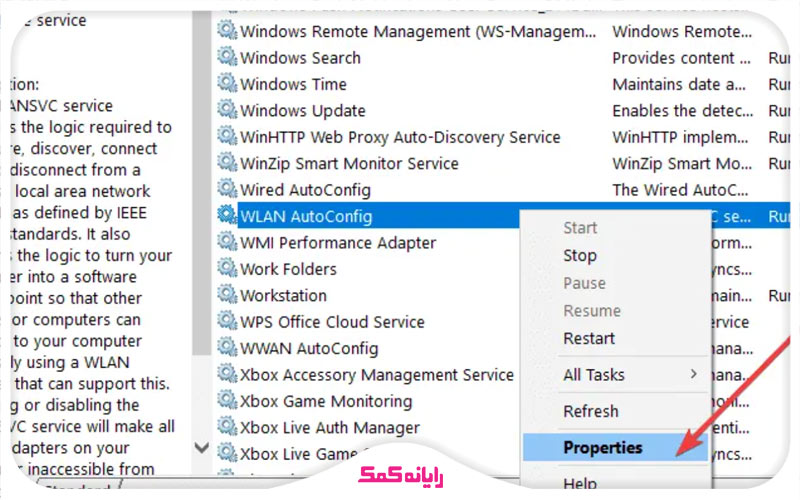
4. حالا یک پنجره جدید برات به نمایش در می آید که باید در این پنجره منوی کشویی Startup را باز کنیم و از بین گزینههای موجود در این بخش گزینه Automatic را انتخاب کنیم.
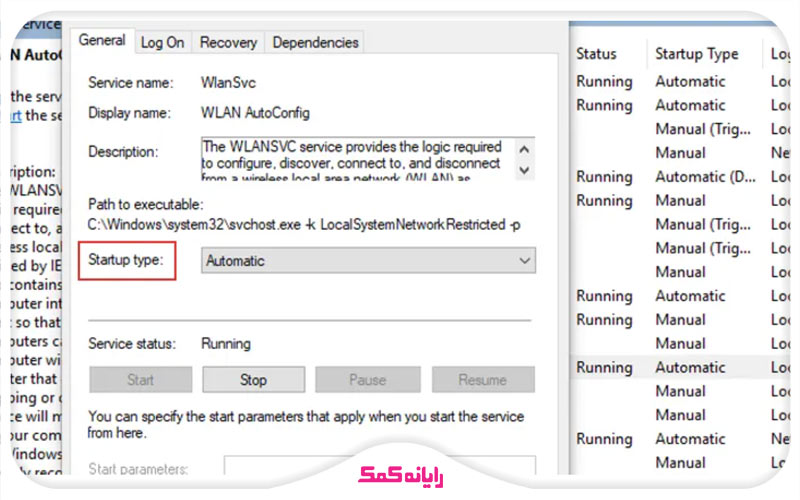
5. حالا برای ذخیره تغییراتی که در این بخش اعمال کردیم ابتدا گزینه Apply و سپس گزینه OK را انتخاب می کنیم.
بعد از اینکه این کارها را انجام دادیم، حتماً باید یک دور سیستممان را ریستارت کنیم تا بتوانیم با بالا آمدن مجدد سیستم به شبکه وای فای مورد نظرمان وصل شویم.

برای دریافت راهنمایی بیشتر درباره نحوه فعال کردن سرویس Wlan AutoConfig میتوانید با کارشناسان رایانه کمک با استفاده از تلفن های ثابت : 909071540 و شماره: 0217129 برای ارتباط از طریق موبایل تماس بگیرید تا به جواب سوالاتتان برسید.
3. آپدیت کردن درایور شبکه وای فای
در صورت به روز نبودن درایور شبکه وای فای ممکن است مشکلات مختلفی برایمان به وجود بیاد که یکی از آنها عدم یافتن وای فای لپ تاپ خواهد بود.
باید به شما بگویم که درایور شبکه وای فای وظیفه برقراری ارتباط بین سیستم عامل و آداپتورهای شبکه بیسیم را بر عهده دارد.
در نتیجه در مواقعی که این درایورها به روز نباشند ممکن است با مشکل پیدا نکردن وای فای در لپ تاپ مواجه شویم.
به روز رسانی درایور شبکه وای فای هم می تواند به صورت خودکار و هم به صورت دستی انجام شود.
اگر میخواهیم این درایور را به صورت دستی به روز رسانی کنیم باید وارد سایت سازنده این دیوایس شویم و درایوری که با سیستم عامل نصب شده روی سیستم تطابق دارد را از طریق جستجو پیدا کنیم و سپس آن را روی سیستم نصب کنیم.
به خاطر اینکه انجام این روش زمانگیر است و معمولاً کاربران زمان و حوصله کافی برای انجام این کار را ندارند و یا حتی ممکن است در طول اجرای این پروسه به مشکل بر بخورند، اغلب دوست دارند که پروسه آپدیت درایور وای فایشان را به صورت خودکار انجام دهند.
اگه شما هم جزو چنین کاربران هستید، میتوانید از نرمافزارهای واسط مثل Driver Easy برای انجام این کار کمک بگیرید.
نرمافزار Driver Easy توانایی چک کردن درایورهای کامپیوتر را دارد و بعد از انجام این بررسی می تواند درایورهای مناسب سیستم را بر روی آن نصب کند.
از آنجایی که این برنامه این کار را در تایم بسیار کوتاهی انجام میدهد، در نتیجه به کمک آن میتوانیم در زمانمان هم صرفهجویی کنیم.
در صورتی که تمایل به استفاده از قابلیتهای نرمافزار Driver Easy را داریم باید:
1. کامپیوترمان را با استفاده از کابل به اینترنت وصل کنیم.
2. حالا برنامه Driver Easy را از یک منبع معتبر دانلود نموده و آن را روی سیستممان نصب میکنیم.
3. بعد از اینکه پروسه نصب این برنامه روی سیستم به اتمام رسید، آن را روی سیستم به اجرا در می آوریم.
4. با باز کردن این برنامه روی سیستم یک صفحه درست مثل شکل زیر به ما نشان داده می شود که باید بر روی گزینه Scan Now در این صفحه کلیک کنیم.
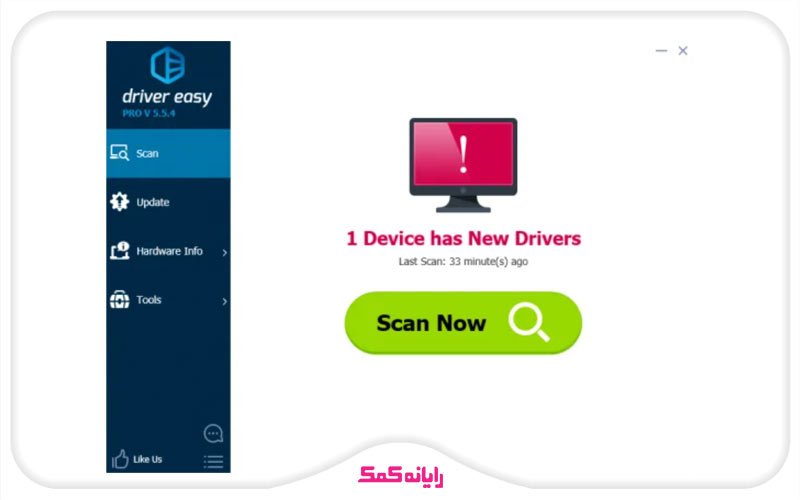
5. با انجام این کار برنامه شروع به اسکن کامپیوتر میکند و وضعیت درایورهای کامپیوتر را مورد بررسی قرار میدهد. در طول این پروسه این برنامه اگه درایوری را پیدا کند که به روز نیست یک گزینه به نام Update کنار اسمش به ما نشان میدهد که با کلیک روی این گزینه میتوانیم شروع به به روز رسانی آن درایو بر روی سیستم کنیم.
6. حتی گزینه دیگری هم به نام Update All در گوشه پایین سمت راست صفحه وجود دارد که با کلیک بر روی این گزینه پروسه به روز رسانی کلیه درایورهای سیستم به صورت یکجا انجام می شود. بعد از اتمام این پروسه لازم است که یک دور سیستممان را ریستارت کنیم.
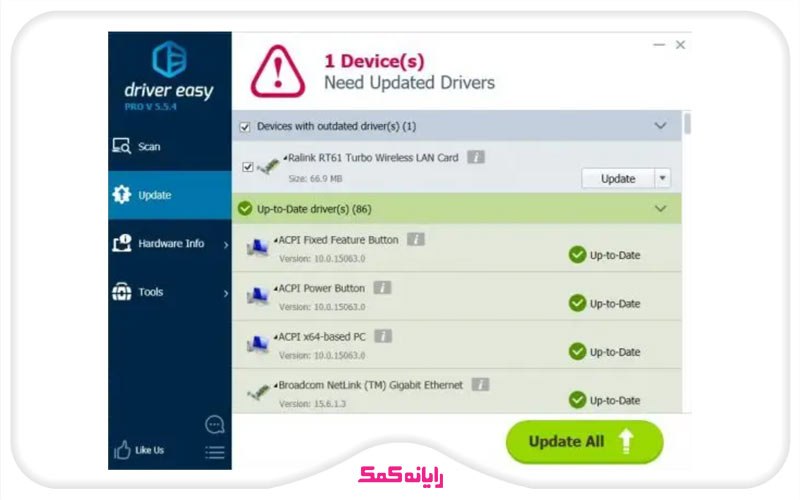
برای دریافت راهنمایی بیشتر درباره نحوه آپدیت کردن درایور شبکه وای فای میتوانید با کارشناسان رایانه کمک با استفاده از تلفن های ثابت : 909071540 و شماره: 0217129 برای ارتباط از طریق موبایل تماس بگیرید تا به جواب سوالاتتان برسید.
4. ریستارت کردن مودم
کسانی که با مشکل عدم یافتن وای فای در لپ تاپ مواجه هستند و از طریق ترفندهای بالا نتوانسته اند مشکلشان را برطرف کنند باید حتماً وضعیت مودمشان را برای رفع مشکل چک کنند.
گاهی اوقات ممکن است این مشکل حتی به شرکت ارائه دهنده خدمات اینترنت یا ISP مربوط باشد که در چنین مواقعی باید با این شرکتها تماس برقرار کنیم و مشکل را با آنها مطرح کنیم تا آنها به این مشکل رسیدگی کنند.
اما اگر مشکل به مودممان مربوط بود یکی از ترفندهایی که برای رفع این مشکل میتوانیم به کار بگیریم این است که مودممان را ریستارت کنیم.
برای انجام این کار هم کافیه سیم مودممان را از برق بکشیم و یک تایمی در حدود ۳۰ ثانیه صبر کنیم و سپس دوباره سیم مودم را به پریز برق وصل کنیم و برای روشن کردنش اقدام کنیم.
❌ توجه: اگه بار اولیست که به قصد اتصال به وای فای دارید، باید فرکانس شبکه وای فای را چک کنید. اگر فرکانس لپ تاپت با مودم یکی نبود، نمیتوانید به آن وای فای وصل شوید.
عموماً مودمها اقدام به استفاده از فرکانس ۲.۴ و ۵ گیگاهرتز میکنند. نکته قابل توجهی که وجود دارد اینست که اغلب مودمهای موجود در بازار دوال باند هستند و این موضوع به این معنیست که میتوانند در هر دو فرکانس کار کنند.
چنانچه تمایل به بررسی فرکانس شبکه وای فای دارید باید یک سر به وب سایت شرکت سازنده مودمتان بزنید.
برای بررسی فرکانس شبکه وای فای ویندوز هم باید پنجره Command Prompt را باز کنیم و دستور netsh wlan show drivers را در آن به اجرا در بیاریم.
با اجرای این دستور پروتکلهای پشتیبانی شده به ما نشان داده می شود.
در کل پروتکل 802.11a/ac اقدام به استفاده از باند ۵ گیگاهرتز میکند و پروتکل 802.11b/g هم از باند ۲.۴ گیگاهرتز استفاده میکند.
این در حالیست که پروتکل 802.11n از هر دوی این باندها استفاده میکند.
در صورتی که متوجه شدیم که مودممان با فرکانسهای فوق تطابق ندارد، دچار مشکل در پیدا کردن وای فای خواهیم شد.
😎پیشنهاد مطلب : وصل شدن به وای فای مخفی
5. فعال کردن SSID Broadcast
در مواقعی که SSID Broadcast غیر فعال باشد، امکان پیدا کردن وای فای توسط لپ تاپ وجود نخواهد داشت.
حالا ممکن است برایتان این سوال پیش بیاید که اصلاً SSID Broadcast چیست؟
در پاسخ به این سوال باید به شما بگوییم که SSID به اسم شبکه وای فای میگویندد و کاربر می تواند با استفاده از SSID، شبکه وای فای خودش را از بین بقیه شبکههای وای فای پیدا کند.
پس در مواقعی که SSID غیر فعال هست، اسم شبکه وای فای در لیست شبکههای وای فای موجود در اطراف به شما نشان داده نمی شود و در نتیجه وقتی که آن اسم را نمیبینید نمیتوانید به آن وصل شوید و دچار مشکل می شوید.
گاهی اوقات برخی افراد بنا به دلایل امنیتی SSID شبکه وای فایشان را غیر فعال میکنند و این کار باعث می شود که وای فای آنها مخفی شود.
یعنی بقیه افراد نمیتوانند اسم شبکه وای فای آنها را ببینند.
با وجود اینکه این کار امنیت شبکه وای فای را افزایش میدهد، اما مشکلات مختلفی را هم برای کاربر برای پیدا کردن شبکه وای فای و اتصال به آن به وجود می آورد.
پس برای رفع مشکل باید اقدام به فعال کردن SSID Broadcast کنیم.
نحوه فعالسازی SSID Broadcast در مودمهای مختلف متفاوت است.
مثلاً کسانی که مودمشان TP-link است برای فعال کردن SSID Broadcast باید نوشتههای درج شده بر روی مودمشان را چک کنند و اقدام به یافتن آدرس آی پی، نام کاربری و پسورد درج شده بر روی آن کنند.
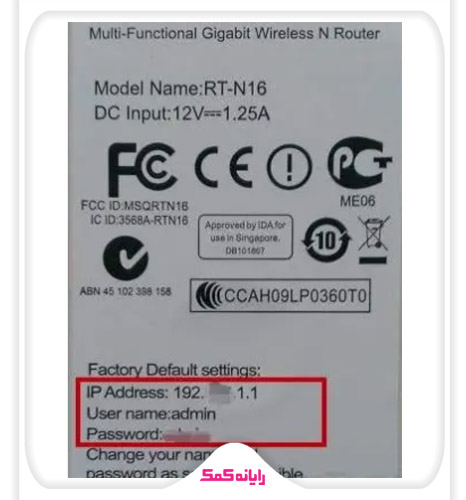
حالا باید یکی از مرورگرهای نصب شده بر روی سیستمشان را باز کنند و اقدام به وارد کردن آدرس آی پی مودم در مرورگر کنند و در انتها کلید اینتر را فشار دهند.
حالا لازم است که نام کاربری و پسورد را در این مرحله وارد کنند تا بتوانند لاگین شوند.
بعد از انجام این کار از منوی سمت راست باید گزینه Wireless و سپس Wireless Settings را انتخاب کنند و در انتها تیک گزینه Enable SSID broadcast را برای فعال کردن SSID broadcast بزنند.
حالا برای ذخیره تغییراتی که اعمال کرده اند باید روی گزینه Save کلیک کنند.
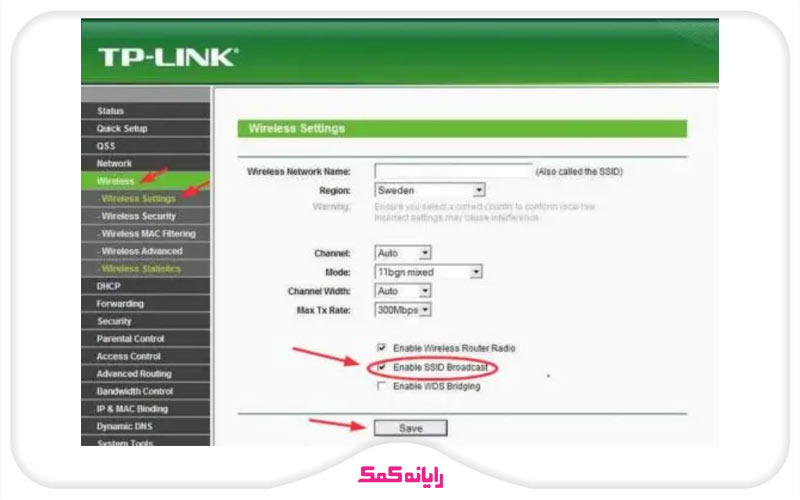
بعد از انجام این کار باید سیستم یک دور ریستارت شود و با بالا اومدن مجدد سیستم، تلاش برای اتصال به وای فای مورد نظر انجام شود.
6. تداخل امواج مودم
شاید برایتان جالب باشد که بدانید خیلی از لوازمی که تو محیط زندگی ما وجود دارند میتوانند در امواج وای فای تداخلات جدی به وجود بیاورند.
از جمله این لوازم میتوانم به مواردی مثل تلفنهای بیسیم، اسپیکرهای بلوتوثی، مایکروویو و مواردی از این دست اشاره کنم.
دلیل این موضوع هم اینست که این دستگاهها هم درست مثل مودم اقدام به استفاده از فرکانسهای 2.4 و 5 گیگاهرتزی میکنند.
پس برای اینکه بتوانیم اقدام به حل مشکل پیدا نکردن وای فای در لپ تاپ کنیم باید لوازم فوق را خاموش کنیم و سیم برقشان را هم از پریز جدا کنیم.
حالا کافیست که دوباره در سیستممان چک کنیم ببینیم که آیا مشکل عدم یافتن وای فای در لپ تاپ برطرف شده یا نه.
اگر با انجام این کار مشکلمان برطرف شد، باید مودم را از نظر فیزیکی در جای دیگری که دور از این لوازم هست قرار دهیم تا دوباره برایمان مشکل به وجود نیاد.
علاوه بر این امکان رفع این مشکل با استفاده از مودمهای دوال باند ۵ گیگاهرتزی هم وجود دارد.
از آنجایی که اغلب لوازم خانگی اقدام به استفاده از فرکانس ۲.۴ گیگاهرتزی میکنند، در نتیجه با خرید یک مودم ۵ گیگاهرتزی میتوانیم اقدام به جلوگیری از تداخل امواج مودم با این لوازم کنیم.
جمع بندی
در این مقاله سعی کردیم به شما ترفندهایی که برای حل مشکل پیدا نکردن وای فای در لپ تاپ به کار گرفته می شوند را شما آموزش دهیم تا با به کار بردن این ترفندها بتوانید این مشکل را در سیستم برطرف کنید.
همانطور که دیدید دلایل مختلفی ممکن است باعث بروز این مشکل در سیستم شود و به تناسب عامل به وجود آورنده مشکل میتوانیم ترفندها و راهکارهای مختلفی را برای حل مشکل به کار بگیریم.
در نظر داشته باشید که ممکن است با اجرای یک ترفند نتوانیم مشکل را برطرف کنیم و باید ممارست به خرج دهیم و دونه دونه ترفندها را امتحان کنیم تا در نهایت بتوانیم مشکل را برطرف کنیم.
اگر شما هم به جز ترفندهای عنوان شده در این مقاله راهکار دیگهای را سراغ دارید که برای حل این مشکل به کار گرفته می شود، ممنون میشویم آن را در بخش کامنت به ما و سایر کاربران آموزش دهید.
در آخر میخواهیمم از شما تشکر کنیم که تا آخر این مقاله با ما همراه بودید و امیدواریم توانسته باشیم ترفندهای مفید و موثری را برای حل مشکل پیدا نکردن وای فای در لپ تاپ به شما آموزش دهیم.
برای رفع هرگونه ابهام یا سوال در خصوص نحوه مشکل پیدا نکردن وای فای در لپ تاپ از طریق هر یک از ترفندهای آموزش داده شده در این مقاله، میتوانید با شماره 9099071540 (از طریق تلفن ثابت) یا از طریق "صفحه تماس از موبایل" با کارشناسان متخصص ما تماس حاصل فرمایید. همکاران ما در تمام طول هفته آماده اند تا پاسخگوی سوالات فنی شما باشند.
قابل توجه شما کاربر گرامی: محتوای این صفحه صرفاً برای اطلاع رسانی است در صورتی که تسلط کافی برای انجام موارد فنی مقاله ندارید حتما از کارشناس فنی کمک بگیرید.