ممکنه برای شماهم اتفاق افتاده باشه که هر بار که میخواهید سیستمتون رو خاموش کنین با پیغام بروز رسانی ویندوز 10 برخورده باشین اما تمایلی ندارین در اون زمان و مکان سیستم عاملتون آپدیت بشه ، چون بهروزرسانی خودکار دستگاه منابع سیستم و شبکه را اشغال میکنه و مدت زمانی طول میکشه که بروزرسانی به صورت کامل انجام بشه و ترجیح بدین این قابلیت به صورت دستی توسط خودتون فعال بشه.
اما چطوری آپدیت ویندوز10 رو ببندیم؟ ما در این مقاله سعی کردیم به تمامی روش های جلوگیری از آپدیت خودکار ویندوز 10 اشاره کنیم پس با ما همراه باشید.
🟡فهرست
🟡غیرفعال کردن بروز رسانی خودکار از طریق Pause کردن آپدیتها
🟡بستن بروزرسانی خودکار باWindows Services
🟡خاموش کردن آپدیت ویندوز 10 باGroup Policy Editor
🟡جلوگیری بروزرسانی خودکار با برنامه Windows Update Blocker
🟡خاموش کردن آپدیت ویندوز 10 تا تاریخ مشخص.
🟡عدم آپديت خودکار ويندوز 10 با رجیستری
🟡سوالات متدول
🟡نتیجه گیری

) راستی اگه بعد از خوندن این مقاله هنوزم نتونستید آپدیت ویندوز10 رو غیر فعال کنید کافیه با یک تماس از کارشناسان ما کمک بگیرید. (
به طور کلی چند روش برای غیر فعال کردن آپديت ويندوز 10 وجود داره که به صورت خلاصه اشاره میکنیم و در ادامه هر کدام را شرح میدیم.پس با ما تا انتها همراه باشین.
|
روش ها
|
مزیت و معایب
|
|
خاموش کردن با متوقف کردن آپدیت
از طریق Pause کردن
|
مزیت: ساده انجام میشود.
معایب: ممکنه بعد از مدتی دوباره فعال بشه.
|
|
بستن بروزرسانی خودکار باWindows Services
|
مزیت: بی دردسرترین روش
معایب: در صورت بی دقتی در انتخاب گزینه ها ممکن است سیستم دچار اختلال بشه.
|
|
خاموش کردن آپدیت ویندوز 10 با Group Policy Editor
|
مزیت:اعمال تغییرات با توجه به میل کاربر
معایب: تخصصی بودن این روش
|
|
جلوگیری بروزرسانی خودکار با برنامه Windows Update Blocker
|
مزیت: ساده انجام میشه
معایب: نصب برنامه جانبی
|
|
خاموش کردن آپدیت ویندوز 10 تا تاریخ مشخص
|
مزیت: ساده انجام میشود.
معایب: ممکنه بعد از مدتی دوباره فعال بشه.
|
|
عدم آپديت خودکار ويندوز 10 با رجیستری
|
مزیت: بستن دائمی آپدیت ویندوز 10
معایب: تخصصی و طولانی بودن این روش
|
✴️✴️ تماس با پشتیبان رایانه کمک برای عیب یابی و رفع مشکلات: ☎️از طریق تلفن ثابت 9099071540 و 📱 از طریق موبایل 0217129
1.غیرفعال کردن بروز رسانی خودکار از طریق Pause کردن آپدیتها
ساده ترین روش برای جلوگیری از بروزرسانی خودکار ویندوز10 انجام این کار از طریق Pause کردن آپدیتها هستش . پس در این بخش به این موضوع به صورت کامل اشاره میکنیم.
- از منوی Start بر روی گزینه Settings کلیک کنین.

- بعد روی گزینه Update & Security کلیک کنین.
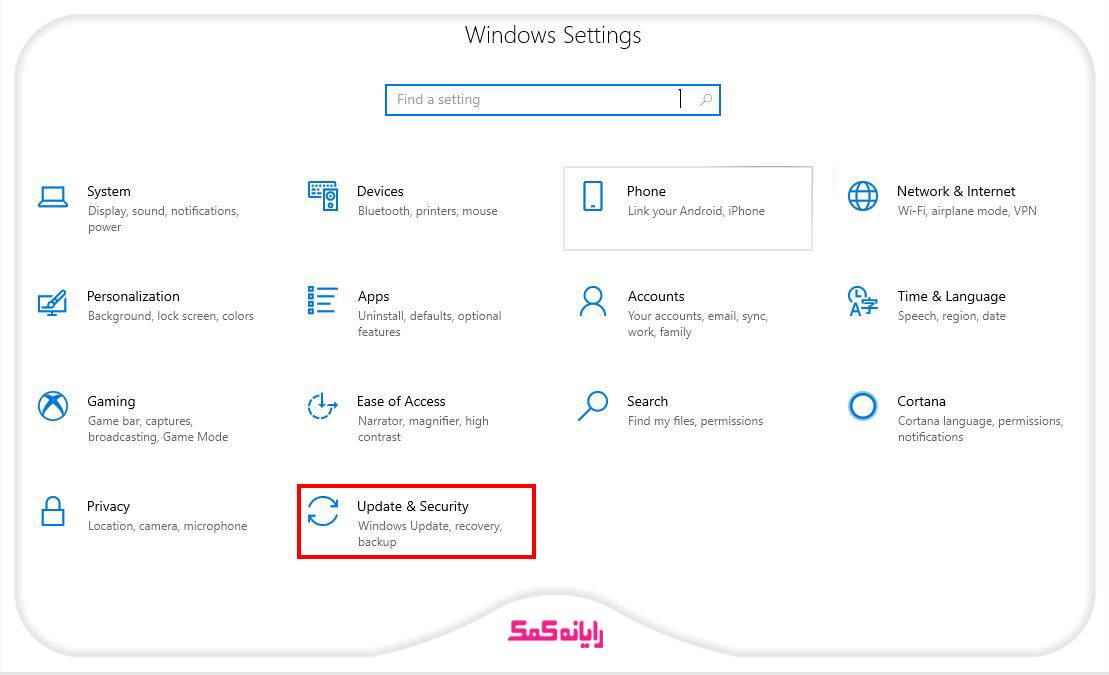
- روی گزینه Advanced Options کلیک کنین.
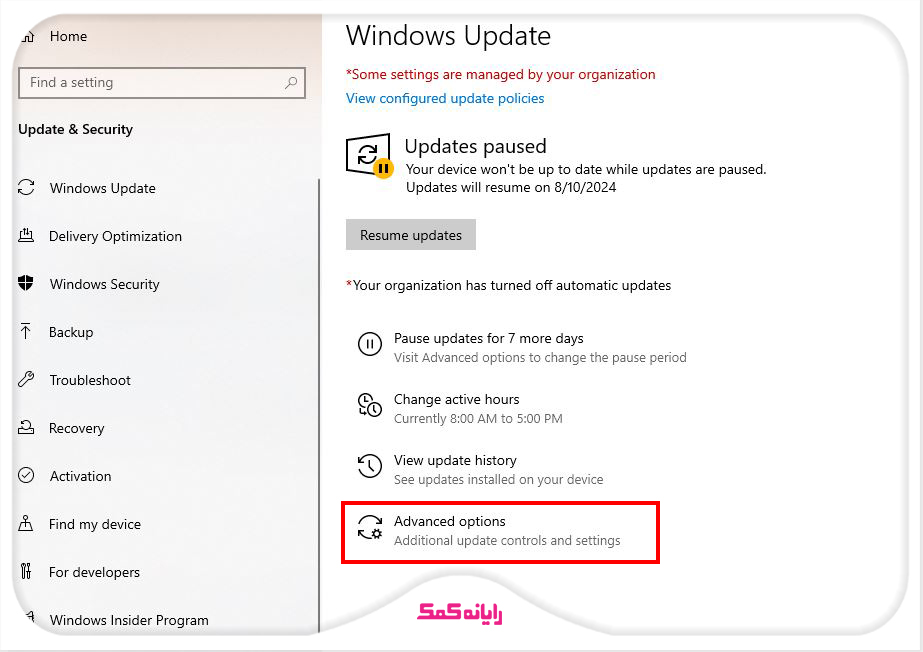
- گزینه انتخابی مربوط به Pause Updates که بر روی Off قرار دارد را به On تغییر بده.
نکته: با انجام این کار به مدت 7 روز مانع آپدیت شدن ویندوز ۱۰ میشین و برای غیر فعال سازی مجدد پس از 7 روز، سیستم عامل اقدام به آپدیت میکنه و پس از آن گزینه غیر فعال سازی مجدداً در دسترس قرار میگیره.
2. بستن بروزرسانی خودکار باWindows Services
برای بستن بروز رسانی خودکار از طریق Windows Services استفاده از سرویسWindows Update بی دردسرترین روش به شمار میرود. در این سرویس تنها با چند کلیک میتوانید آپدیتها را مسدود کنید. در ادامه مراحل اجرای این روش را بیشتر توضیح خواهم داد:
- روی صفحه کلید همزمان دکمههای Win + R را فشار دهید تا برنامه Run باز بشه.
- در کادر این پنجره کوچک عبارت services.msc را وارد کرده و در آخر اینتر بزن. (services.msc)
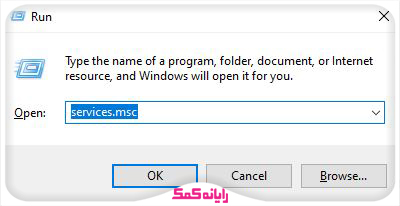
- اینجا پنجرۀ Service (Local) باز میشه که باید در سمت راست آن روی گزینه Windows Update دوبار کلیک کنین.
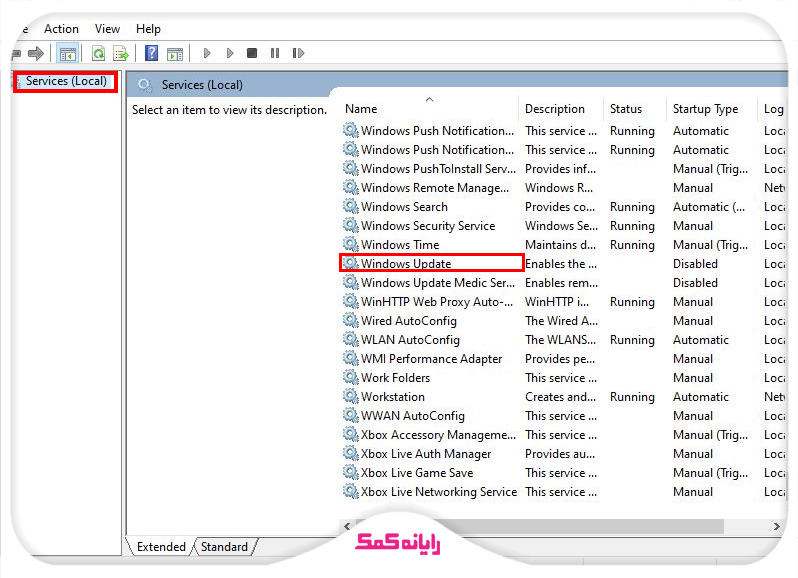
- در پنجرۀ ظاهر شده و در همان تب General به سراغ کادر روبروی Startup Type برین و روی فلش آن کلیک کنین.
- با این کار منویی باز میشه که باید روی گزینۀ Disabled داخل این منو کلیک کنین تا مراحل انجام این کار را به پایان برسونید .
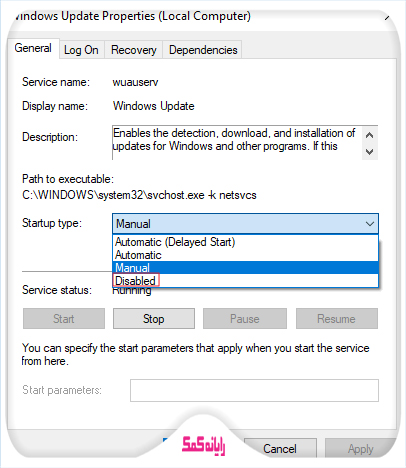
3. خاموش کردن آپدیت ویندوز 10 با Group Policy Editor
در این قسمت امکان اعمال تنظیمات به روزرسانی سیستم عامل مطابق با میل کاربر فراهم شده. در ادامه با روش استفاده از این تکنیک آشنا خواهید شد:
- روی منوی استارت کلیک کنید.
- عبارت gpedit.msc را وارد کرده و آن را جستجو کنید.( gpedit.msc)
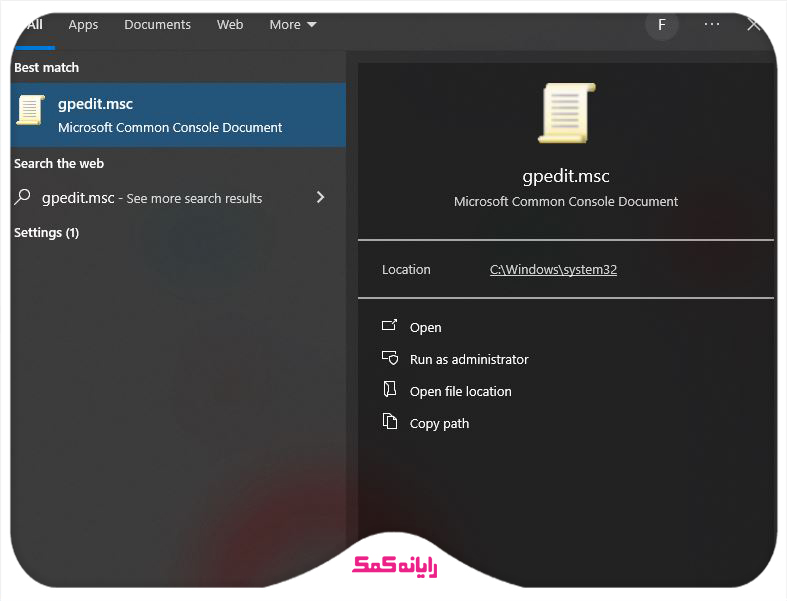
- بعد از چند لحظه جستجو، این گزینۀ بهتون نمایش داده می شه که باید روی آن کلیک کنین تا بخش Local Group Policy Editor روی سیستمتون راهاندازی بشه.
- حالا نیازه که مسیر زیر را پشت سر بزارین:
Computer Configuration > Administrative Templates > Windows Components > Windows Update
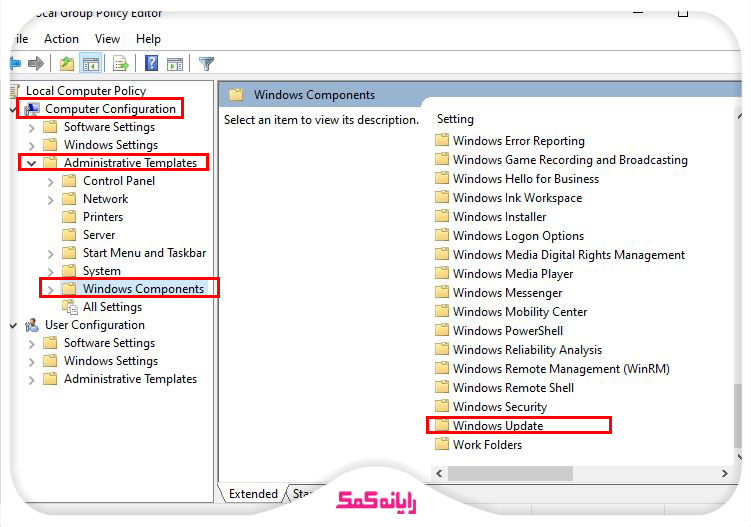
- بعد نیازه در میان گزینههایی که در سمت راست میبینین ، Configure Automatic Updates را پیدا کرده و دو بار روی آن کلیک کنین.
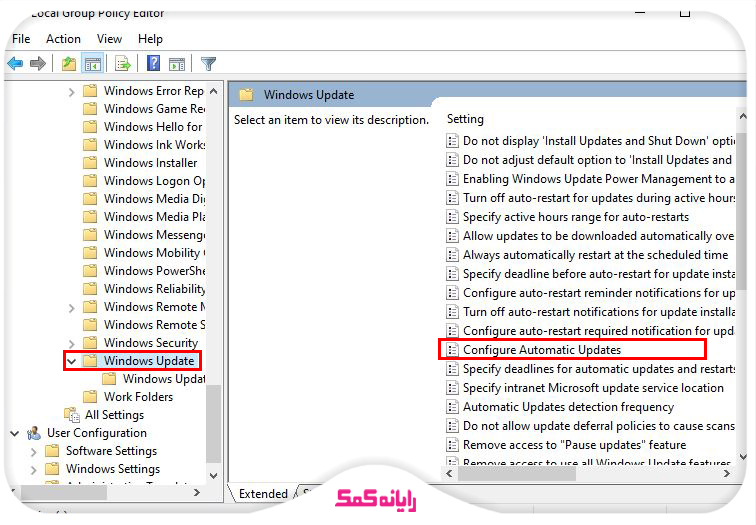
- در سمت چپ پنجره جدید باید گزینۀ Disabled در حالت انتخاب باشد. اگر اینطوری نیست روی آن کلیک کنین تا دایره کناری اون علامت دار بشه.
- در آخر برای ذخیره شدن تنظیمات روی گزینه Apply و سپس OK در پایین پنجره کلیک کنین.
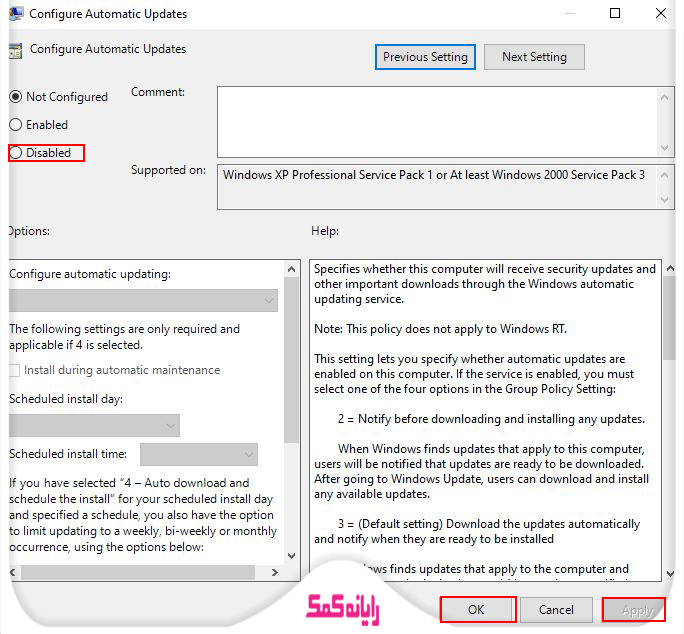
- از این به بعد به روز رسانی ویندوز ۱۰ به صورت خودکار انجام نمیشه و اگر نیاز به آپدیت کردن ویندوز خود پیدا کردین، باید از طریق گزینههای Settings > Update & Security > Windows Update و کلیک روی Check for updates اقدام کنین.
- یادآوری میکنم که اگر از غیر فعال کردن آپدیت اتوماتیک ویندوز 10 منصرف شدین و تمایل داشتین که تنظیمات رو به حالت اولیه برگردونین ، باید همون مراحل بالا را از سر بگیرین و فقط در پنجرۀ آخر به جای گزینۀ Disabled ، گزینۀ Not Configured را انتخاب کنین.
4. جلوگیری بروزرسانی خودکار با برنامه Windows Update Blocker
نرم افزار Windows Update Blocker یکی از این برنامههاست که میتونید تمامی آپدیتهای ویندوز را خاموش کنین. فقط کافیه که بعد از اجرای این برنامه گزینۀ Disable Service رو فعال کرده و روی دکمۀ Apply Now کلیک کنین.
برای دانلود آخرین نسخه برنامه windows update blocker میتونی از این طریق (لینک دانلود windows update blocker) اقدام کنین.
نکته: نرم افزار های مختلفی برای جلوگیری از آپدیت خودکار ویندوز 10 ساخته شده به عنوان مثال با دانلود استاپ آپدیت ویندوز 10 همین کار رومیتونی باهاش انجام بدین.
✴️✴️ تماس با پشتیبان رایانه کمک برای عیب یابی و رفع مشکلات: ☎️از طریق تلفن ثابت 9099071540 و 📱 از طریق موبایل 0217129
5. خاموش کردن آپدیت ویندوز 10 تا تاریخ مشخص.
اگر تعویق هفت تا 35 روزه آپدیت سیستم عامل به نظرتون کافی نیست، میتونین این قابلیت رو بعد از اجرای مراحل زیر تا تاریخ مشخصی غیرفعال کنین:
- قسمت setting ویندوز را باز کنید.

- گزینه Update & Security را انتخاب کنید.
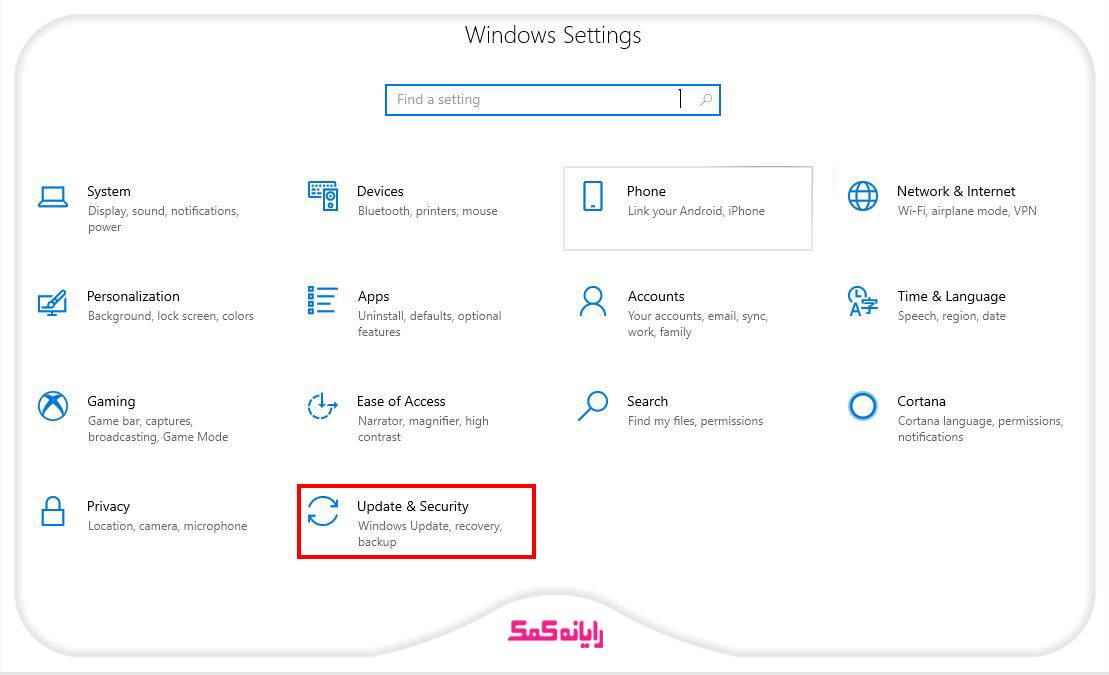
- ابتدا در سمت راست پنجرۀ گزینۀ Windows Update و سپس در سمت چپ و پایین گزینۀ Advanced options را انتخاب کنین.
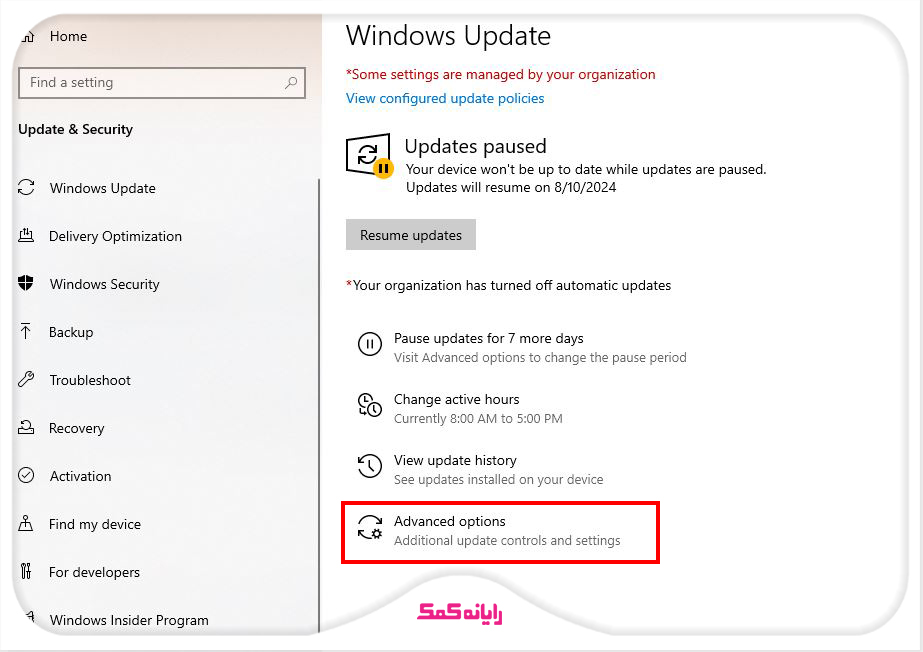
- در پنجره جدید، روی فلشی که زیر عبارت Pause update میبینین، کلیک کنین تا منوی کشویی باز بشه و بتونین از میان گزینههای اون مناسبترین تاریخ را برای توقف آپدیت سیستم خودتون انتخاب کنید.
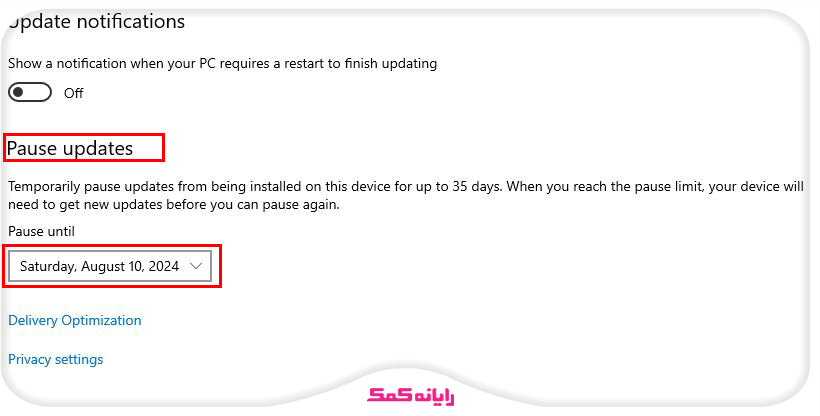
با اعمال این تنظیمات تا تاریخ مشخص شده ویندوز آپدیت نمیشه و بعد از فرا رسیدن این تاریخ ویندوزتون با آخرین نسخه آپدیت موجود به روز رسانی میشه . هر زمان هم که از متوقف کردن سیستم عامل ویندوز خودتون پشیمون شدین، کافیه که مراحل بالا را دوباره طی کنین و در آخر روی گزینۀ Resume updates کلیک کنین.
6. عدم آپديت خودکار ويندوز 10 با رجیستری:
برای جلوگیری آپديت خودکار ويندوز 10 از طریق رجیستری از دو روش میتونین اقدام کنین :
برای غير فعال كردن آپدیت در ویندوز 10 از طریق رجیستری و به صورت دائم نیاز به اجرای گام به گام مراحل زیرهستش:
1.منوی استارت را در ویندوز خود باز کنین.
2. در کادر جستجو عبارت registry را وارد کرده و آن را سرچ کنین.( registry)
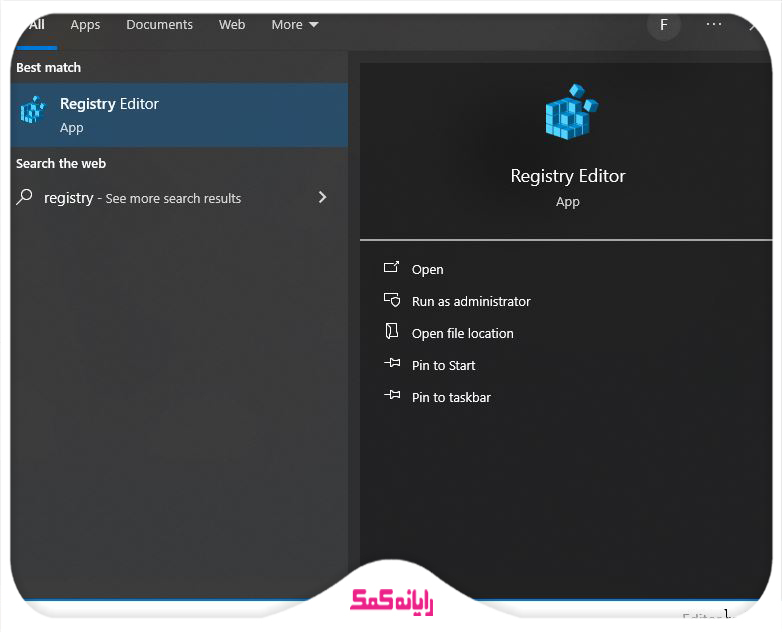
3. حالا مسیر زیر رو با کلیک روی این گزینهها به ترتیب پیش برید:
HKEY_LOCAL_MACHINE\SOFTWARE\Policies\Microsoft\Windows
4. روی پوشه Windows راست کلیک کنین و در منوی ظاهر شده، New و از زیر گزینههای آن Key را انتخاب کنین.
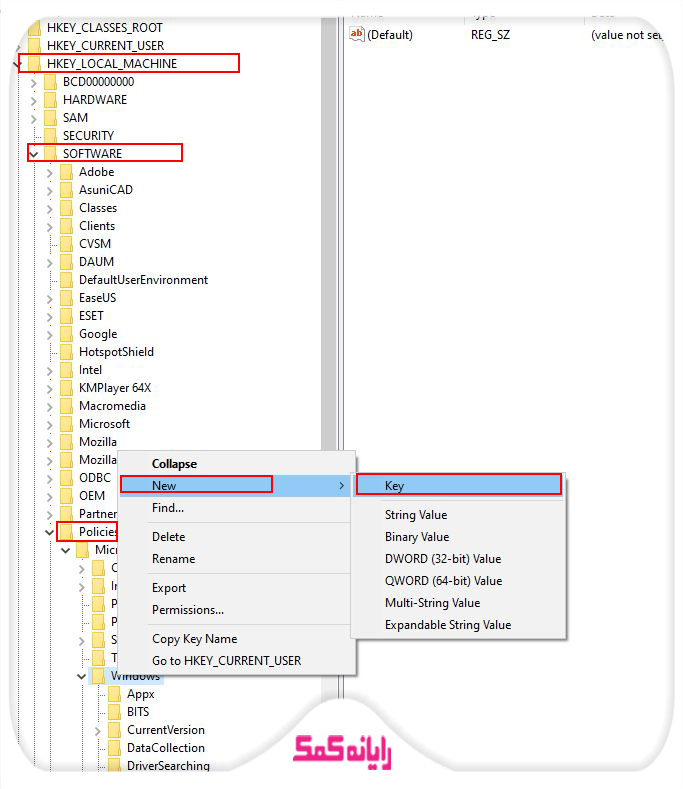
5. یک پوشه ایجاد میشه که باید نام اون را (WindowsUpdate) بذارین و اینتر بزنین تا نام اون ثبت بشه.
6. حالا باید دوباره روی همین فولدر ایجاد شده، راست کلیک کنین و گزینۀ New و سپس Key رو انتخاب کنین.
7. نام Key جدید را AU بذارین و در آخر روی اینتر ضربه بزنین.
8. مجددا روی AU راست کلیک کرده و گزینۀ New را انتخاب کنین.
9. این بار از میان گزینههای منوی ظاهر شده، DWORD (32-bit) Value را انتخاب کنین.
10. این بار باید نام کلید جدیدی که ایجاد کردین رو ، (NoAutoUpdate) بذارین و روی Enter کلیک کنید.
11. روی کلید NoAutoUpdate دوبار کلیک کنین تا پنجره زیر روی صفحه ظاهر بشه.
12. سپس باید عدد درج شده در کادر زیر Value data را به یک تغییر دهید و روی Ok کلیک کنید.
13. در آخر سیستم خودتون رو ریستارت کنید.
نکته: اگر از اعمال این تغییرات پشیمون شدین ، باید مسیر گفته شده را تکرار کنین تا به کلید Windows updateبرسین . حالا روی پوشه راست کلیک کرده و گزینۀ Delete را انتخاب کنین. فراموش نکنید که برای غير فعال كردن آپدیت در ویندوز 10 باید حتما در آخر کار سیستم خودتون رو ریستارت کنید.
✴️✴️ تماس با پشتیبان رایانه کمک برای عیب یابی و رفع مشکلات: ☎️از طریق تلفن ثابت 9099071540 و 📱 از طریق موبایل 0217129
برای این که به جای غیر فعال کردن آپدیت خودکار ویندوز 10 به صورت دائمی، تنظیمات متفاوتی را برای مدیریت این ویژگی اعمال کنین، باید مراحل گفته شده در بالا را از ابتدا تا مرحله 10 پیش برین. سپس:
1. به جای این که اسم کلید جدید را NoAutoUpdate بگذارین، باید نام آن را AUOptions تغییر دهید و روی اینتر بزنید.
2. سپس روی پوشه AUOptions راست کلیک کرده و در قسمت Value data آن، یکی از اعداد زیر را بسته به انتخاب خودتون بنویسین:
Notify for download and auto install : قبل از دانلود و نصب خودکار برای شما پیام ارسال خواهد شد.
Auto download and notify for install: دانلود به صورت اتوماتیک انجام میشود؛ ولی برای نصب پیامی به شما داده خواهد شد.
Auto download and schedule the install: دانلود به صورت اتوماتیک؛ ولی نصب تنها با برنامه و تاریخ قبلی اجرا میشود.
Allow local admin to choose setting: اجازه اعمال تنظیمات به لوکال ادمین داده میشود.
Auto Download, Notify to install, Notify to Restart: دانلود بدون اطلاع و خودکار انجام خواهد شد؛ اما برای نصب و ریست شدن ویندوز از شما اجازه گرفته میشود.
- در آخر بعد از تعیین عدد دلخواه فراموش نکنین که باید روی دکمۀ ok برای ثبت تنظیمات کلیک کنین.

سوالات متدول :
در این قسمت به پرتکرار ترین مشکلات و سوالات کاربران که از کارشناسان ما در خصوص آپدیت ویندوز 10 راهنمایی خواستند پاسخ خواهیم داد.
مشکل آپدیت نشدن ویندوز 10 چیست؟
چند روش برای غیرفعال کردن آپدیت ویندوز وجود داره ؟
- در مورد بستن آپدیت های ویندوز هم از طریق خود ویندوز و با انجام یک سری تنظیمات امکان پذیر هستش هم با استفاده از برنامه های جانبی که در صورت نصب بر روی سیستم میتونید تمامی آپدیت های خود کار را غیر فعال کنید.
بستن آپدیت خودکار ویندوز باعث بروز مشکل نمیشه ؟
- بستن آپدیت خودکار ویندوز ممکن است باعث کاهش امنیت سیستم شما بشه؛ چون با عدم دریافت بهروزرسانیهای امنیتی، سیستم شما در معرض خطرات نرمافزارهای مخرب و حملات امنیتی قرار میگیرد.
میتونیم زمانی رو برای انجام آپدیت ها تعیین کنیم؟
- بله در ویندوز 10 میتوانید زمانی را تعیین کنید که آپدیتها انجام شوند. میتوانید زمانی را برای انجام آپدیتها تعیین کنید که در آن کمترین تداخل باکارهای شما رخ دهد.
دلیل فعال شدن آپدیت ویندوز 10 بعد از غیرفعال کردن آپدیت خودکار چیست؟
- با راه اندازی مجدد ویندوز یا ریست شدن تنظیمات کلیه سرویس ها نظیر Windows Update به حالت قبلی خود بر میگرده و همین امر موجب دریافت آپدیت های جدید از سوی ویندوز میشه.
نتیجه گیری :
در این مقاله به تمامی روش های موجود برای غیر فعال کردن آپدیت خودکار ویندوز 10 پرداختیم و یک نرم افزار پرکاربرد هم برای بستن آپدیت ویندوز 10 معرفی شده که میتوانید آن را دانلود کنید .
ممنون که تا انتهای مقاله با ما همراه بودین . اگه هرگونه سوال در خصوص خاموش کردن آپدیت ویندوز 10 داشتید یا در حین انجام این فرآیند دچار مشکل شدین از طریق تلفن ثابت با شماره شماره 9099071540 و یا 9099070192(از طریق تلفن ثابت) یا از طریق "صفحه تماس از موبایل" با کارشناسان متخصص ما ارتباط برقرار کنید.
همکاران ما در تمام طول هفته آماده اند تا پاسخگوی سوالات فنی شما باشند.
قابل توجه شما کاربر گرامی: محتوای این صفحه صرفاً برای اطلاع رسانی است در صورتی که تسلط کافی برای انجام موارد فنی مقاله ندارید حتما از کارشناس فنی کمک بگیرید.