ارور This file does not have an app associated به معنی عدم وجود نرم افزار مرتبط برای باز کردن فایل مورد نظر است، البته که ممکن است مشکل نصب نبودن نرم افزار اجرایی نباشه بلکه ممکنه تنظیمات اشتباه ویندوز منجر به رو به رو شدن با این مشکل شده باشه، به هر حال شما بر روی فایلی کلیک کرده اید و با این ارور ویندوزی رو به رو شده اید، حال میخواهیم بدانیم چه زمانی در ویندوز با چنین خطایی رو به رو میشویم و راه کارهای لازم را ارائه دهیم تا مشکل را به صورت کامل حل کنیم، در این مقاله که از طرف کارشناسان حل مشکلات ویندوزی رایانه کمک برای شما عزیزان به رشته تحریر در آمده است نحوه رفع خطایThis file does not have an app associated را به شما آموزش خواهیم داد، تا انتهای این مقاله همراه ما باشید 🤩، همچنین اگر با مشکل کامپیوتری و یا شبکه ای رو به رو شدین میتوانید از مشاورین مجرب رایانه کمک به صورت تلفنی و یا حضوری کمک بگیرید،
✴️✴️ شما میتوانید از طریق تلفن های ثابت با شماره 9099071540 یا 9099070192 (با تلفن ثابت ) یا از طریق "صفحه تماس از موبایل" با کارشناسان متخصص ما اقدام کنید.
همکاران ما در تمام طول هفته آماده اند تا پاسخگوی سوالات فنی شما باشند

در این مقاله یاد خواهیم گرفت:
✅دلایل رو به رو شدند با خطای This file does not have an app associated
✅حل مشکل باز نشدن فایل با بررسی فرمت فایل و نرم افزار مرتبط
✅چطور بفهمیم فرمت یک فایل چیست و با چه نرمافزاری باز میشود؟
✅تشخیص برنامه مناسب برای اجرای فایل
✅راهکار دوم برای تشخیص برنامه اجرایی از روی فرمت فایل
✅انتخاب نرم افزار مناسب برای حل ارور باز نشدن فایل در ویندوز
✅انتخاب نرم افزار اجرایی به صورت دستی
✅فایل مورد نظر آسیب دیده است
دلایل رو به رو شدند با خطای This file does not have an app associated
شایع ترین دلیل مواجهه با این ارور این است که شما نرم افزار مرتبط برای اجرای فایل مورد نظر را بر روی ویندوز خود نصب ندارید، در این شرایط لازم است ابتدا بدانید چه نرم افزاری لازم دارید تا فایل مورد نظر را باز کنید (جلوتر یاد خواهیم گرفت)، سپس نرم افزار را دانلود و نصب کنید که پس از انجام اینکار بدون اینکه نیاز به تغییر تنظیمات خاصی در ویندوز داشته باشید، فایل با این برنامه باز میشود و دیگر خطای باز نشدن فایل در ویندوز را مشاهده نخواهید کرد، اما ممکن است فایل مورد نظر شما آسیب دیده باشد و یا با اختلالی در تنظیمات ویندوز رو به رو شده باشیم که در ادامه تک تک این موارد را بررسی خواهیم کرد.
حل مشکل باز نشدن فایل با بررسی فرمت فایل و نرم افزار مرتبط
همانطور که بالاتر گفتم اولین و شایع ترین دلیل رو به رو شدن با ارور "این فایل نرم افزار مرتبط ندارد" و پس از آن باز نشدن فایل دانلود شده این است که شما نرم افزار مورد نظر برای اجرای فایلی که بر روی آن کلیک کرده اید را ندارید!!! قبل از هر اقدامی لازم است بدانیم این فایل با چه نرم افزاری اجرا میشود؟ که برای پیدا کردن نرم افزار مرتبط مراحل زیر را دنبال میکنیم:
چطور بفهمیم فرمت یک فایل چیست و با چه نرمافزاری باز میشود؟
برای تشخیص فرمت فایل در ویندوز ساده ترین کاری که میتوانیم انجام دهیم این است که بر روی فایل راست کلیک کنیم و پس از انتخاب گزینه properties به راحتی فرمت فایل را مشاهده کنیم، برای انجام اینکار مراحل را به این صورت دنبال کنید :
1-ابتدا بر روی فایل مورد نظر کلیک راست میکنیم، در ویندوز های پایین تر از ویندوز 11 با کلیک راست به گزینه properties دسترسی داریم، در ویندوز 11 ابتدا طبق تصویر زیر بر روی گزینه show more option کلیک کنید تا گزینه های بیشتر نمایش داده شود
🔴 میدونی برای حل مشکل لایسنس ویندوز چکار باید بکنی؟
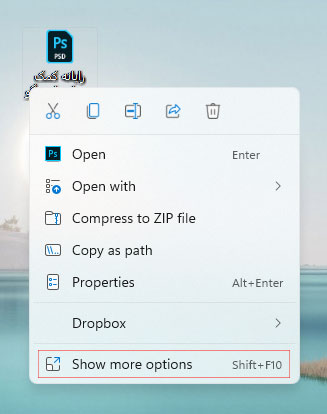
2-حالا در بخش گزینه های بیشتر گزینه properties را مشاهده میکنید ، آن را انتخاب کنید تا به اطلاعات فایل دسترسی داشته باشید.
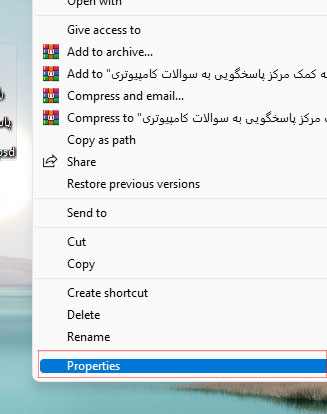
3-با انتخاب properties پنجره ای مطالب با تصویر زیر برای شما باز میشود، در سربرگ General شما بخشی باعنوان type of file را مشاهده میکنید که علاوه بر توضیحی در کنار آن نوشته شده است، داخل پرانتز فرمت فایل با علامت نقطه نمایش داده شده است، ( همانطور که مشاهده میکنید در این قسمت ما .psd را داریم ) حال فرض کنید که ما نمیدانیم psd فرمت فایل هایی است که با نرم افزار فتوشاپ اجرا میشود! در چنین شرایطی چطور میتوانیم متوجه شویم فرمت مورد نظر با چه نرم افزاری اجرا میشود؟! ( در ادامه بررسی خواهیم کرد 😌)
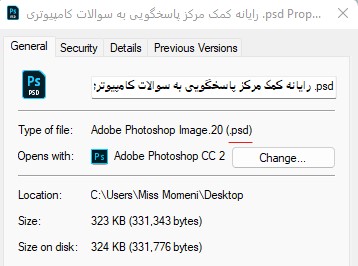
تشخیص برنامه مناسب برای اجرای فایل
تا به اینجا برای حل ارور This file does not have an app associated متوجه شدیم لازم است فرمت فایل مورد نظر را تشخیص دهیم و نرم افزار مرتبط را بیابیم، با روشی که در بخش قبل گفتم به راحتی میتوانید فرمت فایل مورد نظر را پیدا کنید.
اما 🤔چطور بفهمیم چه نرم افزاری برای اجرای این فرمت مناسب است؟
روش اول این است که فرمت فایل مورد نظر را در گوگل سرچ کنید، همانطور که در تصویر زیر مشاهده میکنید در تصاویر گوگل میتوانید نرم افزار اجرای فایل را پیدا کنید اما این راه کار یک ایرادی دارد و آن این است که ممکن است از تصاویر نتوانید نرم افزاری را تشخیص دهید آیا راه کار دیگری نیز برای تشخیص فرمت فایل وجود دارد؟ بله در ادامه یک راهکار مطمئن برای پیدا کردن نرم افزار اجرای فایل از طریق فرمت خواهیم گفت.
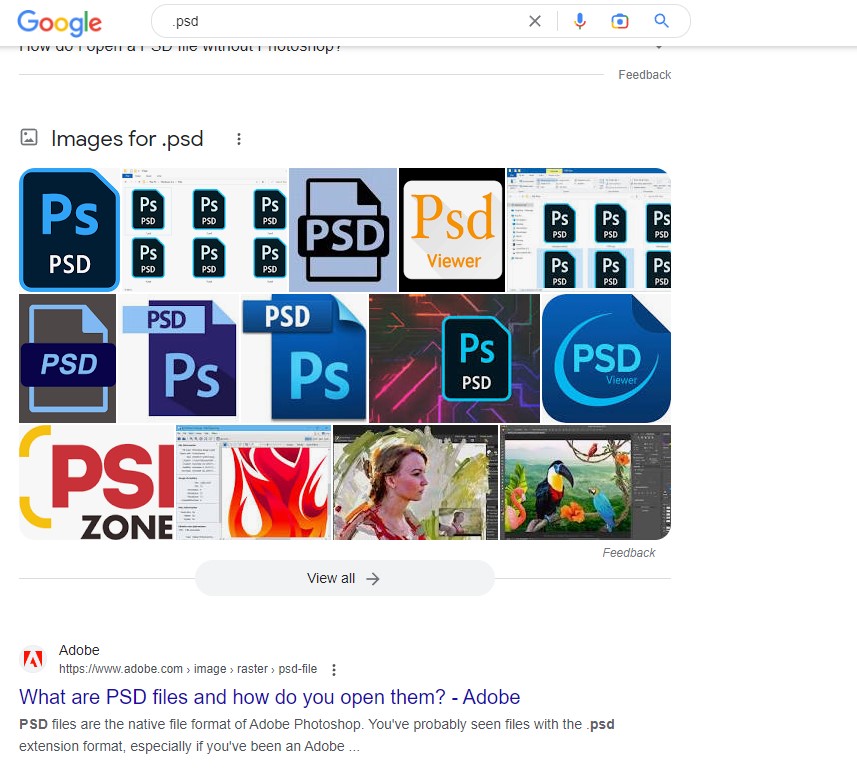
راهکار دوم برای تشخیص برنامه اجرایی از روی فرمت فایل
راه دوم که خیلی هم مطمئنه، استفاده از سایت fileinfo است، fileinfo.com یکی از بهترین سایتهایی است که با دریافت فرمت فایل ها اطلاعات مرتبط با فایل مورد نظر را به شما نمایش میدهد، یکی از این اطلاعات مهم برنامه ای است که میتوانید با آن فایل مورد نظر را اجرا کنید، همانطور که در تصویر زیر مشاهده میکنید من فرمت .psd را سرچ کردم و علاوه بر توضیحاتی در رابطه با فایل مورد نظر، نرم افزار اجرایی این فایل در اختیار من قرار داده شده است، به راحتی با این راه کار برنامه اجرایی هر فایلی را میتوانید پیدا کنید 😊.
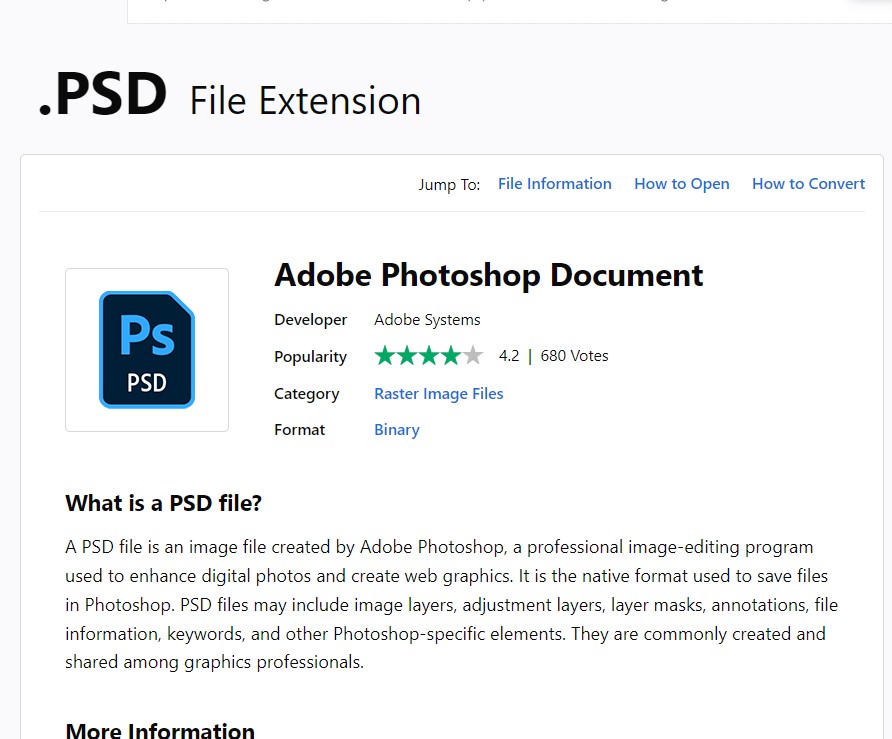
حال که میدانید فایل شما با چه نرم افزاری قابل اجراست، سیستم خود را بررسی کنید، آیا نرم افزار اجرای فایل را بر روی سیستم خود نصب دارید؟ اگر نه، میتوانید از سایت دانلود رایانه کمک نرم افزار خود را به صورت رایگان دانلود و نصب کنید، همچنین اگر در حین نصب نرم افزار نیاز به کمک و مشاوره داشته باشید میتوانید با پشتیبانان کامپیوتری رایانه کمک در تماس باشید، از طریق تلفن های ثابت با شماره 9099071540 یا 9099070192 (با تلفن ثابت ) یا از طریق "صفحه تماس از موبایل" با کارشناسان متخصص ما اقدام کنید.
همکاران ما در تمام طول هفته آماده اند تا پاسخگوی سوالات فنی شما باشند
انتخاب نرم افزار مناسب برای حل ارور باز نشدن فایل در ویندوز
ممکن است به دلیل اختلالاتی که در تنظیمات ویندوز به وجود آمده دلیل باز نشدن فایل شما صرفا انتخاب اشتباه نرم افزار اجرایی باشد و یا ویندوز نتواند فایل شما را به درستی تشخیص دهد، در چنین شرایطی میتوانیم خودمان به صورتی دستی نرم افزاری را برای اجرای این فایل انتخاب کنیم و یا تنظیمات را به صورتی تغییر دهیم که همیشه این فرمت فایل با نرم افزار انتخابی ما اجرا شود. برای انجام این دو کار مراحل را به صورت زیر انجام میدهیم.
انتخاب نرم افزار اجرایی به صورت دستی
کافیه بر روی فایل مورد نظر کلیک راست کنید و گزینه open with را انتخاب کنید، طبق توضیحاتی که در بالا گفتیم، حالا میدانید که این فایل با فرمت که مشاهده کرده اید با چه نرم افزار قابل اجراست، اگر برنامه مورد نظر در لیست پیشنهادی نمایش داده شده آن را انتخاب کنید، در غیر این صورت از بخش choose another app نرم افزار مورد نظر را انتخاب کنید، خواهید دید که دیگر خطای This file does not have an app associated را مشاهده نخواهید کرد و فایل به درستی اجرا میشود.
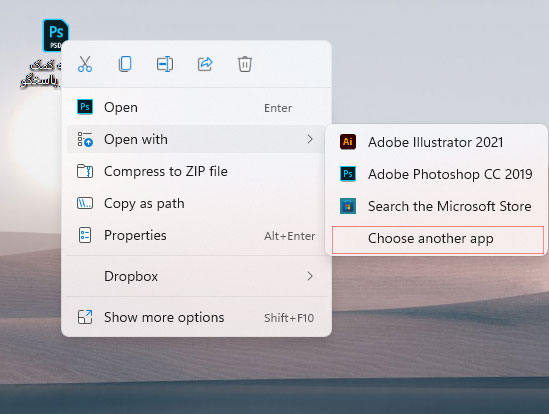
نکته : استفاده از این روش ممکن است پیامدهایی در پی داشته باشد، مانند این مشکل که تمامی فایل ها با یک نرم افزار خاص باز شود و مجبور شویم تغییراتی را در رجیستری ویندوز اعمال کنیم تا مشکل برطرف شود، بنابراین راه کار دوم از نظر کارشناسان ما مطمئن تر است.
تغییر نرم افزار اجرای فایل ها از طریق تنظیمات
علاوه بر مسیر بالا ما میتوانیم برای فایل های خود نرم افزار خاصی را انتخاب کنیم تا از این پس با فایل مورد نظر با نرم افزار انتخابی ما اجرا شود، قبلا در رابطه با تغییر اپ پیشفرض ویندوز به صورت مفصل صحبت کرده ایم در اینجا مسیر کوتاهی برای انجام اینکار را با هم یاد خواهیم گرفت در صورتی که میخواهید روشهای بیشتری یاد بگیرید بر روی این لینک کلیک کنید: تغییر نرم افزار پیش فرض در ویندوز برای انجام اینکار بر روی فایل مورد نظر کلیک راست کنید و گزینه properties را انتخاب کنید ( فراموش نکنید که در ویندوز یازده لازم است ابتدا گزینه show more option را انتخاب و سپس گزینه properties را انتخاب کنید)
پس از ورود به پنجره properties در سربرگ General گزینه ای تحت عنوان " open with" را مشاهده میکنید که رو به روی این گزینه دکمه change قرار دارد، اگر رو به روی بخش open with نرم افزار مناسب نوشته نشده میتوانید با استفاده از دکمه change نرم افزار اجرایی مناسبی را برای این فایل انتخاب کنید و مشکل باز نشدن فایل ها در ویندوز خود را برطرف کنید.
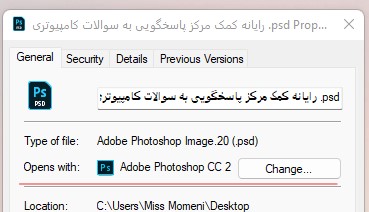
فایل مورد نظر آسیب دیده است
یکی دیگر از مواردی که میتواند منجر به رو به رو شدن با ارور This file does not have an app associated شود این است که فایلی که در حال اجرای آن هستیم آسیب دیده است به عنوان مثال فرمت فایل پاک شده یا حجم فایل تغییر کرده و ... ، برای اطمینان از سالم بودن فایل معمولا کارشناسان رایانه کمک پس از کسب اجازه از شما فایل شما را بر روی سیستم خود کپی میکنند و صحت و سلامت فایل را بررسی میکنند.
اگر فایل بدون مشکل بر روی سیستم ما باز شود بنابراین به سراغ تنظیمات ویندوز خواهیم رفت، اما اگر فایل آسیب دیده باشد باید دید که چه اتفاقی برای فایل افتاده، ممکن است حین تغییر نام فایل فرمت آن را به اشتباه حذف کرده باشید و یا فایل ایمیل شده است و در حین دانلود، دانلود به درستی انجام نشده و فایل اصطلاحا کراپ شده و یا آسیب دیده بر روی سیستم شما ذخیره شده است و یا ممکن است در زمان ارسال فایل از طرف فرستنده این فایل به درستی آپلود نشده باشد، در هر حال لازم است در این شرایط فایلی که در زمان اجرا با ارور مواجه میشود را بررسی کنیم ، برای کسب مشاوره از کارشناسان مجرب رایانه کمک میتوانید از طریق تلفن های ثابت با شماره 9099071540 یا 9099070192 (با تلفن ثابت ) یا از طریق "صفحه تماس از موبایل" با کارشناسان متخصص ما اقدام کنید.
همکاران ما در تمام طول هفته آماده اند تا پاسخگوی سوالات فنی شما باشند
وجود اختلال در تنظیمات ویندوز و باز نشدن فایل در ویندوز
یکی دیگر از مواردی که میتواند شما را با این ارور در زمان اجرای فایل در ویندوز رو به رو کند این است که ویندوز به دلیل آپدیت شدن و یا نصب نرم افزار های خاص با اختلال هایی رو به رو شده است، اگر پس از آپدیت ویندوز و یا نصب برنامه و یا تغییر کاربر ویندوز با چنین اروری رو به رو شدین میتوانید برای تعمیر فایلهای سیستمی خراب ویندوز از دستور sfc /scannow که در ادامه میگوییم استفاده کنید.
تعمیر فایل های سیستمی خراب با دستور sfc /scannow
به صورت پیش فرض ویندوز ابزاری تحت عنوان system file checker دارد که به اختصار به آن sfc میگوییم، معمولا زمانی که برخی از ویژگی های پیش فرض ویندوز به درستی کار نمیکند، برای مثال همین خطای This file does not have an app associated که در زمان اجرای نرم افزار ها با این ارور مواجه میشویم، میتوانیم از این ابزار استفاده کنیم، تا اگر فایل های سیستمی با مشکلی رو به رو شده اند آنها را تعمیر کنیم، برای انجام اینکار مراحل را درست طبق مراحلی که در ادامه میگوییم اجرا کنید
ابتدا دکمه استارت ویندوز را باز کنید و عبارت cmd را سرچ کنید
بر روی cmd راست کلید کنید و حتما گزینه run as administrator را باز کنید ( ❗️ توجه کنید اگر بر روی cmd کلیک کنید و آن را با دابل کلیک باز کنید درستور sfc /scannow به درستی اجرا نخواهد شد )
حالا در صفحه باز شده cmd یا Command Prompt عبارت sfc /scannow را تایپ کنید و اینتر بزنید
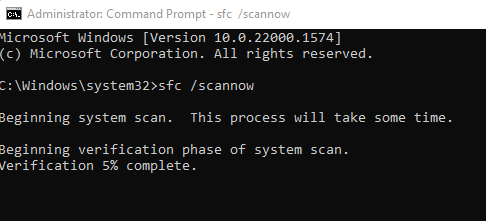
همانطور که در تصویر بالا مشاهده میکنید این پروسه کمی زمان بر است 😮💨 زمانی که درصد verification کامل شد لازم است یکبار سیستم خود را ری استارت کنید و سپس به سراغ فایل هایی که اجرا نمیشوند بروید و بررسی کنید که آیا باز هم با ارور در هنگام اجرای فایل رو به رو میشوید یا خیر؟
پاسخ به سوالات متداول کاربران در رابطه با برطرف کردن ارور This file does not have an app associated
در این قسمت به تعدادی از سوالات کاربران در رابطه با مشکل باز نشدن فولدر در ویندوز 10 پاسخ خواهیم داد. کارشناسان مجرب و متخصص رایانه کمک برای ارائه خدمات کامپیوتری خود از طریق تماس تلفنی و پاسخگویی آنلاین به صورت شبانه روزی آماده پاسخگویی به سوالات شما عزیزان هستند
از طریق تلفن های ثابت با شماره 9099071540 یا 9099070192 (با تلفن ثابت ) یا از طریق "صفحه تماس از موبایل" با کارشناسان متخصص ما اقدام کنید.
همکاران ما در تمام طول هفته آماده اند تا پاسخگوی سوالات فنی شما باشند
علت باز نشدن فایل دانلود شده در کامپیوترچیست؟
- یکی از دلایلی که یک برنامه در سیتم اجرا نمی شود می تواند این باشد که برنامه مناسب آن فایل بر روی کامپیوتر نصب نیست. به طور مثال اگر میخواهید فایل ورد باز کنید حتما لازم است نرم افزار ورد را نصب داشته باشید. در این مواقع ارور This file does not have a program associated نشان داده می شود. که البته روش های دیگری برای حل این مشکل وجود دارد و در این مقاله شرح دادیم.
ارور This file does not have an app associated به چه معناست؟
-ارور This file does not have an app associated به معنای عدن وجود برنامه مناسب فایل مدنظر نشان داده می شود. در برخی مواقع نیز این ارور به دلیل تنظیمات اشتباه ویندوز رخ می دهد و نیاز دارد بررسی شود تا مشکل باز نشدن فایل در ویندوز برطرف شود.
از کجا بفهمیم در ویندوز 11 فرمت یک فامیل چیست چه مسیری در سیستم را اجرا کنیم؟
- برای اینکه فرمت یک فایل را متوجه شویم بهترین و آسان ترین راهکار این است که مسیر زیر را درسیستم پی ببرید.
- ابتدا بر روی فایل مورد نظر کلیک راست کنید.
- در ویندوز های پایین تر از ویندوز 11 با کلیک راست به گزینه properties دسترسی دارید
- در ویندوز 11 روی گزینه show more option کلیک کنید تا گزینه های بیشتر نمایش داده شود.
- حالا در بخش گزینه های بیشتر گزینه properties را مشاهده میکنید ، آن را انتخاب کنید تا به اطلاعات فایل دسترسی داشته باشید.
- با انتخاب properties پنجره ای برای شما باز میشود، در سربرگ General شما بخشی باعنوان type of file را مشاهده میکنید که علاوه بر توضیحی در کنار آن نوشته شده است، داخل پرانتز فرمت فایل با علامت نقطه نمایش داده شده است.

نتیجه گیری
همانطور که مشاهده کردین ما روش های مختلفی را برای حل ارور This file does not have an app associated در ویندوز مورد بررسی قرار دادیم، شک نداریم با انجام مراحل بالا مشکل شما برطرف خواهد شد، همچنین فراموش نکنید ما در رایانه کمک همیشه کنار شما هستیم و در تلاشیم در کوتاه ترین زمان ممکن مشکلات کامپیوتری و موبایلی شما عزیزان را حل کنیم، هر زمان که نیاز به مکالمه با کارشناسان رایانه کمک را دارید کافیه تلفن را بردارید و از طریق تلفن های ثابت با شماره 9099071540 یا 9099070192 (با تلفن ثابت ) یا از طریق "صفحه تماس از موبایل" با کارشناسان متخصص ما اقدام کنید.
همکاران ما در تمام طول هفته آماده اند تا پاسخگوی سوالات فنی شما باشند
قابل توجه شما کاربر گرامی: محتوای این صفحه صرفاً برای اطلاع رسانی است در صورتی که تسلط کافی برای انجام موارد فنی مقاله ندارید حتما از کارشناس فنی کمک بگیرید.