امروزه اکثر نرمافزارها و بازیهای محبوب اول برای اندروید منتشر میشوند و بعد نسخهی ویندوز آنها میآید. همین موضوع باعث شده خیلی از کاربران دنبال راهی باشند تا اپلیکیشنهای اندرویدی را روی کامپیوتر یا لپتاپ خود اجرا کنند.
تا قبل از سال ۲۰۲۵ این کار با Windows Subsystem for Android (WSA) و فروشگاه Amazon Appstore امکانپذیر بود، اما مایکروسافت از ۵ مارس ۲۰۲۵ این سرویسها را متوقف کرده است. به همین دلیل، حالا باید سراغ روشهای جایگزین برای دسترسی به Google Play Store روی ویندوز برویم.
پیشنیازهای نصب گوگل پلی روی ویندوز
- ویندوز ۱۰ یا ۱۱ (نسخه ۶۴ بیتی)
- پردازنده Intel یا AMD با قابلیت Virtualization
- حداقل ۴ گیگابایت رم (پیشنهادی: ۸ گیگابایت به بالا)
- حداقل ۱۰ گیگابایت فضای خالی روی هارد
- اینترنت پایدار برای دانلود اپها و ورود به اکانت گوگل
️ نکته: قبل از نصب شبیهسازها مثل BlueStacks مطمئن شوید قابلیت Virtualization در بایوس فعال باشد.

ویدیوی آموزش نصب گوگل پلی استور روی ویندوز
برای راحتی بیشتر، یک ویدیوی آموزشی کوتاه آماده کردهایم که تمام مراحل نصب گوگل پلی روی ویندوز را به صورت تصویری نشان میدهد.
با دیدن این ویدیو میتوانید مراحل را به راحتی دنبال کنید و از هر گونه اشتباه جلوگیری کنید:
👉 خود را خاموش کنبد VPN برای دیدن ویدیو👈
روش اول: نصب گوگل پلی با شبیهساز BlueStacks
1. به سایت BlueStacks بروید.
2. نسخه مخصوص ویندوز را دانلود و نصب کنید.
3. برنامه را اجرا کرده و وارد حساب گوگل شوید.
4. حالا به راحتی به Google Play Store دسترسی دارید.
✅ مزایا: نصب آسان، پشتیبانی کامل از گوگل پلی، اجرای روان اکثر اپها.
❌ معایب: نیاز به سیستم قویتر، مصرف بیشتر RAM و CPU.
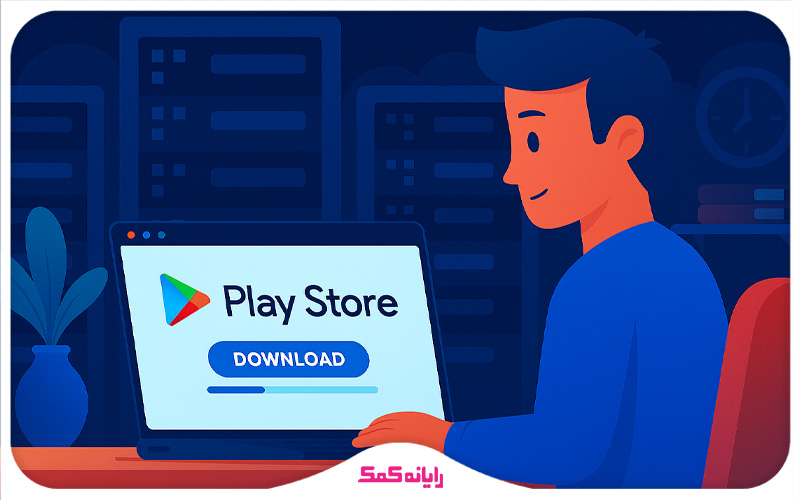
پیشنهاد مطلب: بهترین سایت های بازی آنلاین بدون نیاز به نصب رو بلدی؟ رو این عنوان کلیک کن و این مقاله رو از دست نده
روش دوم: Google Play Games) ویژه بازیها)
مراحل نصب Google Play Games:
1. به Google Play Games بروید.
2. نسخه بتا را دانلود و نصب کنید.
3. با اکانت گوگل وارد شوید و بازیها را نصب کنید.
✅ مزایا: محصول رسمی گوگل، بهینهسازیشده برای بازیها.
❌ معایب: محدود به بازیها، هنوز در نسخه آزمایشی

پیشنهاد مطلب : برای حل کردن تمام مشکلات و ارور های ویندوز 11💻 بر روی این لینک کلیک کنید.
روش سوم Phoenix OS یا PrimeOS
اگر بخواهید کل اندروید را روی سیستم داشته باشید، میتوانید یک سیستمعامل اندرویدی مثل Phoenix OS یا PrimeOS نصب کنید.
- فایل ISO را دانلود کنید.
- روی یک پارتیشن یا فلش نصب کنید.
- سیستم را ریاستارت کرده و وارد اندروید شوید.
- سپس از طریق گوگل پلی اپها را نصب کنید.
✅ مزایا: تجربه کامل اندروید شبیه گوشی.
❌ معایب: نصب سختتر، نیاز به پارتیشن جداگانه یا فلش.
مقایسه روشها
|
روش
|
مناسب برای
|
سختی نصب
|
مزایا
|
معایب
|
|
BlueStacks
|
همه اپها و بازیها
|
آسان
|
دسترسی کامل به گوگل پلی، بهروزرسانی منظم
|
مصرف بالای RAM و CPU
|
|
Google Play Games
|
اجرای بازیها
|
آسان
|
توسعه رسمی توسط گوگل، هماهنگسازی بین موبایل و PC
|
محدود به بازیها، نسخه بتا
|
|
Phoenix OS / PrimeOS
|
تجربه کامل اندروید روی PC
|
متوسط
|
اندروید کامل با همه امکانات
|
نصب پیچیدهتر، نیاز به سیستمعامل جداگانه
|
خطاهای رایج و راهحلها
- BlueStacks نصب نمیشود یا کرش میکند → بررسی کنید Virtualization فعال باشد.
- گوگل پلی باز نمیشود → باید وارد اکانت گوگل شوید.
- کندی در اجرای بازیها → رم و CPU بیشتری در تنظیمات شبیهساز اختصاص دهید.
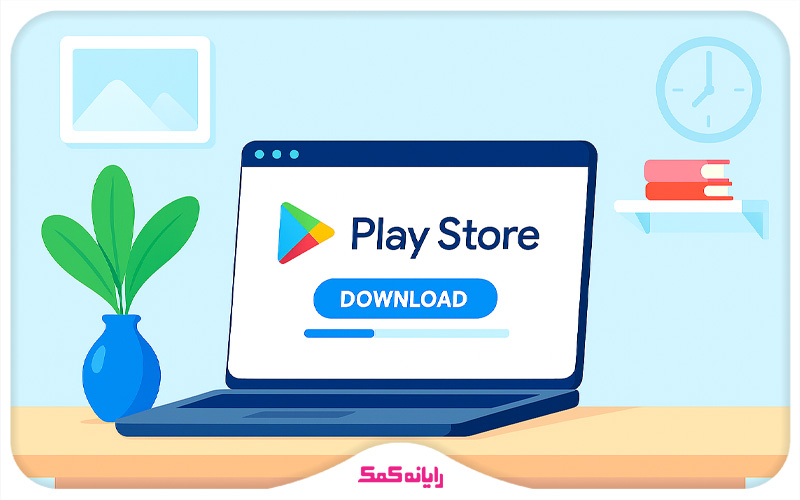
بیشتر بدانیم : اضافه کردن مای کامپیوتر در ویندوز 11💻
پرسشهای متداول
- آیا WSA هنوز کار میکند؟
خیر، از مارس ۲۰۲۵ پشتیبانی متوقف شده است.
- بهترین روش کدام است؟
برای استفاده عمومی، BlueStacks بهترین گزینه است. برای بازیها، Google Play Games پیشنهاد میشود.
- آیا میتوان APK نصب کرد؟
بله، در همه شبیهسازها امکان نصب مستقیم APK وجود دارد.

جمعبندی
در این مقاله به نصب گوگل پلی در ویندوز 11 پرداختیم. رایانه کمک به شما پیشنهاد می کند حتما از روش های بالا برای راه اندازی فروشگاه play برای ویندوز خود کمک بگیرید تا بتوانید هر برنامه اندرویدی که می خواهید را روی ویندوز اجرا کنید.
در صورت داشتن هر گونه سوال و نیاز به راهنمایی درباره کامپیوتر و تلفن همراه با متخصصان ما در رایانه کمک از طریق تلفن های ثابت سراسر کشور با شماره 9099071540 و از طریق موبایل با شماره 0217129 تماس حاصل فرمایید.
قابل توجه شما کاربر گرامی: محتوای این صفحه صرفاً برای اطلاع رسانی است در صورتی که تسلط کافی برای انجام موارد فنی مقاله ندارید حتما از کارشناس فنی کمک بگیرید.