چطور یک پرینتر یا اسکنر را در شبکه به اشتراک بگذاریم؟
شیر کردن پرینتر در شبکه یکی از اصلی ترین نیازهایی است که زمانی که یک شبکه کامپیوتری راه اندازی میکنیم به دانستن آن نیاز داریم، ما هدفمان از راه اندازی یک شبکه کامپیوتری ایجاد یک فضایی است که بتوانیم از منابع داخل شبکه مثل فایل های شیر شده در شبکه و پرینتر های شیر شده در شبکه استفاده کنیم و در این مقاله میخواهیم نحوه شیر کردن پرینتر در شبکه در ویندوز های مختلف را بررسی کنیم.
برای رفع هرگونه ابهام یا سوال در خصوص اشتراک گذاری پرینتر در شبکه ، میتوانید با شماره 9099071540 (از طریق تلفن ثابت) یا از طریق "صفحه تماس از موبایل" با کارشناسان متخصص ما تماس حاصل فرمایید. همکاران ما در تمام طول هفته آماده اند تا پاسخگوی سوالات فنی شما باشند.

به اشتراک گذاری چاپگر یا پرینتر به چه معناست؟
فرض کنید که یک شبکه ی کامپیوتری ایجاد کرده اید با آموزش هایی که قبلا به شما آموختیم میدانید که چطور می توانید چند سیستم را با هم شبکه کنید.
برای مثال ما تنظیم کردن کارت شبکه در ویندوز های مختلف را با هم بررسی کردیم " تنظیمات کارت شبکه " و یا در این مطلب یاد گرفتین چطور دو سیستم را از طریق کابل lan با هم شبکه کنید.
" شبکه کردن دو کامپیوتر با کابل lan " خب طبیعتا شبکه کردن از طریق وایرلس که بر میگرده به تنظیمات کارت شبکه و همچنین اتصال به مودم هم برای شما الان محسوس شده، اما حالا که یاد گرفتیم چطور چند سیستم را شبکه کنیم نوبت آن رسیده است که یاد بگیریم چگونه پرینتر را شیر کنیم تا دیگر سیستم ها اتصال به پرینتر شبکه را انجام دهند. قرار نیست که برای هر کامپیوتر یک پرینتر مجزا خریداری کنیم!
در این مطلب روش شیر کردن پرینتر در شبکه را به طور کامل بررسی میکنیم اما به طور خلاصه میتوانیم اینطور بگوییم که بعد از ایجاد شبکه ی کامپیوتر، یک پرینتر را در شبکه به اشتراک میگذاریم تا تمامی سیستم ها از آن استفاده کنند، که به اصطلاح به این کار share کردن پرینتر و یا اشتراک گذاری چاپگر گفته می شود.
🔘 پیشنهاد مطلب: برای تبدیل چاپگرهای معمولی به چاپگر بیسیم توصیه میکنیم مقاله بیسیم کردن پرینتر در چند قدم ساده ✅ را مطالعه بفرمایید.
ویدیو آموزش تصویری نحوه شیر کردن پرینتر در شبکه
برای درک بهتر روش شیر کردن پرینتر، کارشناسان رایانه کمک برای شما یک آموزش کامل از نحوه share کردن پرینتر در شبکه اینترنتی را آماده کرده اند که می توانید آن را مشاهده کنید.
نصب پرینتر تحت شبکه در ویندوز 10، 11 و 8
شبکه کردن پرینتر در ویندوز های بالاتر از 7 به دلیل مسائل امنیتی و همچنین تغییراتی که در نحوه نمایش تنظیمات ویندوز وجود دارد کمی متفاوت است، در این بخش این موضوع را یاد میگیریم و در بخش بعد اموزش شیر کردن پرینتر در ویندوز 7 را بررسی خواهیم کرد.
اما این موضوع دو بخش دارد ممکن است شما بخواهید پرینتر را بر روی همین سیستمی که هستید برای دیگران به اشتراک بگذارید و یا بخواهید نصب پرینتر شیر شده را انجام دهید پس در ادامه ما هر دو این مباحث را بررسی خواهیم کرد.
✴️✴️ممکن است شما نیز با نصب، راه اندازی و کار با پرینتر، پلاتر و اسکنر با مشکلی رو به رو شده باشید برای حل این مشکل میتوانید از کارشناسان رایانه کمک ، کمک بگیرید تا به صورت ریموت و از راه دور مشکل شما را برطرف کنیم میتوانید از طریق خط ثابت از سراسر کشور با شماره 9099071540 و📱 تماس از طریق موبایل با شماره 0217129
وصل شدن به پرینتر شبکه در ویندوز 11 – راهنما کامل تصویری
🔰 مرحله اول: فعال کردن اشتراکگذاری در ویندوز 11 (قدم ضروری)
قبل از هر کاری، باید به ویندوز 11 اجازه دهیم که دستگاهها را در شبکه به اشتراک بگذارد. این تنظیم باید روی همه کامپیوترها (هم سرور و هم کلاینت) انجام شود.
1️⃣ Control Panel را باز کنید. (میتوانید در منوی Start کلمه Control Panel را جستجو کنید).
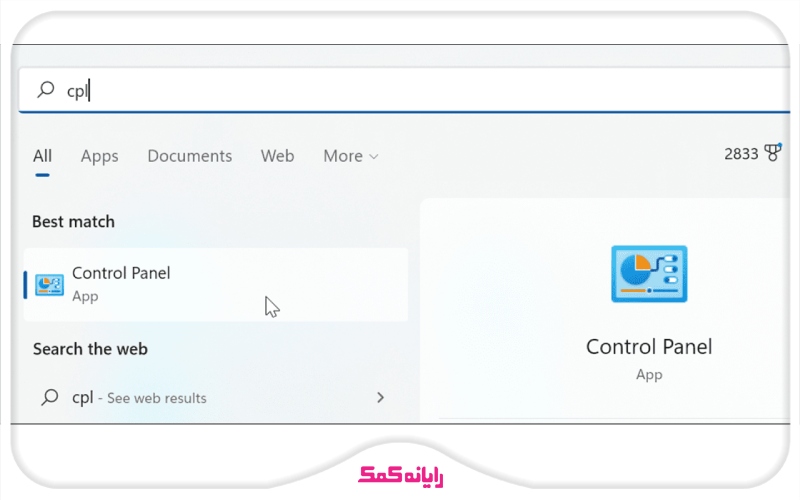
2️⃣ مطمئن شوید که حالت نمایش (View by) روی Category باشد و سپس روی View network status and tasks کلیک کنید.
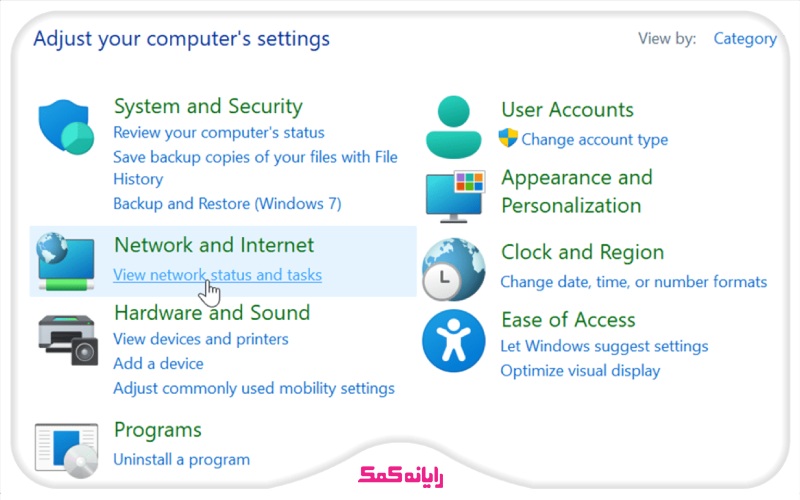
3️⃣ از منوی سمت چپ، گزینه Change advanced sharing settings را انتخاب کنید.
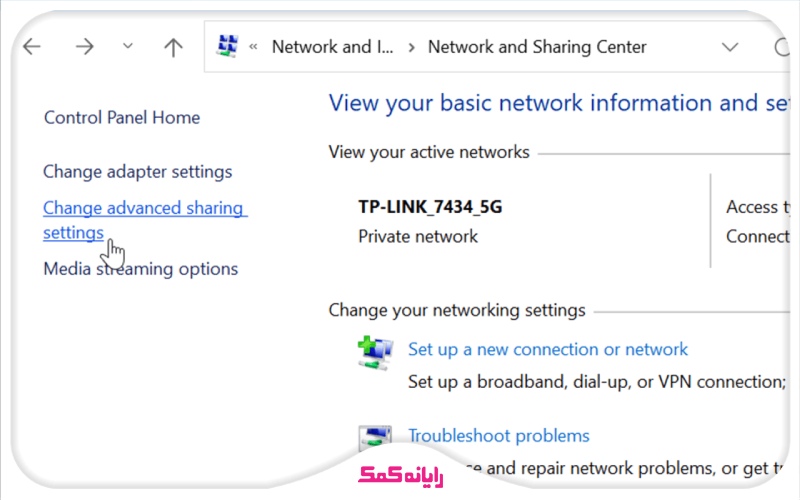
4️⃣ در بخش Private networks (یا پروفایل شبکهای که فعال است)، مطمئن شوید که دو گزینه زیر روشن (Turn on) باشند:
🔹 Network discovery
🔹 File and printer sharing
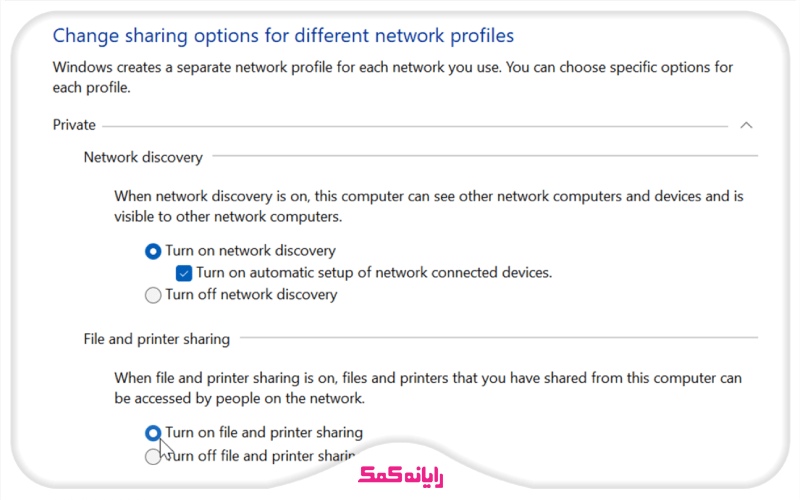
5️⃣ روی دکمه Save changes کلیک کنید.
خیلی از کاربرها گزارش دادن که بعد از آپدیت به ویندوز 11، این تنظیمات به حالت پیشفرض برگشته و دلیل اصلی مشکلات شبکه همین بوده! پس حتماً این بخش را چک کنید.
🔘 پیشنهاد مطلب: برای حل مشکل صورتی چاپ کردن پرینتر میتوانید به مقاله چرا پرینتر به رنگ صورتی چاپ میکند مراجعه بفرمایید
🔰 مرحله دوم: شیر کردن پرینتر روی کامپیوتر اصلی (Server)
در این مرحله از وصل شدن به پرینتر شبکه در ویندوز 11 حالا به سراغ کامپیوتری میرویم که پرینتر مستقیماً به آن متصل است.
1️⃣ کلیدهای Windows + I را بزنید تا Settings باز شود.
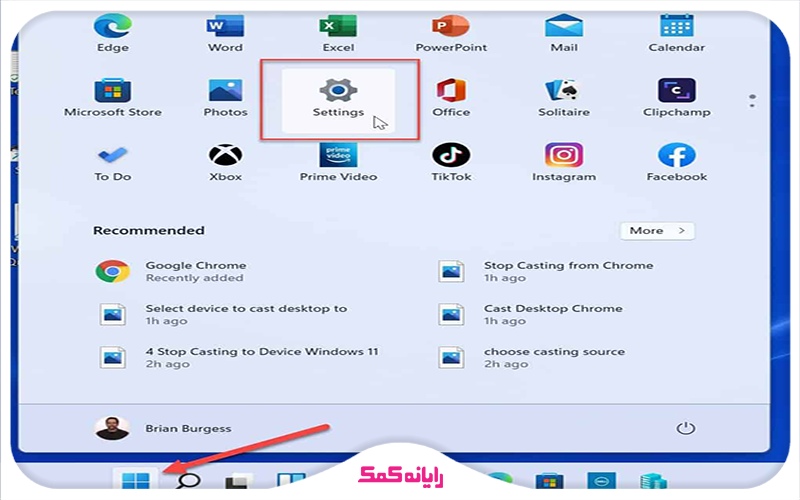
2️⃣ از منوی سمت چپ به بخش Bluetooth & devices بروید.
3️⃣ در صفحه باز شده، روی Printers & scanners کلیک کنید.
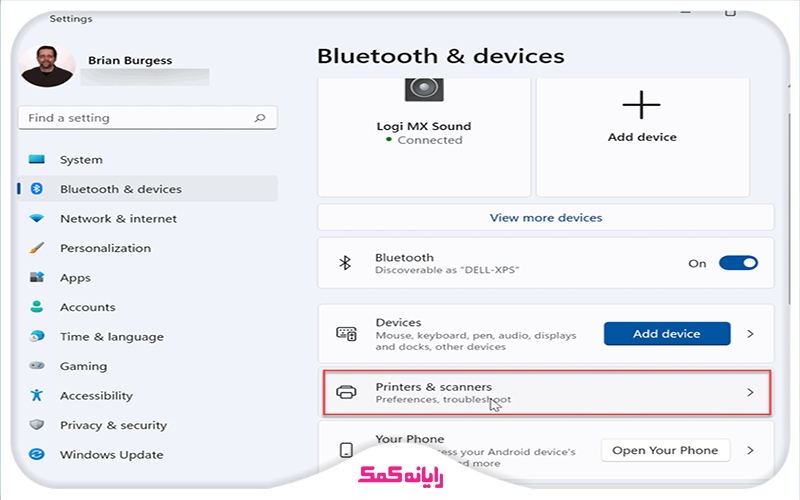
4️⃣ پرینتری که میخواهید به اشتراک بگذارید را از لیست انتخاب کنید.
5️⃣ در صفحه تنظیمات پرینتر، روی Printer properties کلیک کنید.
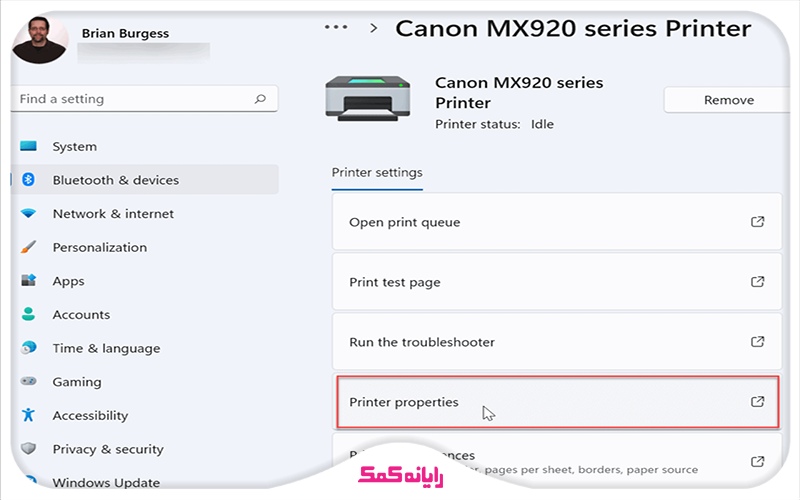
6️⃣ یک پنجره کلاسیک باز میشود. به تب Sharing بروید.
7️⃣ تیک گزینه Share this printer را بزنید و یک نام مناسب در کادر Share name برای آن وارد کنید (مثلاً `OfficeJetPro`).
8️⃣ روی Apply و OK کلیک کنید تا تنظیمات ذخیره شود.
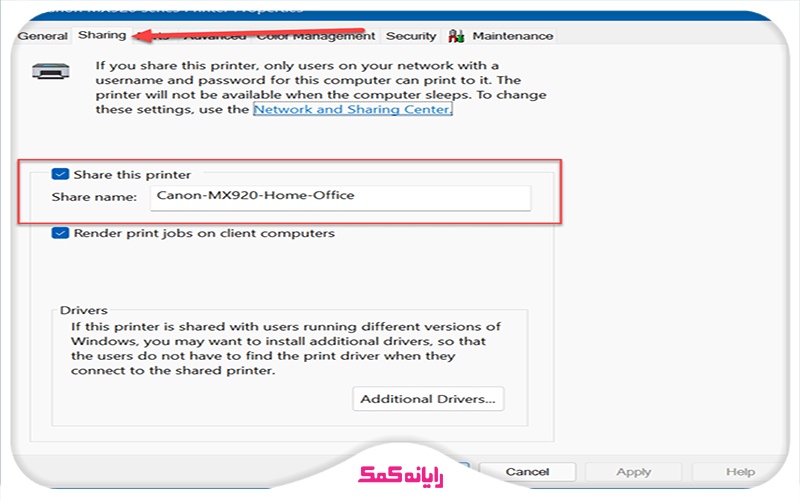
عالیه! پرینتر شما حالا در شبکه قابل دسترسی است و توانستید شیر پرینتر را با موفقیت انجام دهید.
🔘 پیشنهاد مطلب: اگر چراغ زرد پرینتر شما هم مدام چشمک میزند، حتماً به مقاله حل مشکل چراغ چشمک زن زرد در پرینتر مراجعه کنید
🔰 مرحله سوم: اتصال کامپیوترهای دیگر به پرینتر (Client)
حالا به سراغ کامپیوتر یا لپتاپ دومی بروید که میخواهید از آن پرینت بگیرید.
1️⃣ در این کامپیوتر، به File Explorer بروید (پوشه زرد رنگ در نوار وظیفه).
2️⃣ از منوی سمت چپ، روی Network کلیک کنید.
3️⃣ کمی صبر کنید تا کامپیوترهای موجود در شبکه نمایش داده شوند. روی نام کامپیوتر سرور (همانی که پرینتر به آن وصل است) دوبار کلیک کنید.
4️⃣ باید آیکون پرینتر شیر شده را ببینید. روی آن راستکلیک کرده و گزینه Connect را انتخاب کنید.
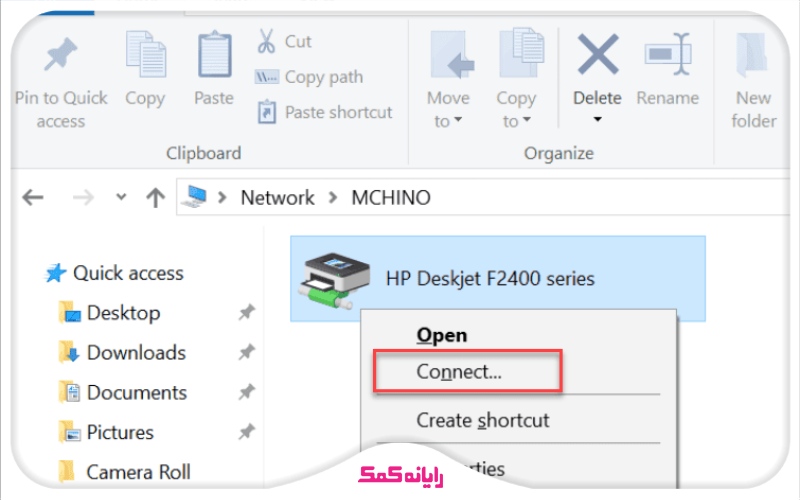
5️⃣ ویندوز به صورت خودکار شروع به اتصال و نصب درایورهای لازم میکند. پس از چند لحظه، پرینتر آماده استفاده خواهد بود!
❗ اگر در بخش Network کامپیوترها را نمیبینید چه؟
اصلاً نگران نباشید، این یک مشکل رایج است. از روش دستی استفاده کنید:
1. به Settings > Bluetooth & devices > Printers & scanners بروید.
2. روی دکمه Add device کلیک کنید.
3. بعد از چند ثانیه که جستجو تمام شد، روی لینک Add manually کلیک کنید.
4. گزینه Select a shared printer by name را انتخاب کنید.
5. در کادر، آدرس شبکه پرینتر را به این صورت تایپ کنید: `\\نام-کامپیوتر-سرور\نام-پرینتر` (مثلاً: `\\LIVINGROOM-PC\OfficeJetPro`) و Next را بزنید.
6. پرینتر با موفقیت نصب خواهد شد.

در ادامه این مقاله به آموزش اشتراک گذاری چاپگر بین ویندوز 7 و 10 خواهیم پرداخت. اگر در مسیر اجرای این عملیات به کمک احتیاج دارید میتوانید از خدمات پشتیبانی شبکه از راه دور رایانه کمک استفاده کنید و یا در صورت تمایل، میتوانید با ثبت درخواست اعزام تکنسین شبکه به صورت حضوری مشکل را حل کنید.

چطور پرینتر را در شبکه ویندوز 10 به اشتراک بگذاریم؟ (راهنمای جامع) 🌐
ویندوز 10 یکی از محبوبترین سیستمعاملهاست و خیلی از ما در خانه یا محل کار از آن استفاده میکنیم. یکی از کارهای فوقالعاده کاربردی که میتوانید با آن انجام دهید، شیر کردن پرینتر در شبکه است. یعنی یک پرینتر داشته باشید، ولی همه کامپیوترهای متصل به شبکه بتوانند از آن استفاده کنند.
دیگر دوران کپی کردن فایل روی فلش برای پرینت گرفتن تمام شده! بیایید با هم آموزش شیر کردن پرینتر در ویندوز 10 - قدم به قدم را به زبان ساده، این کار را یاد بگیریم
🔰 مرحله اول: به اشتراک گذاشتن پرینتر در کامپیوتر اصلی (Server)
اولین قدم در آموزش شیر کردن پرینتر در ویندوز 10، انجام تنظیمات روی کامپیوتری است که پرینتر مستقیماً به آن وصل است. مطمئن شوید پرینتر روشن و آماده به کار است.
1️⃣ کلیدهای ترکیبی Windows + I را فشار دهید تا پنجره Settings (تنظیمات) باز شود.
2️⃣ به بخش Devices بروید.
3️⃣ از منوی سمت چپ، Printers & scanners را انتخاب کنید.
4️⃣ در لیست پرینترها، روی نام پرینتری که میخواهید به اشتراک بگذارید کلیک کرده و دکمه Manage را بزنید.
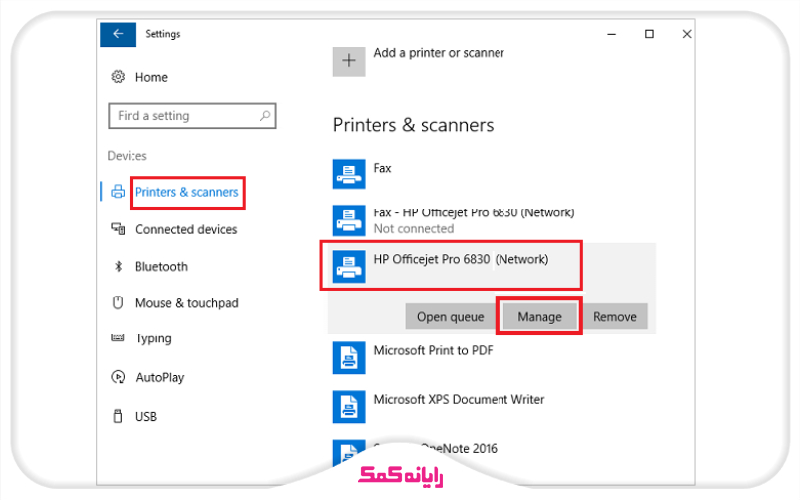
5️⃣ در صفحه جدید، روی گزینه Printer properties کلیک کنید.
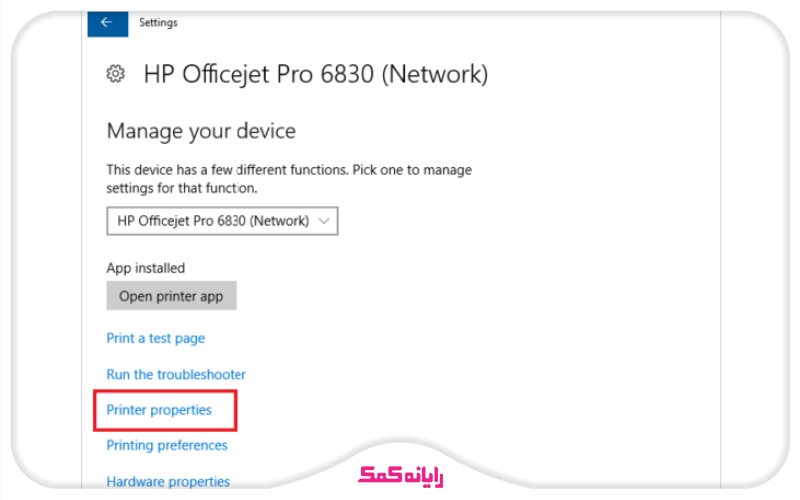
6️⃣ پنجرهای مشابه کنترل پنل قدیمی باز میشود. به تب Sharing بروید.
7️⃣ تیک گزینه Share this printer را فعال کنید.
8️⃣ در کادر Share name، یک نام ساده و قابل شناسایی برای پرینترتان وارد کنید (مثلاً `HP_LaserJet_Office`).
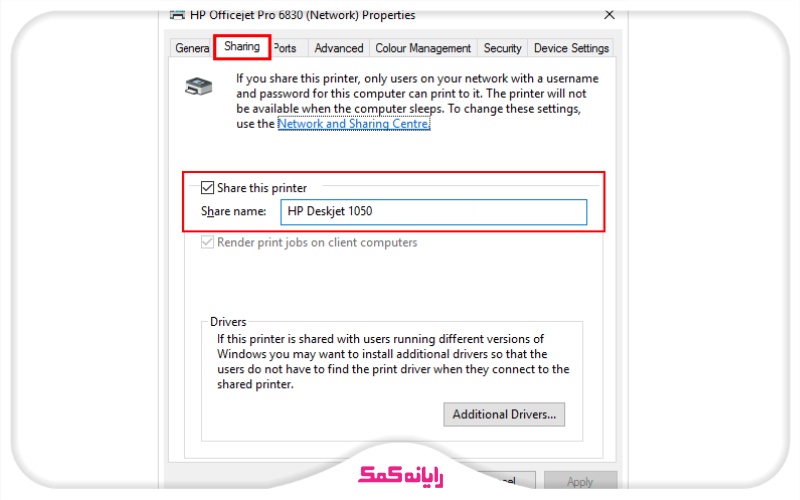
9️⃣ روی Apply و سپس OK کلیک کنید.
کارتان عالی بود! پرینتر شما حالا برای استفاده در شبکه آماده است.
🔘 پیشنهاد مطلب: اگر مایلید تا بدانید ارور very low toner در پرینتر چگونه برطرف میشود؟ بر روی لینک مقاله کلیک کنید
🔰 مرحله دوم: اتصال کامپیوترهای دیگر (Client) به پرینتر
برای وصل شدن به پرینتر شیر شده در ویندوز 10 حالا باید به سراغ کامپیوترهای دیگر بروید و با انجام تنظیمات زیر آنها را به پرینتر شیر شده متصل کنید.
اول، تنظیمات شبکه را چک کنید (خیلی مهم!):
یکی از دلایل اصلی که کامپیوترها همدیگر را در شبکه پیدا نمیکنند، همین تنظیمات است.
1️⃣ در Control Panel، به Network and Sharing Center بروید.
2️⃣ روی Change advanced sharing settings کلیک کنید.
3️⃣ مطمئن شوید گزینههای Turn on network discovery و Turn on file and printer sharing فعال هستند.
حالا پرینتر را اضافه کنید (دو روش):
🟣 روش اول: اضافه کردن از طریق IP آدرس (روش پیشنهادی و مطمئن)
این روش معمولاً بدون دردسر جواب میدهد. اول باید IP آدرس کامپیوتر سرور را پیدا کنید. (در کامپیوتر سرور، CMD را باز کنید و دستور `ipconfig` را تایپ کنید تا IP آدرس را ببینید).
1. در کامپیوتر کلاینت، کلیدهای Windows + R را بزنید تا پنجره Run باز شود.
2. در کادر Run، دوتا بکاسلش (\\) و سپس IP آدرس کامپیوتر سرور را وارد کنید. مثلاً: `\\192.168.1.5` و Enter را بزنید.
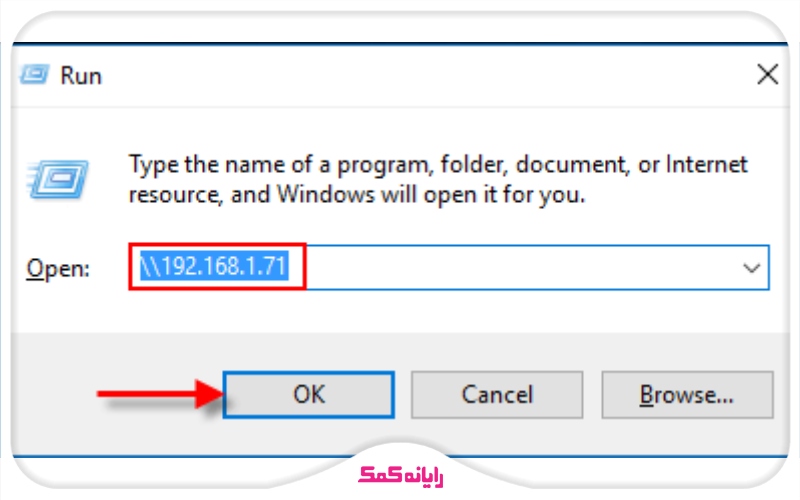
3. پنجرهای باز میشود که فایلها و پرینترهای شیر شده آن کامپیوتر را نشان میدهد. روی آیکون پرینتر دوبار کلیک کنید.
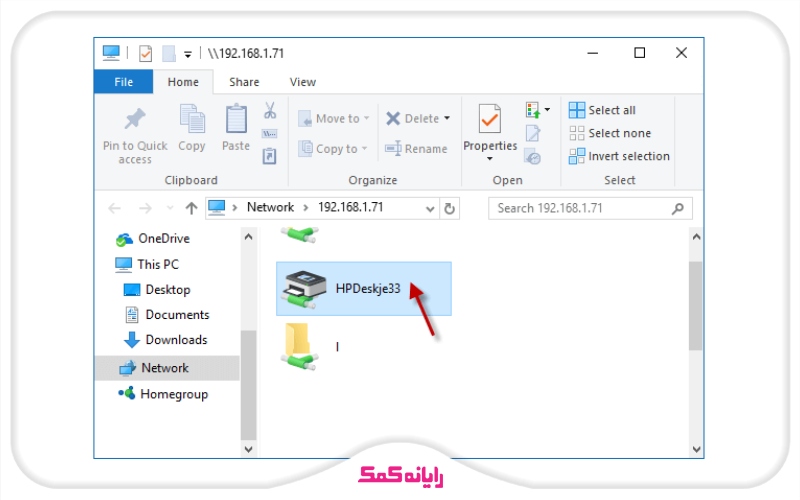
4. اگر پیامی با عنوان "Do you trust this printer" ظاهر شد، روی Install driver کلیک کنید.
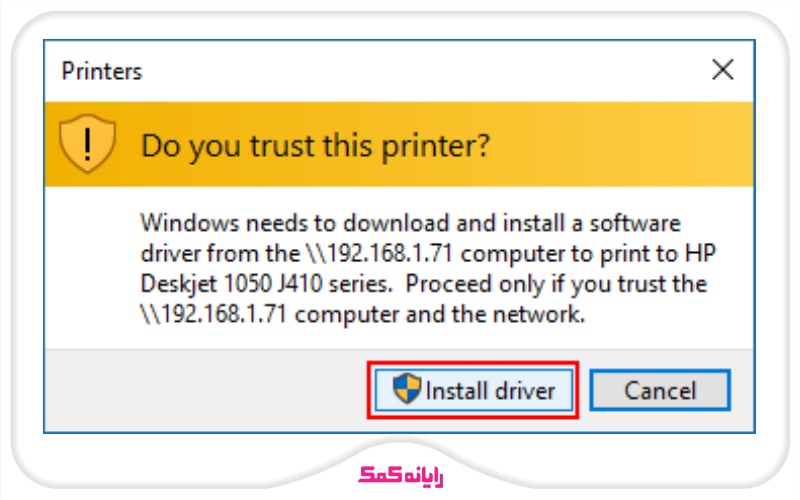
5. کمی صبر کنید تا نصب تمام شود. تمام! پرینتر به لیست شما اضافه شد.
🟣 روش دوم: استفاده از ابزار Add a printer
1. به Settings > Devices > Printers & scanners بروید.
2. روی Add a printer or scanner کلیک کنید.
3. اگر ویندوز پرینتر را پیدا کرد، روی آن کلیک کرده و Add device را بزنید.
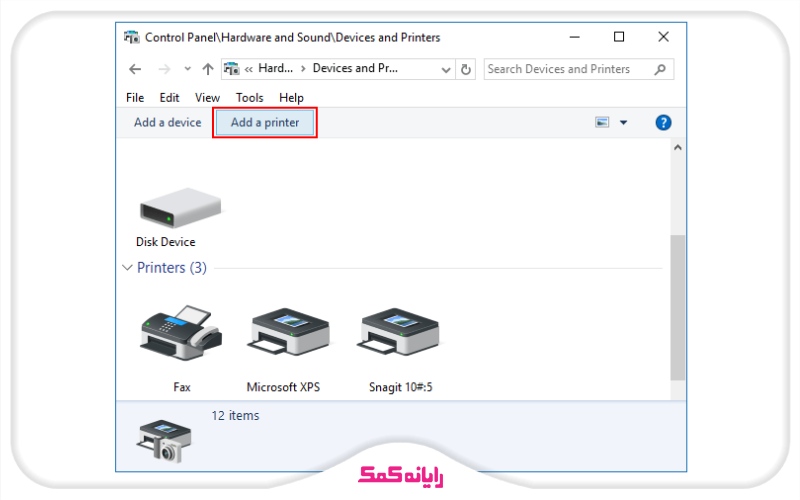
4. اگر پیدا نکرد، روی لینک The printer that I want isn't listed کلیک کنید.
5. گزینه Add a printer using a TCP/IP address or hostname را انتخاب و Next را بزنید.
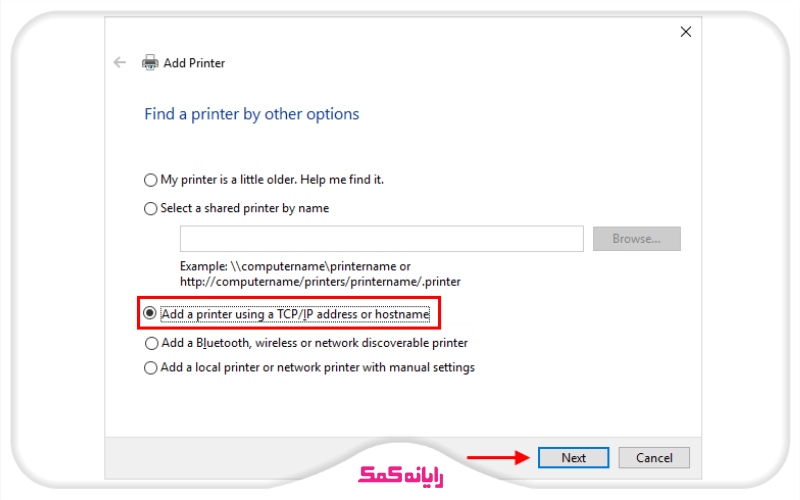
6. در بخش Hostname or IP address، آیپی آدرس کامپیوتر سرور را وارد کنید و Next را بزنید. ویندوز بقیه مراحل را به صورت خودکار انجام میدهد.
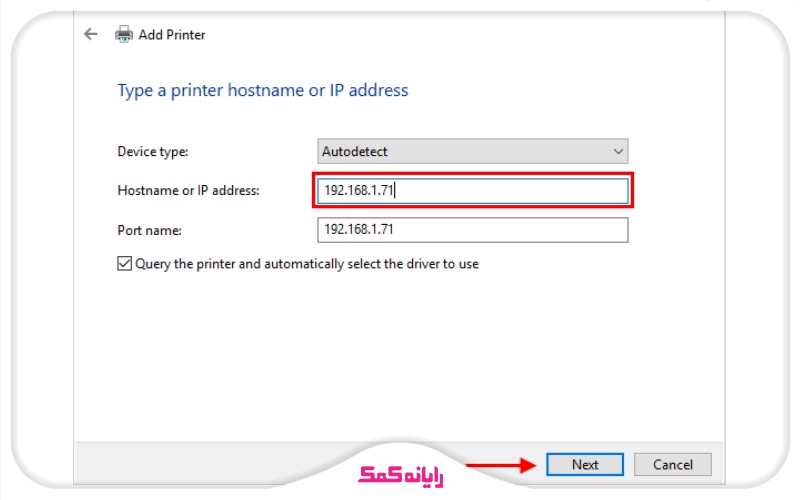
👈🏻 یکی از دوستان در زمینه وصل شدن به پرینتر شیر شده در ویندوز 10 تو یه فروم نوشته بود که "با روش IP آدرس، مشکلم که یک هفته درگیرش بودم تو دو دقیقه حل شد!" پس حتماً این روش را امتحان کنید.
🔔 سوالی دارید یا در مراحل به مشکل خوردید؟ در بخش نظرات مطرح کنید تا ما و دیگر دوستان راهنماییتان کنیم و فراموش نکنید، برای مشکلات پیچیدهتر، متخصصان رایانه کمک با شماره 9099071540 (از طریق تلفن ثابت) همیشه آماده کمک به شما هستند.
راهنمای جامع شیر کردن پرینتر در شبکه ویندوز 8 و 8.1 🔥
در این بخش تصمیم داریم به آموزش نحوه اشتراک گذاری چاپگر بین ویندوز 8 و پرینتر بپردازیم. این راهنما شامل دو بخش اصلی است: تنظیمات روی کامپیوتری که پرینتر به آن وصل است (سرور) و تنظیمات روی کامپیوترهای دیگر (کلاینت). بزن بریم!
🔰 مرحله اول: تنظیمات روی کامپیوتر سرور (جایی که پرینتر وصل است)
اول از همه، باید پرینتر را روی کامپیوتر اصلی برای اشتراکگذاری آماده کنیم. مطمئن شوید که پرینتر روشن و درایورهای آن نصب شده است.
1️⃣ وارد Control Panel شوید. (میتوانید کلید Windows + X را بزنید و از منو Control Panel را انتخاب کنید).
2️⃣ به بخش Hardware and Sound بروید و سپس روی View devices and printers کلیک کنید.
3️⃣ در این صفحه، روی پرینتر مورد نظرتان راستکلیک کرده و گزینه Printer properties را انتخاب کنید. (دقت کنید که گزینه Properties را نزنید!).
4️⃣ در پنجره باز شده، به تب Sharing بروید.
5️⃣ اگر دکمهای به نام Change Sharing Options میبینید، روی آن کلیک کنید.
6️⃣ حالا تیک گزینه Share this printer را فعال کنید و در کادر Share name یک نام کوتاه و مناسب برای پرینترتان انتخاب کنید (مثلاً Printer-Asus).
7️⃣ روی OK کلیک کنید.
تبریک! بخش اول با موفقیت انجام شد. پرینتر شما حالا در شبکه قابل مشاهده است.
🔔 بعضی وقتا مشکلات یه کم پیچیدهتر از این حرفاست. اگه احساس کردید در زمینه اشتراک پرینتر نیاز به کمک تخصصیتری دارید، کارشناسهای رایانه کمک فقط یه تماس با شما فاصله دارن. با شماره 9099071540 (با تلفن ثابت) تماس بگیرید تا خیالتون راحت شه.
🔰 مرحله دوم: تنظیمات روی کامپیوترهای کلاینت
حالا باید به کامپیوترهای دیگر شبکه بگوییم که یک پرینتر جدید برای استفاده وجود دارد.
اولین و مهمترین قدم: فعالسازی اشتراکگذاری
برای وصل شدن به پرینتر شیر شده این تنظیمات باید روی همه کامپیوترها انجام شود. خیلی از کاربران گزارش دادهاند که مشکلشان با همین تنظیم ساده حل شده است.
1️⃣ در Control Panel به Network and Sharing Center بروید.
2️⃣ از سمت چپ، روی Change advanced sharing settings کلیک کنید.
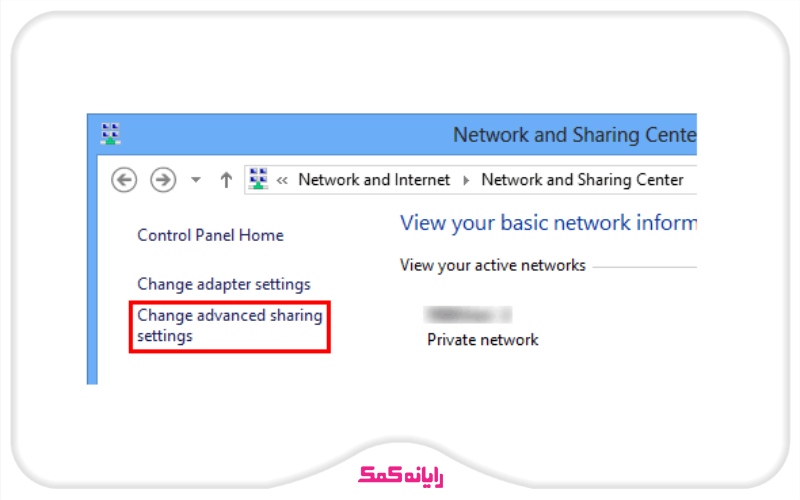
3️⃣ در این بخش، مطمئن شوید که گزینههای Turn on network discovery و Turn on file and printer sharing فعال هستند.
4️⃣ تغییرات را با کلیک روی Save changes ذخیره کنید.
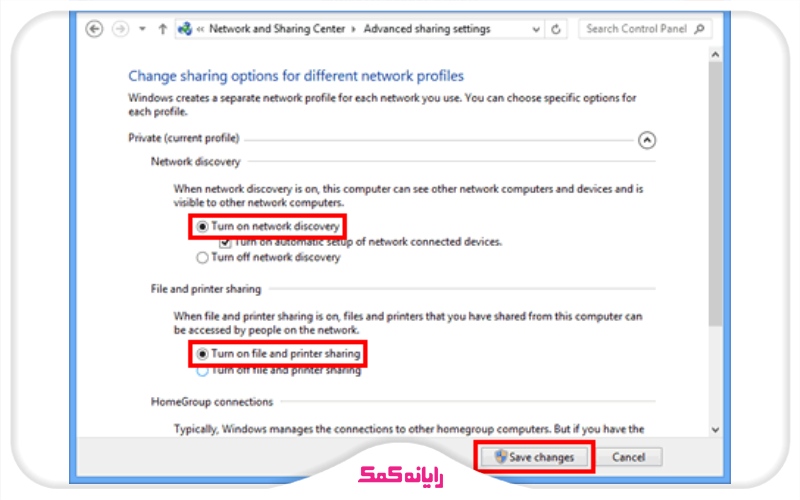
🟣 حالا نوبت اضافه کردن پرینتر است:
1. در کامپیوتر کلاینت، وارد Control Panel شده و به بخش Devices and Printers بروید.
2. در بالای صفحه، روی Add a printer کلیک کنید.
3. ویندوز به طور خودکار شبکه را برای پیدا کردن پرینترهای شیر شده جستجو میکند. پرینتر خود را از لیست پیدا کرده، انتخاب کنید و روی Next کلیک کنید.
4. اگر پیامی برای نصب درایور (Install driver) ظاهر شد، آن را تایید کنید.
5. مراحل را تا انتها دنبال کرده و روی Finish کلیک کنید.
🔘 پیشنهاد مطلب: اگر پرینتر شما هم کند شده، توصیه میکنیم مقاله روشهای حل مشکل کندی پرینتر را تا انتها مطالعه بفرمایید
❗ اگر ویندوز پرینتر را پیدا نکرد، چه کنیم؟
اگر در حین اشتراک گذاری چاپگر بین ویندوز 8 و پرینتر، احیانا ویندوز نتوانست پرینتر را پیدا کند، نگران نشوید زیرا این اتفاق کاملاً طبیعی است. بدین منظور راه حل دستی زیر را امتحان کنید. طبق تجربه کارشناسان رایانه کمک با اجرای این راهکار مشکل شیر پرینتر در شبکه برطرف خواهد شد.
1. بعد از جستجوی ناموفق، روی لینک The printer that I want isn't listed کلیک کنید.
2. گزینه Select a shared printer by name را انتخاب کنید.
3. در کادر مربوطه، آدرس شبکه پرینتر را به این صورت وارد کنید: `\\نام-کامپیوتر-سرور\نام-پرینتر-شیرشده`
◾️ مثلاً: `\\MyPC\Printer-Asus`
◾️ برای پیدا کردن نام کامپیوتر سرور: در آن کامپیوتر، کلید Windows + X را بزنید و System را انتخاب کنید. نام کامپیوتر آنجا نوشته شده است.
4. روی Next کلیک کنید تا ویندوز پرینتر را پیدا و نصب کند.
🔔 شما هم تجربه مشابهی در اشتراک پرینتر داشتید یا راه حل بهتری سراغ دارید؟ حتماً تو بخش نظرات با ما و بقیه دوستان به اشتراک بذارید. ما تو رایانه کمک همیشه از شنیدن تجربیات شما استقبال میکنیم.

راهنمای کامل و تصویری شیر کردن پرینتر در شبکه ویندوز 7 🖨️
میدانیم که هنوز خیلیها با ویندوز 7 دوستداشتنی و خاطرهانگیز کار میکنند و از آن راضی هستند. یکی از کارهای پرکاربردی که شاید برایتان سوال شده باشد، این است که چطور یک پرینتر را روی شبکه به اشتراک بگذارید تا بقیه کامپیوترها هم بتوانند از آن استفاده کنند و به طور خلاصه نحوه اشتراک گذاری پرینتر در ویندوز 7 به چه صورت است؟
دیگر لازم نیست برای هر پرینت، فایلها را با فلش جابجا کنید! ما اعضای تیم رایانه کمک اینجا هستیم تا قدم به قدم، مثل یک دوست متخصص، نحوه به اشتراک گذاشتن چاپگر در شبکه در ویندوز 7 را به شما یاد بدهیم. پس با ما همراه باشید! 💪
📌 دو قدم اصلی پیش روی ما
برای شیر کردن پرینتر در شبکه در ویندوز 7، ما دو مرحله اصلی داریم:
1. تنظیمات کامپیوتر میزبان (Server): همان کامپیوتری که پرینتر مستقیماً به آن وصل است.
2. تنظیمات کامپیوتر مهمان (Client): کامپیوترهای دیگری که میخواهند از پرینتر استفاده کنند.
🔰 مرحله اول: تنظیمات در کامپیوتر میزبان (ویندوز 7)
برای شیر کردن پرینتر در شبکه در ویندوز 7 اول از همه، سراغ کامپیوتری میرویم که پرینتر با کابل USB به آن متصل است. مطمئن شوید که پرینتر روشن و درایور آن به درستی نصب شده باشد.
1️⃣ روی دکمه Start در گوشه پایین سمت چپ صفحه کلیک کنید و گزینه Devices and Printers را انتخاب کنید.
2️⃣ در پنجرهای که باز میشود، لیست تمام دستگاهها و پرینترهایتان را میبینید. روی آیکون پرینتری که قصد اشتراکگذاری آن را دارید، راستکلیک کنید.
3️⃣ از منوی باز شده، گزینه Printer properties را انتخاب کنید. (خیلی مهمه که با Properties اشتباه نگیریدش!).
4️⃣ یک پنجره جدید باز میشود. به تب (سربرگ) Sharing بروید.
5️⃣ حالا تیک گزینه Share this printer را بزنید.
6️⃣ در کادر Share name، یک اسم ساده و کوتاه برای پرینترتان بنویسید (مثلاً HP-Office). بقیه کامپیوترها پرینتر شما را با این اسم در شبکه میشناسند.
7️⃣ در آخر روی دکمه OK کلیک کنید.
تمام! به همین سادگی بخش اول اشتراک گذاری پرینتر در ویندوز 7 انجام شد و پرینتر شما آماده است تا در شبکه دیده شود.
🔔 اگه با این روشها همچنان مشکل شیر پرینتر در شبکه داشتید، اصلاً نگران نباشید! بچههای متخصص ما تو رایانه کمک آمادهان تا تلفنی یا حتی حضوری کمکتون کنن. کافیه یه تماس با ما بگیرید.
🔰 مرحله دوم: تنظیمات در کامپیوتر مهمان (ویندوز 7)
حالا به سراغ کامپیوتر یا لپتاپ دومی بروید که میخواهید از آن پرینت بگیرید.
یک تنظیم مهم قبل از شروع:
قبل از اضافه کردن و شیر پرینتر، باید مطمئن شوید که کامپیوترها میتوانند یکدیگر را در شبکه ببینند. برای این کار:
1️⃣ Control Panel را باز کنید و به Network and Sharing Center بروید.
2️⃣ از منوی سمت چپ، روی Change advanced sharing settings کلیک کنید.
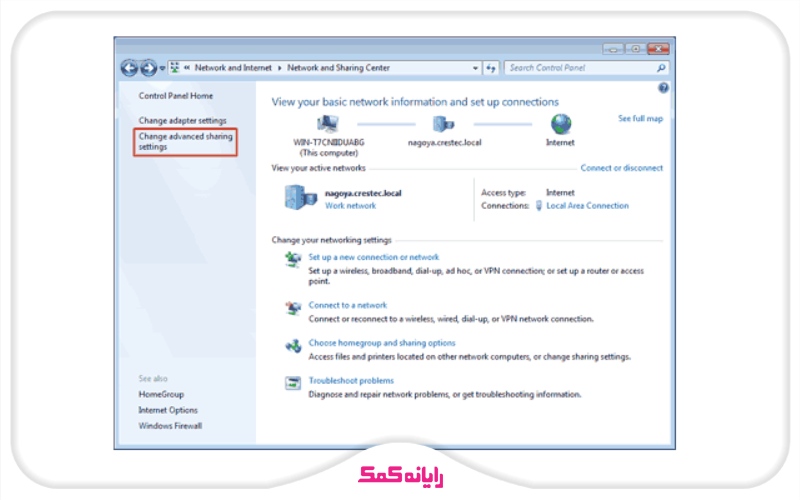
3️⃣ مطمئن شوید که گزینههای Turn on network discovery و Turn on file and printer sharing هر دو فعال باشند. سپس روی Save changes کلیک کنید.

❓ یکی از دغدغههای اصلی که کاربران در نحوه به اشتراک گذاشتن چاپگر در شبکه در ویندوز 7 مطرح میکنند این است که "چرا پرینترم پیدا نمیشه؟" و دلیلش معمولاً غیرفعال بودن همین دو گزینه است!
🟣 حالا پرینتر را اضافه میکنیم:
1. دوباره به Devices and Printers بروید.
2. از نوار ابزار بالا، روی Add a printer کلیک کنید.
3. گزینه Add a network, wireless or Bluetooth printer را انتخاب کنید.
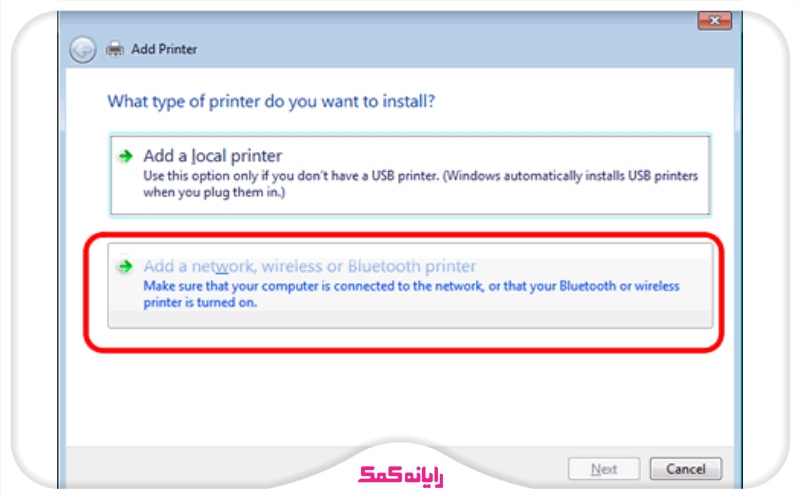
4. ویندوز شروع به جستجوی پرینترهای موجود در شبکه میکند. اگر همه چیز درست باشد، باید پرینتر شیر شده خودتان را در لیست ببینید. روی آن کلیک کرده و Next را بزنید.
5. مراحل بعدی را دنبال کنید تا نصب کامل شود. ویندوز به صورت خودکار درایور را نصب میکند.
اگر پرینتر در لیست پیدا نشد چه کنیم؟
اگر در پروسه share کردن پرینتر، اصلاً پرینتر در لیست پیدا نشد، نگران نباشید، این مشکل زیاد پیش میاد. روی لینک The printer that I want isn't listed کلیک کنید و مراحل زیر را بروید:
1. گزینه Select a shared printer by name را انتخاب کنید.
2. در کادر خالی، آدرس پرینتر را به این شکل تایپ کنید: `\\نام-کامپیوتر-میزبان\نام-اشتراک-پرینتر`
◾️ مثلاً: `\\Desktop-PC\HP-Office`
◾️ برای پیدا کردن نام کامپیوتر میزبان: روی آیکون Computer در دسکتاپ راستکلیک کرده و Properties را بزنید.
3. روی Next کلیک کنید تا پرینتر نصب شود.

مراحل راه اندازی رول پرینت سرور در اکتیو دایرکتوری
حالا که طریقه شیر کردن پرینتر را یاد گرفتیم، در ادامه مراحل نصب رول مورد نیاز برای پرینت سرور روی اکتیو دایرکتوری را مرحله به مرحله برای شما شرح میدهیم.
🔴 ورود به سرور منیجر: از طریق داشبورد، بهServer Managerدسترسی پیدا کنید..
🔴 افزودن نقش ها و ویژگی ها : Add roles and featuresرا از منو انتخاب نمایید.در پنجرهBefore You Begin، بر رویNextکلیک کنید.
🔴 پیش از شروع : در پنجرهBefore You Begin، بر روی دکمه Nextکلیک کنید.
🔴 نوع نصب : گزینهRole-Based or Feature-Based Installationرا انتخاب وNextرا فشار دهید.در لیست نقش ها،Print and Document Servicesرا تیک بزنید.
🔴 انتخاب سرور: در صفحهServer Pool، سرور مورد نظرتان را از لیست بیابید و انتخاب کنید.در صفحهFeatures،Nextرا بزنید.
🔴 فعالسازی پرینت و اسناد : Print and Document Services را تیک بزنید.در بخشRole Services، گزینهPrint Serverرا تیک بزنید.
🔴 افزودن ویژگی ها : در پنجره جدید، بر رویAdd Featuresکلیک کنید.
🔴 گذر از ویژگی ها : در صفحهFeatures،Nextرا بزنید.گزینه های مورد نظر خود را انتخاب کرده وInstallرا بزنید.
🔴 تایید نقش ها : پس از نمایش اطلاعات نقش،Nextرا بزنید.
🔴 انتخاب سرویس چاپ : در بخشRole Services،Print Serverرا انتخاب کنید.
🔴 بررسی اطلاعات نصب : با زدن Next، اطلاعات گزینه های موجود را مشاهده کنید.
🔴 آغاز نصب : پس از انتخاب گزینه های مورد نیاز، بر رویInstallکلیک کنید.
🔴 پایان نصب و پیکربندی : با اتمام نصب، بر رویCloseکلیک کرده و به مرحله پیکربندی بروید.
حال به راحتی می توانید پرینتر های تحت شبکه را مدیریت و سطح دسترسی هرکدام را مشخص کنید.

مراحل حل مشکل عدم مشاهده پرینتر در شبکه
برای اینکار لازمه وارد تنظمات شبکه سیستم خود شویم. برای اینکار ابتدا وارد start ویندوز میشویم و دوباره با تایپ کردن control کنترل پنل ویندوز را باز میکنیم در این صفحه مراحل زیر را دنبال میکنیم :
🟢 ابتدا در کنترل پنل گزینه Network and Sharing Center را باز کنید تا به تنظیمات شبکه پرینتر دسترسی داشته باشیم حالا از قسمت سمت چپ گزینه Change advanced sharing settings را انتخاب می کنیم.
🟢 همانطور که مشاهده می کنید وارد تنظمات شبکه می شویم درست همانجایی که برای شبکه کردن کامپیوتر خود تغییراتی در این پروفایل ها می دادیم.
🟢 حالا برای اینکه بتوانیم پرینتر روی سیستم خود را برای دیگران به اشتراک بگذاریم لازم است تنظیمات شبکه کردن پرینتر را نیز در این قسمت انجام دهیم در واقع ما لازم است به دیگر سیستم ها اجازه دهیم پرینتر شیر شده در کامپیوتر ما را مشاهده کنند.
🟢برای اینکار گزینه file and printer sharing را انتخاب کنید و در پایین آن گزینه turn on file and printer sharing را تیک بزنید، همچنین در قسمت network discovery گزینه turn on network discovery را انتخاب کنید تا سیستم شما برای دیگران قابل رویت باشد در نهایت روی گزینه Save changes کلیک کرده و پنجره را ببندید.
🟢با انجام اینکار مشکل عدم مشاهده چاپگر اشتراک گذاری شده در شبکه به صورت کامل حل می شود.

سوالات متداول
در این قسمت به تعدادی از سوالات کاربران در رابطه با نصب پرینتر شیر شده در شبکه و اشتراک گذاری پرینتر پاسخ خواهیم داد. کارشناسان مجرب و متخصص رایانه کمک برای ارائه خدمات کامپیوتری خود از طریق تماس تلفنی و پاسخگویی آنلاین به صورت شبانه روزی آماده پاسخگویی به سوالات شما عزیزان هستند.
شما می توانید برای دریافت پاسخ سوال های خود از طریق تلفن های ثابت با شماره 9099071540 و از طریق موبایل با شماره 0217129 با کارشناسان رایانه کمک در ارتباط باشید.
1.اگر پرینتر مورد نظر شما در لیست پرینترهای موجود در شبکه وجود نداشت، مشکل چیست؟
می توان گفت که احتمالا پرینتر روی دستگاه نصب نشده است، شما باید با استفاده از نرم افزار مورد نظر آن را نصب کنید.
2.آیا به اشتراک گذاری پرینتر در شبکه مراحل خاصی دارد؟
بله. تنظیمات و جزئیاتی برای نصب و راه اندازی پرینتر در شبکه وجود دارد که در مطالب بالا به طور مفصل آموزش داده ایم.
3.اگر پرینتر کمی کار کرد و بعد از مدتی از شبکه ناپدید شود چه ایرادی دارد؟
اگر پرینتر کمی کار کند و بعد از مدتی از شبکه ناپدید شود باید گفت که مشکل از تنظیمات bonjour در پرینتر شما است. می توانید برای حل این مشکل با کارشناسان فنی در رایانه کمک تماس بگیرید.
5.اگر پرینتر از وای فای پشتیبانی نکرد چه وسیله ای می توان جایگزین کرد؟
شما می توانید یک hub پرینتر خریداری کنید، و به هاب متصل شوید و در نهایت به وای فای اصلی وصل کنید.
سخن آخر
در این مطلب طریقه شیر کردن پرینتر و تمامی نکات مرتبط با شیر کردن یک پرینتر در شبکه را بررسی کردیم و به این سوال پاسخ دادیم که چگونه پرینتر را شیر کنیم، شما میتوانید با انجام مراحل بالا پرینتر را در هر سیستمی به اشتراک بگذارید و از طرفی در هر سیستمی به پرینتر شیر شده در شبکه متصل شوید، امیدوارم این مطلب برای شما مفید بوده باشد.
برای رفع هرگونه ابهام یا سوال در خصوص اشتراک گذاری پرینتر در شبکه ، میتوانید با شماره 9099071540 (از طریق تلفن ثابت) یا از طریق "صفحه تماس از موبایل" با کارشناسان متخصص ما تماس حاصل فرمایید. همکاران ما در تمام طول هفته آماده اند تا پاسخگوی سوالات فنی شما باشند.
قابل توجه شما کاربر گرامی: محتوای این صفحه صرفاً برای اطلاع رسانی است در صورتی که تسلط کافی برای انجام موارد فنی مقاله ندارید حتما از کارشناس فنی کمک بگیرید.