افزایش فایل های موقت در درایو C کامپیوتر و پاکسازی فایل ها
درایو C در کامپیوتر یکی از مهم ترین درایو های کامپیوتر می باشد که سیستم عامل بر روی آن نصب می شود. نصب سیستم عامل بر روی این درایو، باعث می شود که پرونده های حساس و ضروری نیز در این درایو به وجود آید. فاکتورهای مختلفی بر روی درایو C از جمله فایل های تکراری و موقت، آپدیت های ویندوز و اطلاعات مربوط به بازیابی ویندوز که به آن ها restore points گفته می شود همچنین دانلود و بروزرسانی های مکرر ویندوز از جمله مواردی هستند که در درایو C فضا اشغال می کنند. کاهش فضای داخلی موجب افت سرعت سیستم و بروز مشکلاتی می شود. رایانه کمک در این مقاله تصمیم دارد به بررسی راه حل هایی بپردازد که پاکسازی و افزایش فایل های موقت در درایو C کامپیوتر را آموزش دهد پس تا انتهای مقاله با ما همراه باشید.
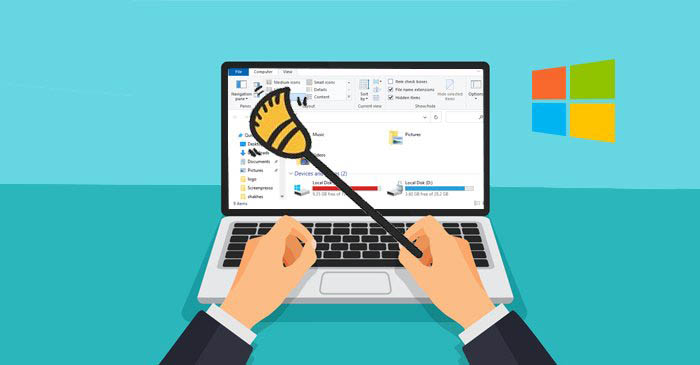
پر شدن درایو C کامپیوتر
در بعضی مواقع هنگامی که وارد قسمت My Computer در نسخه های قدیمی ویندوز یا وارد This PC در نسخه 10 ویندوز می شویم مقدار زیادی از فضای موجود در درایو C به صورت اشغال شده نشان داده می شود. به طور مثال اگر حجم کل درایو 100 گیگ باشه و 90 درصد پر شده است در این حالت شما متعجب می شوید چراکه مطمئن هستید نهایت اطلاعاتی که در درایو وجود دارد حتی نصف درایو را هم پر نخواهد کرد. در این مواقع سیستم درایو C با فایل های اضافه پر شده است و با کندی مواجهه شده است و نیاز داریم که فایل های اضافی را حذف کنیم. در ادامه به آموزش می پردازیم.

اولین کاری که لازم است بدانیم حجم اطلاعات را بر روی درایو C بررسی کنیم تا علت پر شدن کامپیوتر را مشخص کنیم. برای دریافت اطلاعات درایو :
- ابتداوارد درایو ویندوز می شویم.
- کلید های Ctrl و A را همزمان انتخاب کرده تا هر فایلی که در درایو وجود دارد انتخاب شود.
- سپس بر روی یکی از فایل های کلیک می کنیم و گزینه Properties را انتخاب می کنیم.
- در این قسمت حجم اطلاعات قابل مشاهده در درایو نشان داده شده است که آن را یادداشت می کنیم تا فراموش نکنیم.
- سپس برای مقایسه بر روی درایو ویندوز یا همان درایو C راست کلیک می کنیم و با انتخاب گزینه Properties میزان فضای خالی را بررسی می کنیم.
در روش بعدی از نرم افزار های شخص ثالث مانند WinDirStat برای دریافت اطلاعات درایو استفاده می شود. که این نرم افزار ها اطلاعات جامعی از فایل های درایو و میزان حجم آن ها نشان می دهد.
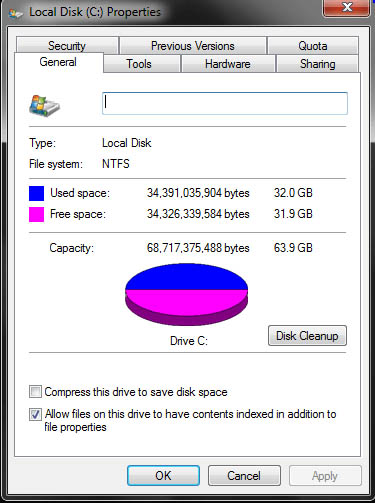
حذف فایل های موقت به صورت دستی
پس از مقایسه دریافت حجم اطلاعات درایو و اینکه متوجه شدیم بخش زیادی از حجم درایو از فایل های موقت می باشد حالا می توانیم آنها را حذف کنیم. برای حذف فایل های موقت به صورت دستی لازم است مراحل زیر را انجام دهیم. ابتدا توجه کنیم که هنگام حذف فایل ها به صورت دستی هیچ گونه برنامه ای در حال اجرا بر روی سیستم نباشد چراکه با پاک کردن فایل های موقت ممکن است کلیه اطلاعات برنامه از بین برود. پس از این به سراغ پوشه فایل های موقت در سیستم می رویم.
پوشه فایل های موقت در آدرس زیر وجود دارد:
C:\Users\Rob\AppData\Local\Temp
همچنین با فشردن کلید های Win و R به صورت همزمان عبارت temp را وارد می کنیم تا به قسمت پوشه تمپ ها وارد شویم.
پس از مشاهده فضای اشغال شده توسط فولدر temp ابتدا ابتدا باید همه آن ها را انتخاب کنیم و با کلیک راست بر روی یکی از فایل ها سپس گزینه Properties را انتخاب کنیم و همه آیتم ها را حذف کنیم به این صورت با حذف دستی فایل های موقت پاک می شوند.
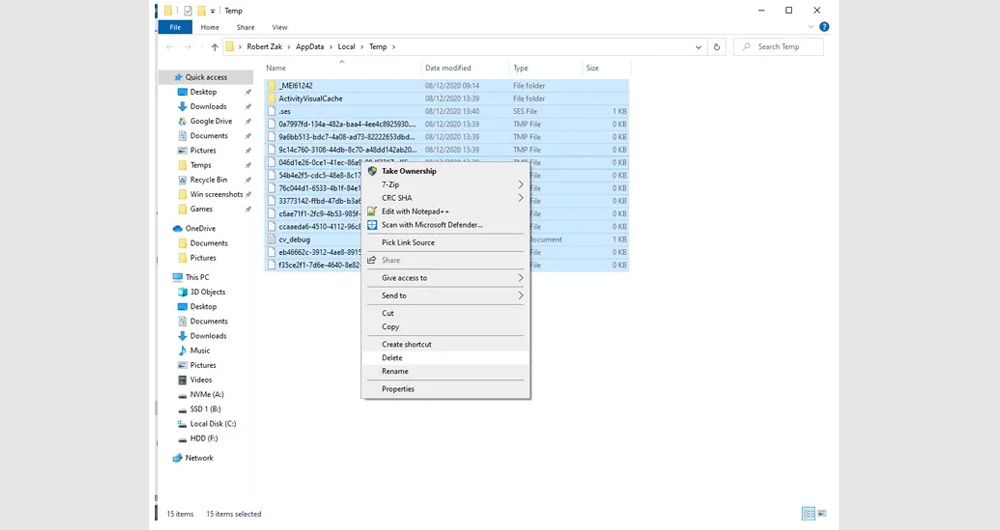
استفاده از قابلیت Storage Sense برای افزایش حجم درایو C
در ویندوز 10 قابلیتی وجود دارد که به آن Storage Sense گفته می شود. این قابلیت در صورت پر شدن موارد اضافه از جمله محتویات سطل زباله و فایل های قدیمی در پوشه دانلود با توجه به ظرفیت حافظه آن ها را حذف می کند. برای فعال کردن این قابلیت لازم است مراحل زیر را انجام دهیم:
- ابتدا وارد قسمت settings یا تنظیمات می شویم
- سپس به ترتیب گزینه های system و storage را انتخاب می کنیم.
- سپس بر روی گزینه Configure Storage Sense or run it now کلیک می کنیم.
- یک سوییچ نشان داده می شود که لازم است آن را روشن کنیم. با روشن کردن Storage Sense به صورت روزانه، هفتگی، ماهانه در صورت نبودن فضای کافی در حافظه فایل را حذف می کند. با این قابلیت می توانیم بازه مدنظر را نیز برای حذف محتویات سطل زباله و فایل های قدیمی در پوشه دانلود را تعیین نماییم.
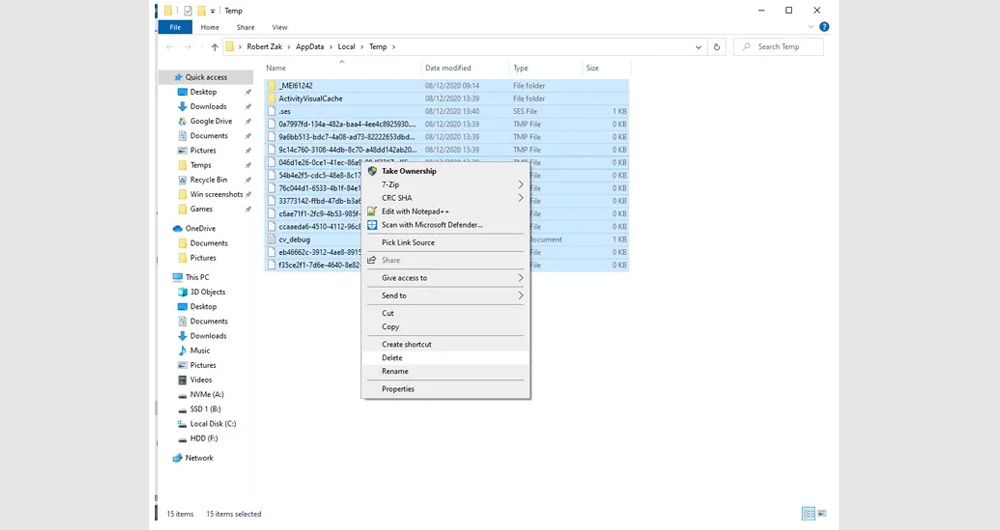
پیدا کردن فایل های پر حجم در هارد درایو
ویندوز اکسپلور نیز قابلیتی دارد که به کمک آن می توانیم کلیه فایل های موجود در هارد درایو را بر اساس اندازه دسته بندی کنیم و با این کار از وجود فایل های پرحجم مطلع شویم. برای استفاده از این قابلیت کافیست پنجره Windows Explorer را باز کنیم و به درایو Cبرویم. و عبارت Size را در قسمت جستجو واقع در گوشه بالا و سمت راست صفحه وارد کنیم.

به این ترتیب فایل ها به الویت کوچک و بزرگ از نظر سایر دسته بندی می شوند. که می توانیم همچنین بر اساس موارد مختلف فیلتر کنیم. با تایپ عبارت size>1gbدر قسمت جستجو، می توان فایل های حجیم تر از 1 گیگابایت را مشاهده کرد اکنون می توانیم فایل های حجیم را پاک کرده، فقط حین فرآیند پاکسازی باید مراقب باشیم پرونده های مهم حذف نشوند.
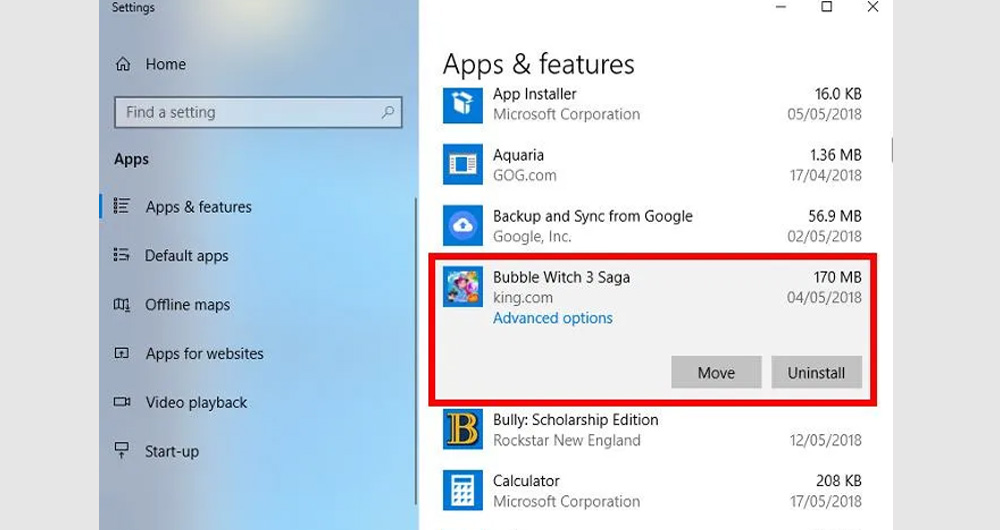
غیر فعال کردن اپلیکیشن های حجیم ویندوز
در بعضی مواقع حضور برنامه های پرحجم بدون استفاده موجب پر شدن حجم درایو c می شود که برای غیر فعال کردن آن بر روی منوی استارت کلیک می کنیم و وارد قسمت Apps & Features می شویم از این قسمت می توانیم برنامه های مختلف را براساس اندازه طبقه بندی کنیم و در صورت تمایل برنامه های بزرگ را آن_ اینستال کنیم.
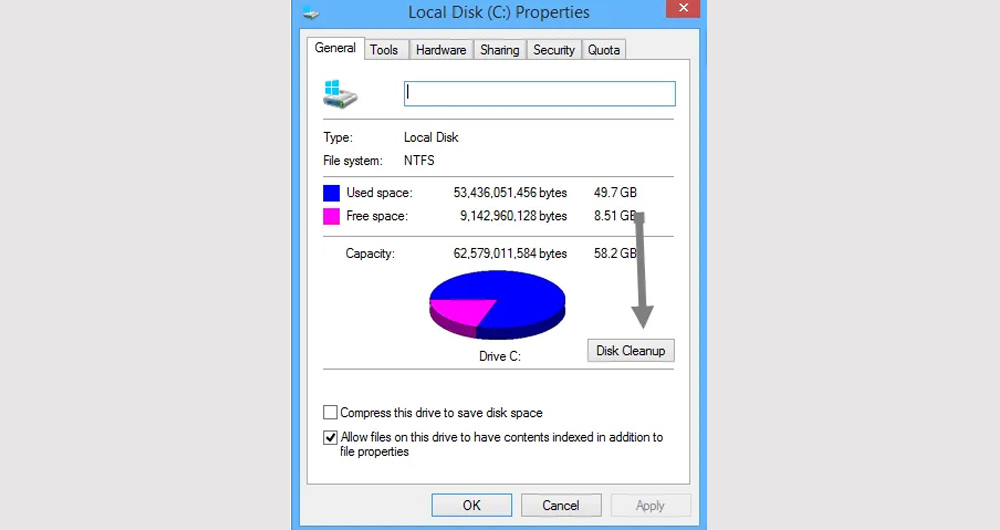
استفاده از ابزار Disk Clean-Up
یکی از ابزار های کاربردی برای حذف فایل های اضافی در درایو c استفاده از ابزار Disk Clean-Up می باشد. برای استفاده از این ابزار کافیست وارد ویندوز اکسپلور شویم و بر روی درایو c کلیک راست کنیم. سپس گزینه Properties را انتخاب کنیم. همانطور که در تصویر زیر می بینیم، در این مرحله باید گزینه Disk Cleanup را انتخاب کرده. حال به قسمت files to delete رفته و تیک روبروی سطل زباله، فایل های تخلیه حافظه سیستم، فایل های تنظیمات ورود و غیره را فعال می کنیم.
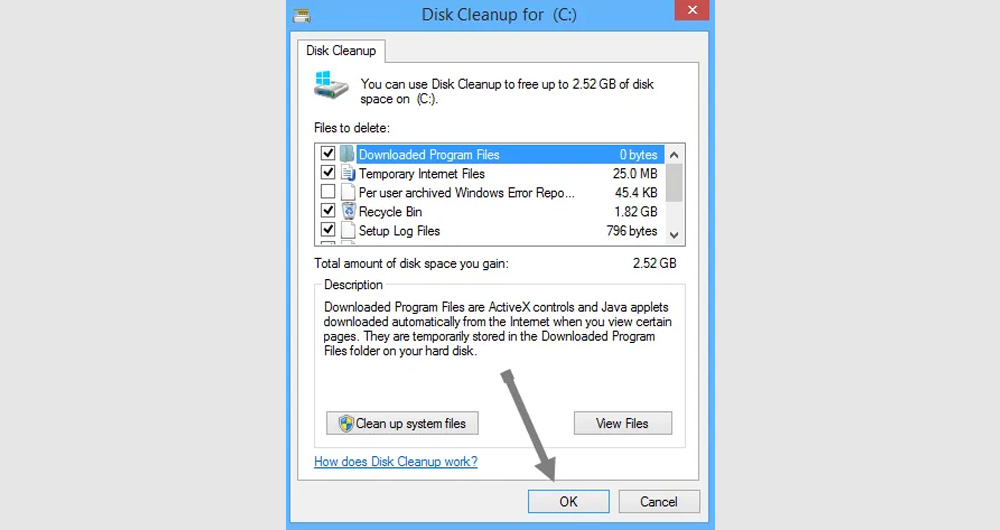
غیر فعال سازی ویژگی Hibernation
این ویژگی در اصطلاح به معنای به خواب بردن برنامه ها می باشد که یکی از مهم ترین ویژگی های ویندوز است که علاوه بر صرفه جویی در مصرف انرژی به کاربر این امکان را می دهد، امور خود را از جایی که تمام کرده شروع کند. که این امر سبب اشغال حافظه RAM و در نتیجه فضای دیسک می شود. در واقع هر چه ظرفیت RAM بالاتر رود، فضای بیشتری از دیسک زا پر خواهد کرد. برای غیر فعال سازی قابلیت Hibernation کافیست:
- ابتدا کلید های Win و X را به طور همزمان فشار دهیم و سپس گزینه Control Panel را از فهرست ظاهر شده انتخاب کنیم. پس از آنکه صفحه Control Panel باز شد، گزینه Power Options را می زنیم.
- سپس گزینه choose what the power buttons do واقع در سمت چپ صفحه را انتخاب می کنیم. حال به قسمت تنظیمات ویندوز ارجاع داده می شویم.
- اکنون بر روی گزینه Change settings that are currently unavailable کلیک می کنیم. این کار کلیه گزینه های غیر فعال را به حالت فعال در می آورد.
- در مرحله بعد به پایین صفحه رفته و تیک مقابل Hibernate را برمی داریم تا این گزینه غیر فعال شود.
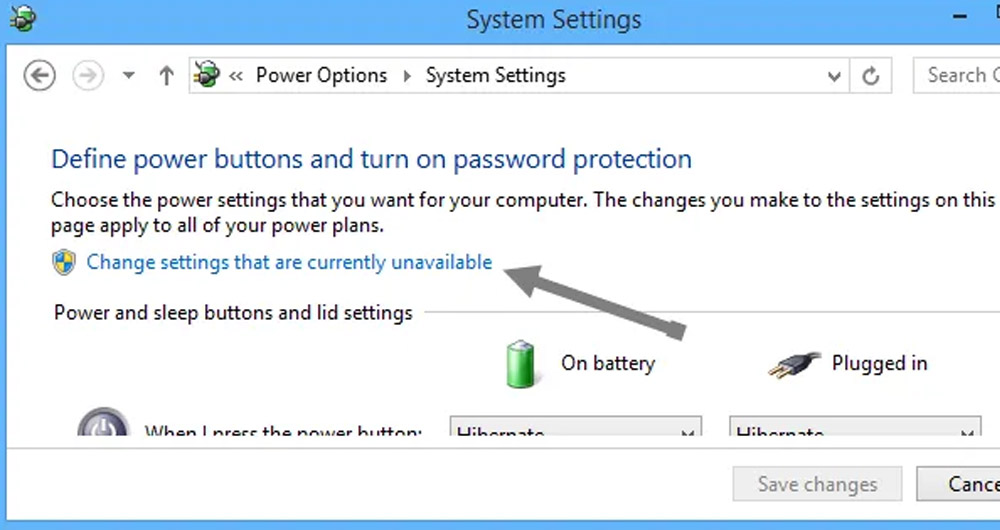
حذف کوکی ها و کش مرورگر جهت افزایش حجم درایو C
یکی دیگر از راهکار های پاکسازی درایو C حذف فایل های موقت مانند کوکی ها و کش مرورگر ها می باشد برای این کار اگر از مرورگر کروم استفاده می شود کافیست:
- ابتدا به قسمت Settings یا همان تنظیمات برویم
- و سپس گزینه های Advanced، Privacy and Security و در نهایت |Clear browsing data را انتخاب کنیم.
در صورت استفاده از مرورگر فایر فاکس نیز باید:
- به قسمت Options رفته و گزینه Privacy and Security را انتخاب کنیم.
- حال روی عبارت clear your recent history که در زیر گزینه History قرار گرفته، و کلیک می کنیم.
و اما اگر مرورگر مایکروسافت اج استفاده می کنیم:
- ابتدا وارد قسمت تنظیمات شده
- و به ترتیب گزینه های Clear browsing data و Choose what to clear را انتخاب کرده
- و بعد از آن مطمئن شویم که گزینه های Cached data و Cookies انتخاب شده اند.
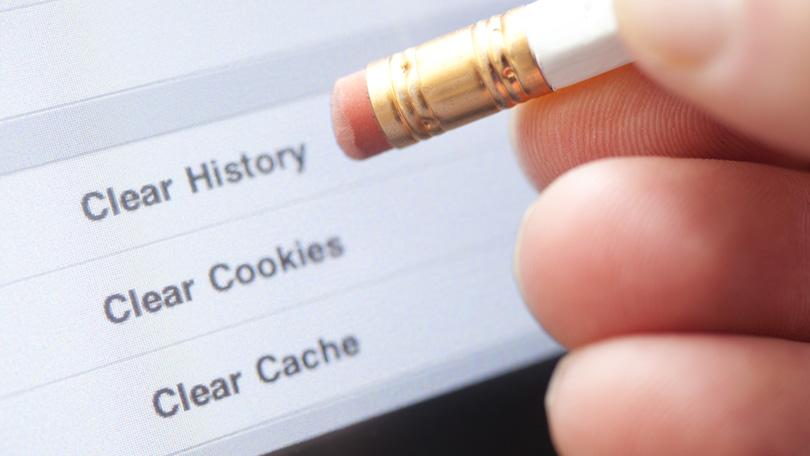
حذف کردن فایل های به روز رسانی قدیمی ویندوز و موارد نصب شده قدیم
سیستم عامل ویندوز فایل های قدیمی و بدون استفاده را نگه می دارد. می توانیم در صورت نصب نسخه های جدید ویندوز، اینگونه فایل ها را از روی کامپیوتر پاک کنیم.
برای این کار کافیست مراحل زیر را انجام دهیم:
- ابتدا ویندوز اکسپلورر را باز کرده و پس از کلیک سمت راست روی درایو C، گزینه Properties را بزنیم.
- حال Disk Cleanup را انتخاب کرده و پس از ورود به صفحه جدید، روی Clean up system files کلیک کنیم تا به پنجره تنظیمات پیشرفته Clean Up هدایت شویم.
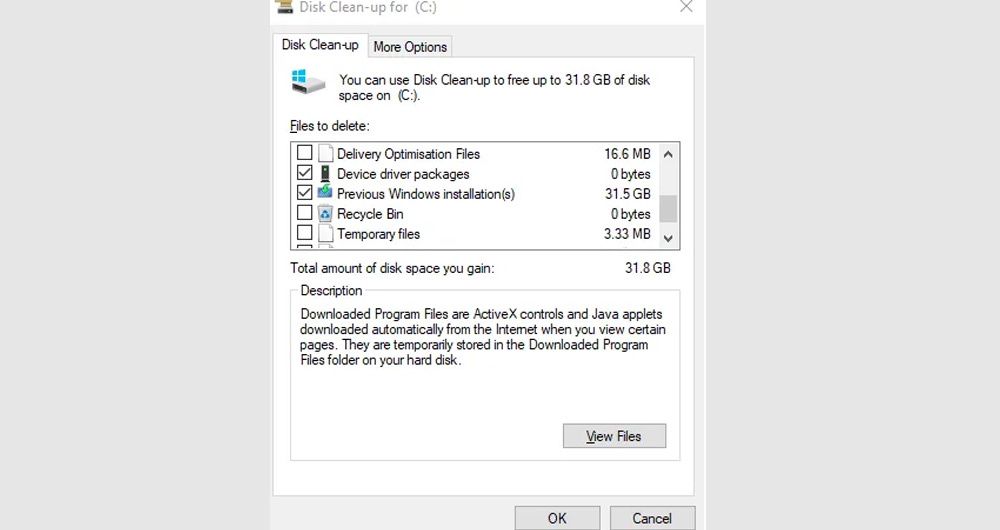
سخن پایانی
فایل های موقت و اضافی بر روی درایو C در سیستم کامپیوتر باعث کند شدن سیستم و مشکلات دیگری می شود که لازم است هرچند وقت یکبار این فایل ها حذف شوند. در این مقاله به شرح و آموزش بهترین راهکار های پاکسازی درایو C کامپیوتر پرداختیم. امیدواریم شما کاربران گرامی از این مقاله بهره کافی را برده باشید شما می توانید در صورت داشتن هرگونه سوال در رابطه با افزایش فایل های موقت در درایو C کامپیوتر و پاکسازی فایل ها با کارشناسان ما در رایانه کمک تماس حاصل فرمایید. جهت ارتباط با رایانه کمک می توانید طریق تلفن های ثابت با شماره 9099071540 و از طریق موبایل با شماره 0217129 تماس حاصل فرمایید.
قابل توجه شما کاربر گرامی: محتوای این صفحه صرفاً برای اطلاع رسانی است در صورتی که تسلط کافی برای انجام موارد فنی مقاله ندارید حتما از کارشناس فنی کمک بگیرید.