مهم ترین قابلیت های وان نوت چیست؟
آیا به دنبال روشی برای مدیریت بهتر پروژه های خود هستید؟ وان نوت با قابلیتهای متنوع خود، این مشکلات را برای شما حل میکند. در این مقاله، به شما نشان میدهیم که چگونه واننوت میتواند به یک ابزار ضروری در زندگی روزمره شما تبدیل شود.
برای رفع هرگونه ابهام یا سوال در خصوص مهم ترین قابلیت های وان نوت ، میتوانید با شماره 9099071540 (از طریق تلفن ثابت) یا از طریق صفحه تماس از موبایل با شرکت خدمات نرم افزار کامپیوتر رایانه کمک همراه باشید و با کارشناسان متخصص ما تماس حاصل فرمایید. همکاران ما در تمام طول هفته آماده اند تا پاسخگوی سوالات فنی شما باشند.
فهرست مطالب
🌀 نرم افزار one note چیست؟
🌀 بخش های مختلف برنامه ی وان نوت
🌀معرفی کاربردی ترین قابلیت های برنامه ی وان نوت
🌀 تنظیمات صدا و ویدئو در وان نوت
🌀 اشتراک گذاری وان نوت
🌀 ذخیره سازی وان نوت با فرمت های مختلف
🌀 تبدیل دستخط به متن تایپ شده در onenote
🌀 بازیابی یادداشت های حذف شده در وان نوت
🌀 رمزگذاری دفترچه یادداشت در وان نوت
🌀 سخن آخر

نرم افزار one note چیست؟
در جواب به سوال وان نوت چیست باید بگویم که onenote در واقع همانند دفترچه ی یادداشت دیجیتالی است که جهت جمع آوری ، دسته بندی، جست و جو و اشتراک گذاری اطلاعات استفاده می شود.
وان نوت شبیه به رقبای خود Evernote یا Todolist می باشد با این تفاوت که استفاده و دسترسی به تمامی بخش های وان نوت کاملا رایگان است. این برنامه با آی او اس، ویندوز و مک سازگار است.
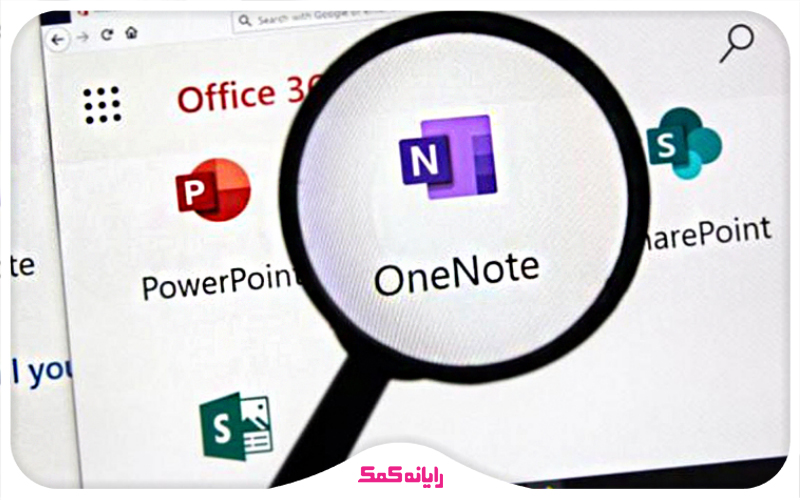
بخش های مختلف برنامه ی وان نوت
برای آشنایی با قابلیت های مختلف این برنامه در ابتدا لازم است تا با بخش های مختلف آن آشنا شوید.
Notebook 🟢 (دفترچه)
دفترچه شامل گروه بخش و بخش بوده و به عنوان بالاترین سطح ذخیره سازی داده ها شناخته می شود. می توانید به تعداد دلخواه و نام های مختلف نوت بوک داشته باشید.
Section group 🟢 (گروه بخش)
گروه بخش شبیه به پوشه در داخل پوشه ی نوت بوک ذخیره شده و شامل بخش و گروه بخش های دیگر می شود.
Section 🟢 (بخش)
بخش ها شامل صفحات یادداشت بوده و در واقع نقش گروه بندی را اجرا می کنند، بعد از ساخت دفترچه جدید، بخش با نام New Section 1 به صورت خودکار برای شما ایجاد خواهد شد که می توانید نام آن را تغییر دهید. برای ساخت بخش های جدید باید بر روی آیکون (+) در کنار دیگر بخش ها کلیک نمایید.
Page 🟢 (صفحه)
صفحات در داخل بخش ها قرار گرفته و جهت وارد کردن داده ها می باشند، برای اضافه کردن صفحه ی جدید باید از گزینه ی Add Page استفاده نمایید.
Subpage 🟢 (زیرصفحه)
زیرصفحه به عنوان زیر مجموعه ای از صفحات بوده و با تورفتگی در سربرگ صفحات نمایش داده می شود، برای ساخت صفحات فرعی یا زیر صفحه باید ابتدا صفحه ی جدیدی ساخته و بعد بر روی آن راست کلیک کرده و گزینه ی Make Subpage را انتخاب نمایید.
🍁 پیشنهاد مطلب : برای غیر فعال کردن حالت شب در نرم افزار ورد حتما این مطلب را بخوانید.
معرفی کاربردی ترین قابلیت های برنامه ی وان نوت
وان نوت دارای قابلیت ها امکانات متنوعی است که ما در ادامه به برخی از آن ها اشاره خواهیم کرد:
🔴 امکان نوشتن در بخش های مختلف صفحه
از جمله نکات مهم در استفاده از برنامه ی وان نوت این است که احتیاجی نیست در این برنامه نوشته ها را در کنار هم بنویسید بلکه می توانید در بخش های مختلف صفحه به دلخواه شروع به نوشتن نمایید.
🔴 محاسبات ریاضی در وان نوت
با کمک این برنامه می توانید محاسبات ریاضی را به سرعت انجام دهید تنها کافی است جلوی عبارت ریاضی که قصد محاسبه ی آن را دارید علامت مساوی قرار داده و کلید Space را از روی کیبورد فشار دهید.
لازم به ذکر است وان نوت از عملگرها و توابع مختلف پشتیبانی می کند.
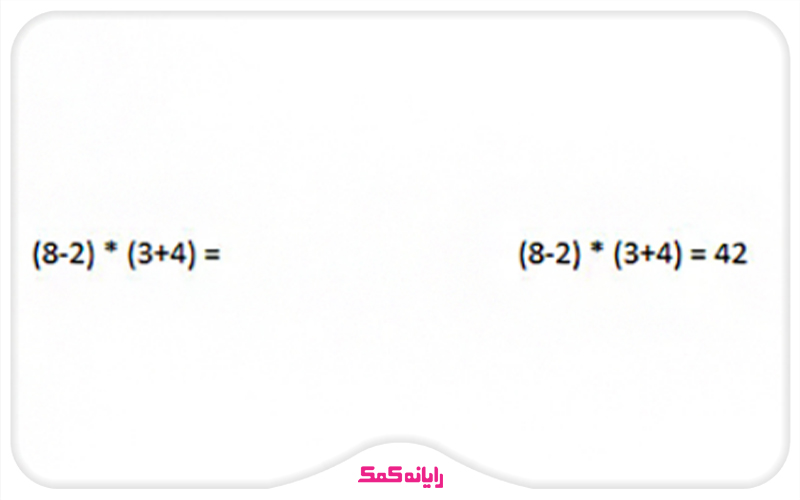
🔴 ضبط صدا در وان نوت
ممکن است گاهی اوقات تمایل داشته باشید در حین جلسات علاوه بر یادداشت برداری، مطالب عنوان شده توسط سخنران را در قالب فایل های صوتی ضبط نمایید، برای ضبط صدا و تصاویر در سمینارها و جلسات کافی است در سربرگ Insert بر روی گزینه ی Audio Record کلیک نمایید تا بتوانید صدای سخنران را ضبط کنید.
برای ضبط تصویر نیز می توانید بعد از قرار دادن دوربین لپ تاپ یا تبلت خود بر روی گزینه ی Video Record کلیک کنید تا ضبط تصویر آغاز شود.
برای توقف فرآیند ضبط صدا کافی است از قسمت تب وابسته با نام PLAYBACK بر روی گزینه ی Stop کلیک نمایید تا صدای سخنران در قالب یک فایل صوتی در دفترچه ذخیره شود.
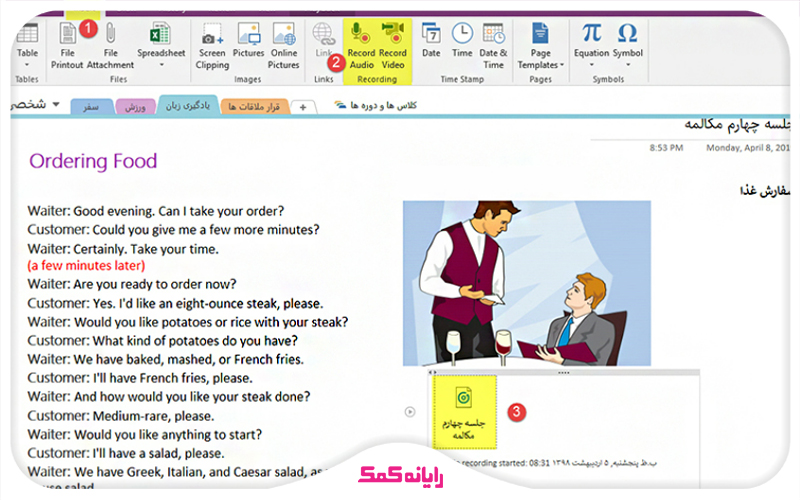
تنظیمات صدا و ویدئو در وان نوت
در صورتی که تصمیم دارید بر روی فایل ویدئویی یا صوتی خود در وان نوت تغییراتی اعمال کنید می توانید از روش زیر استفاده کنید.
🔵 از طریق تب File بر روی گزینه ی Options کلیک نمایید.
🔵 در پنجره ی باز شده گزینه ی Audio & Video را انتخاب کنید.
🔵 حال می توانید تغییراتی مانند بلندی صدا، فرمت فایل و ... را اعمال نمایید.
🔵 لازم به ذکر است در صورتی که تمایل دارید در بین گفت و گوهای ضبط شده به زبان انگلیسی به دنبال واژه ی خاصی باشید و نرم افزار آن را به سادگی پیدا کند باید در این صفحه تیک گزینه ی Enable Searching audio را فعال کرده و بر روی گزینه ی OK کلیک نمایید.
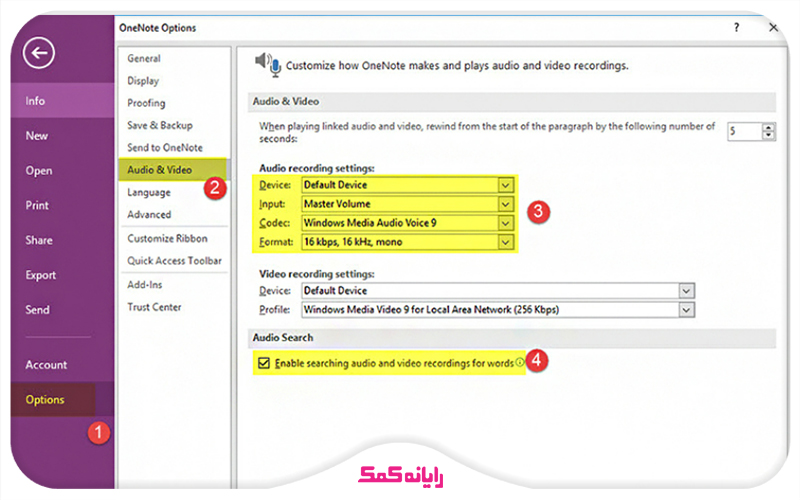
افزودن تصاویر به صفحات وان نوت
در برنامه ی وان نوت همانند دیگر نرم افزارهای گروه آفیس امکان افزودن تصاویر فراهم شده است برای این کار کافی است به طریق ذیل عمل کنید:
⚪ ابتدا وارد سربرگ Insert شوید و سپس در این بخش در صورتی که قصد دارید به صورت آنلاین اقدام به اضافه کردن تصاویر نمایید می توانید بر روی گزینه ی Online picture کلیک نمایید تا از طریق موتورهای جست و جو بتوانید تصویر مورد نظر را جست و جو و انتخاب نمایید.
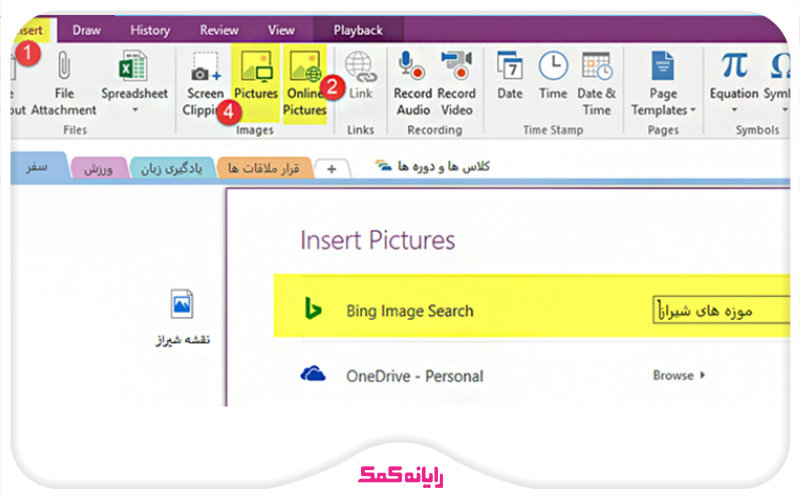
⚪ اما در صورتی که قصد دارید تصویر مورد نظر را از هارد سیستم انتخاب کنید باید روی گزینه ی Pictures کلیک کرده و بعد از انتخاب عکس مورد نظر گزینه ی Insert را انتخاب کنید.
⚪ با انتخاب تصویر مورد نظر می توانید آن را در صفحه جابه جا و یا سایز آن را تغییر دهید.
🍁 پیشنهاد مطلب : برای آشنایی با بهترین برنامه های ساخت و ارائه پاورپوینت با گوشی توصیه می کنم حتما این مطلب ر ا تا انتها مطالعه نمایید.
افزودن صدا و ویدئو به وان نوت
برای اضافه کردن فایل های صوتی و ویدئویی به وان نوت می توانید به طریق ذیل عمل کنید:
🟣 به منوی Insert در وان نوت وارد شوید.
🟣 بر روی گزینه ی File Attachment کلیک نمایید.
🟣 در صفحه ی باز شده بر روی فایل صوتی یا تصویری مورد نظر خود کلیک کرده و گزینه ی Insert را انتخاب کنید.
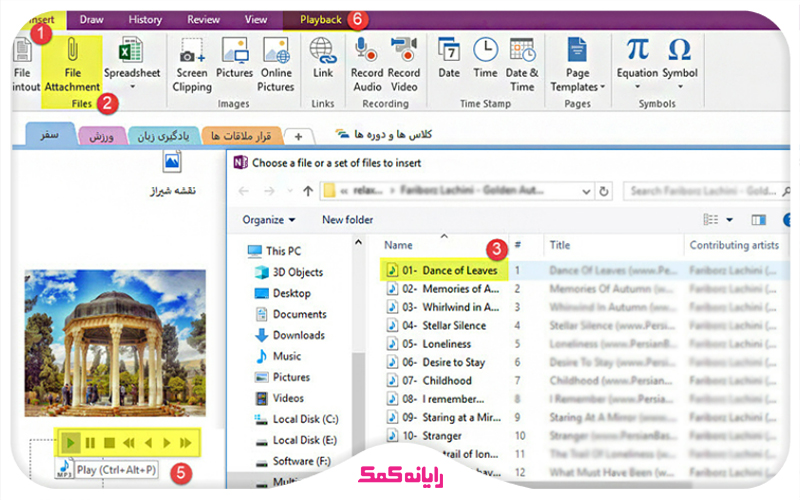
🟣 حال فایل مورد نظر به نوت وان اضافه شده است و شما می توانید از طریق Play Back فایل را جلو یا عقب ببرید.
فرمول نویسی در وان نوت
برای استفاده از قابلیت فرمول نویسی در این برنامه می توانید از طریق منوی Insert، گزینه ی Equation را انتخاب کنید.
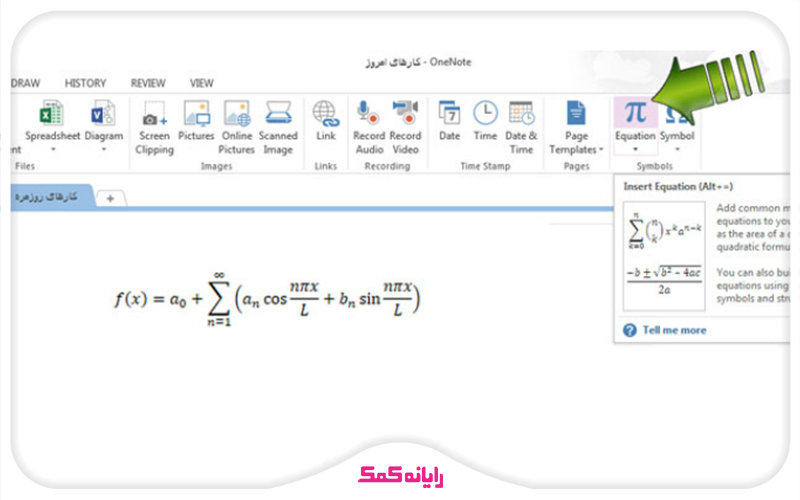
تبدیل عکس به متن در وان نوت
🟠 اگر می خواهید عکس نوشته را به متن تبدیل نمایید باید بعد از باز کردن عکس در این برنامه بر روی آن راست کلیک کرده و گزینه ی copy text from picture را انتخاب نمایید و متن را در بخش دیگری Paste کنید.
🟠 این قابلیت برای عکس نوشته های به زبان انگلیسی فراهم شده است و با نام (OCR) شناخته می شود.
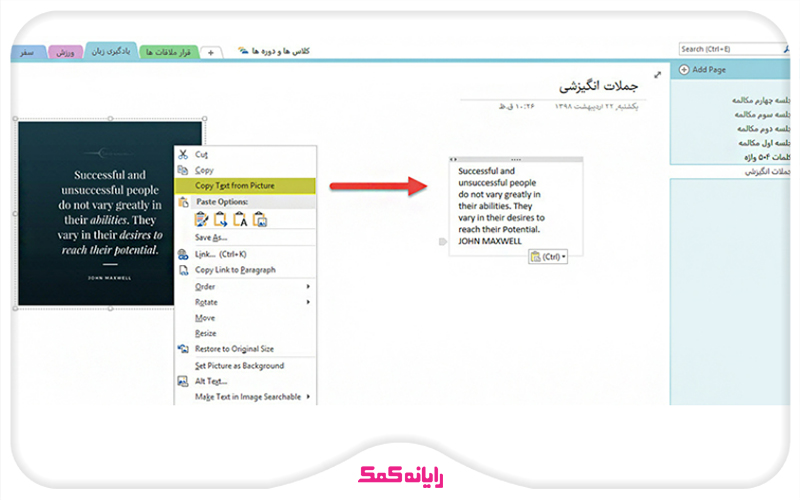
اشتراک گذاری وان نوت
یکی دیگر از قابلیت های جذاب وان نوت امکان اشتراک گذاری آن با دیگران می باشد این روش برای افرادی که در پروژه های بزرگ و تیمی کار می کنند بسیار کارآمد خواهد بود برای اشتراک گذاری باید از طریق منوی File گزینه ی Share را انتخاب نمایید. در این صورت 2 گزینه پیش روی خواهید داشت:
Share with People 🟡: اشتراک گذاری از طریق ایمیل
Get a Sharing Link 🟡: اشتراک گذاری از طریق لینک
می توانید با انتخاب یکی از دو روش فایل مورد نظر را به اشتراک بگذارید.
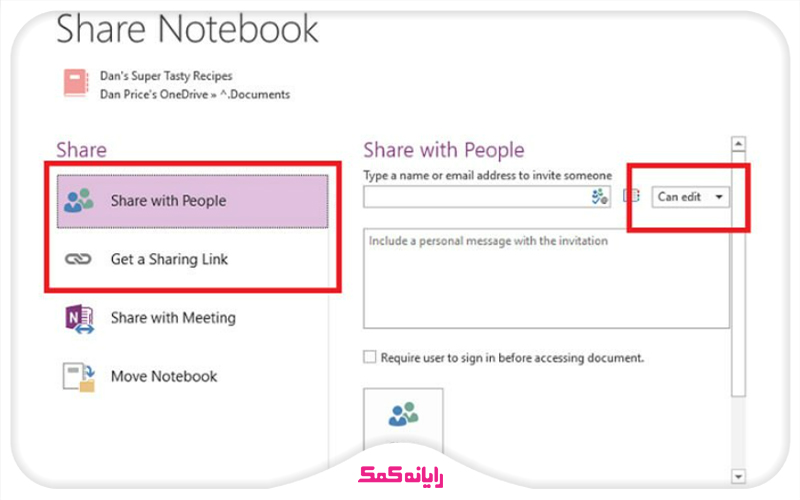
ذخیره سازی وان نوت با فرمت های مختلف
برای خروجی گرفتن از برنامه ی وان نوت باید بعد از مشخص کردن صفحاتی که قصد دارید فایل خروجی از آن ها تهیه نمایید بر روی سربرگ File و گزینه ی Export کلیک کنید.
در صفحه ی پیش روی با 2 بخش به شرح ذیل روبه رو خواهید بود:
: Export current⚫در این بخش باید محدوده ی مورد نظری که قصد دارید از آن خروجی بگیرید را مشخص نمایید.
Page⚫: خروجی از صفحات انتخاب شده
Section⚫: خروجی از تمامی صفحات بخش
Notebook⚫: خروجی از دفترچه
: Select format⚫از این قسمت نیز می توانید فرمت مورد نظر (xps، doc، pdf، one، mht، docx) را انتخاب کنید.
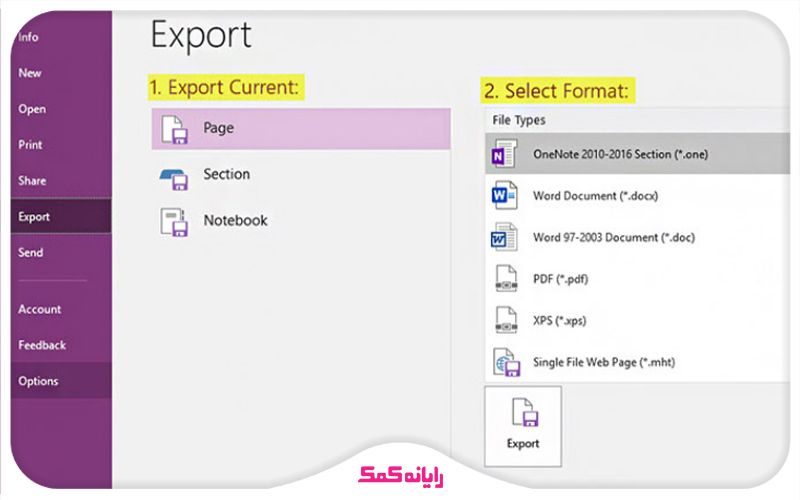
لازم به ذکر است در صورتی که تصمیم داشته باشید از تمامی صفحات دفترچه یادداشت، خروجی تهیه نمایید، امکان ذخیره سازی تنها با فرمت های pdf، xps و one امکان پذیر خواهد بود.
در آخر نیز با انتخاب گزینه ی Export می توانید فایل مورد نظر را در مکان دلخواه و با نام مورد نظر خود ذخیره نمایید.
تبدیل دستخط به متن تایپ شده در onenote
با استفاده از قابلیت Pen Mode در نرم افزار وان نوت می توانید از دستخط در نوشتن یادداشت های خود استفاده نمایید و با کمک گزینه ی Link to text از دسته ی Convert دستخط خود را به متن تبدیل کنید.
🍁 پیشنهاد مطلب : کاربردیترین تکنیکهای رفع خطای پخش نشدن کلیپ در فایلهای PowerPoint و حل مشکل باز نشدن ویدیو در پاورپوینت را در این مطلب با هم دیگه یاد می گیریم.
بازیابی یادداشت های حذف شده در وان نوت
یکی از مهم ترین مزایای نرم افزار OneNote تهیه ی نسخه ی پشتیبان از فایل های کاربر می باشد، در صورتی که فایل ذخیره شده در هارد سیستم قرار داشته باشد از طریق منوی File و گزینه ی Info با انتخاب Open Backups می توانید به نسخه های پشتیبان دسترسی پیدا کنید.
اما در صورت ذخیره کردن یادداشت ها در OneDrive باید بعد از وارد شدن به حساب کاربری خود از تب History گزینه ی Notebook Recycle Bin را انتخاب نمایید.
🍁 پیشنهاد مطلب : خیلی وقتا ممکنه به دلیل عدم دسترسی به کامپیوتر نیاز به ساخت یا ادیت فایل های پاورپوینت با موبایل داشته باشید در این مطلب یاد میگیریم چگونه با موبایل پاورپوینت بسازیم؟
رمزگذاری دفترچه یادداشت در وان نوت
با کمک رمزگذاری می توانید امنیت بخش های مختلف را افزایش دهید و در این صورت تنها افرادی که دارای پسورد هستند می توانند به قسمت هایی از دفترچه یادداشت شما وارد شوند.
برای رمزگذاری باید روی قسمتی که می خواهید پسورد قرار دهید کلیک کرده و از سربرگ Review بر روی گزینه ی Password protect کلیک نمایید، علاوه بر این می توانید بر روی بخش دلخواه خود کلیک کرده و گزینه ی Password protect this section را انتخاب کنید.
حال در پنل نمایش داده شده گزینه ی Set password را انتخاب کنید.
در مرحله ی بعد پنجره ی کوچکی نمایش داده می شود که باید بعد از اینکه رمز را دو مرتبه وارد کردید گزینه ی Ok را انتخاب نمایید تا پسورد برای قسمت مورد نظر فعال شود.

سخن آخر
امیدواریم که مطالب این بخش برای شما مفید بوده باشد، ما در این مقاله سعی کردیم به معرفی بهترین قابلیت های وان نوت بپردازیم.همچنین برای رفع هرگونه ابهام یا سوال در خصوص مهم ترین قابلیت های وان نوت ، میتوانید با شماره 9099071540 (از طریق تلفن ثابت) یا از طریق صفحه تماس از موبایل با شرکت خدمات نرم افزار کامپیوتر رایانه کمک همراه باشید و با کارشناسان متخصص ما تماس حاصل فرمایید. همکاران ما در تمام طول هفته آماده اند تا پاسخگوی سوالات فنی شما باشند.
قابل توجه شما کاربر گرامی: محتوای این صفحه صرفاً برای اطلاع رسانی است در صورتی که تسلط کافی برای انجام موارد فنی مقاله ندارید حتما از کارشناس فنی کمک بگیرید.